Recently, there has been a rising number of complaints from users about the AMD driver crash. Drivers are a crucial part of your computer system, as they give a software interface to the hardware and devices on your computer. There are drivers for every important hardware component like network driver and display driver. Display or graphic drivers are the ones that support graphic components like pictures, videos, animations, and programs.
You may have encountered the AMD driver crash while playing a game, using YouTube or for no specific reason. There is no reason to worry, as there are many solutions to help you recover from this problem.
How To Check The AMD Driver Version?
AMD crash issue is mostly reported after its version update to 15.7.1. You can check your AMD driver version, to check if you belong to the same group of users who encountered this problem after the update.
To check the AMD driver version in Windows 10, follow the steps mentioned below
- Press Windows key + X and click on the Device Manager from the list.
- Search for the Display adapter and right-click on the AMD, select Properties from the context menu.
- Navigate to the Driver tab, and there you will find the version number listed next to the Driver Version.
Once you know the version number, you can try out the solutions mentioned below to recover from the AMD driver crash problem.
Solutions For AMD Driver Crash Issue
The below fixes can help you solve your AMD display driver problem and also the black screen caused by the AMD driver crashing in Windows 10. You can also fix the AMD Wattman crash with the solutions mentioned below.
1. Roll Back AMD drivers
If your AMD driver has version 15.7.1 or if you started facing issues recently after the latest drivers update you can roll back to the previous version of AMD drivers. You can see how to rollback AMD drivers by merely following the steps mentioned below.
1. Search for device manager in the start menu and click on Device Manager.
2. Search for the Display adapter and extend it.
3. Right-click on AMD drivers and click on Properties from the context menu.
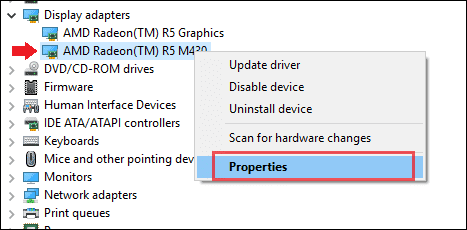
4. Navigate to the Driver tab and click on Roll Back Driver.
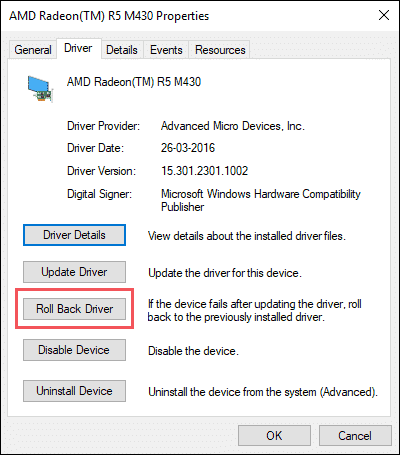
Once you finish the rollback procedure, check if your faulty AMD driver is working as expected and everything is working properly.
2. Update AMD Drivers
Outdated drivers can also cause the problem. You can update the AMD drivers to fix AMD driver crash problems.
Let’s look at how to look for the latest AMD drivers and perform an AMD driver update to stop it from crashing.
1. Press Windows Key + X and click on Device Manager.
2. Extend the Display adapters option, right-click on AMD driver, and click on Properties.
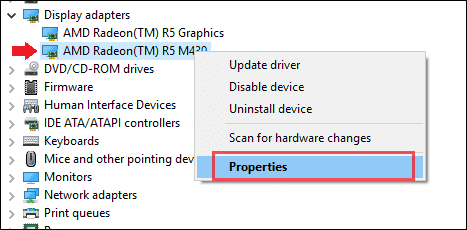
3. Navigate to Driver and click on Update Drivers to start updating your AMD driver.
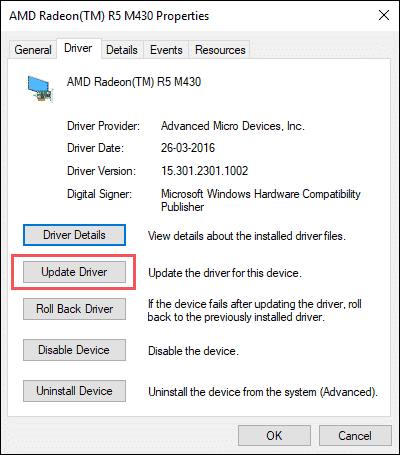
Restart the PC, once the drivers are updated and check if AMD drivers do not crash again.
3. Reinstall AMD Drivers
If updating AMD drivers do not help, then you can also try reinstalling AMD drivers. To reinstall the drivers in Windows 10, go to Device Manager, as explained in the above solutions, and then follow the steps below.
1. Go to Display adapters and extend it.
2. Right-click on AMD drivers and click the Uninstall device option.
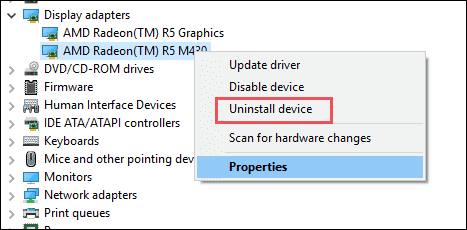
3. Go to the manufacturer’s website and install the latest AMD drivers again.
If after reinstalling AMD driver the problem persists, then you can try out other solutions mentioned below.
4. Disable Browser Extensions
Some extensions create a problem with AMD graphics drivers. Users experience AMD drivers crash issue when using YouTube because of some extensions. You can try disabling extensions one by one and check if it solves the problem.
1. Open Google Chrome and click on the 3 dots in the upper right corner of the browser. Navigate to More tools ➜ Extensions from the menu.
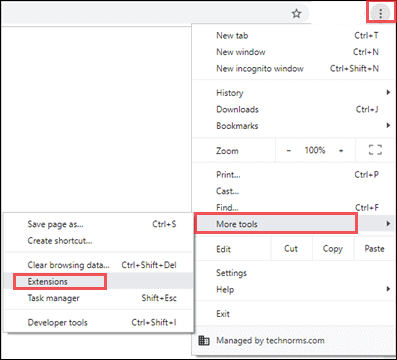
2. Toggle the switch below the extensions to disable it one by one.
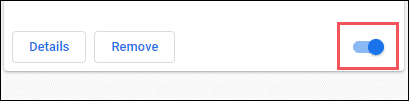
5. Uninstall Lucid Virtu MVP program
Lucid Virtu MVP program can also be a troublemaker. You can fix AMD driver crash issues by uninstalling the Lucid Virtu MVP program.
You may come across some issues while uninstalling it. So, try this solution if you are well aware of how to uninstall this program without keeping any files. Many other problems are faced if some files related to the Lucid Virtu MVP program remain after the uninstall.
Once you uninstall Lucid Virtu MVP, restart the PC and check if the problem persists.
6. Clean Graphics Card of the System
After trying all the above solutions if you still face the AMD display driver crash issue, then you can clean the graphics card. The excess dust on the graphic card fan is the problem sometimes.
Clean the graphics card fan, remove the dust from it and reassemble the PC. However, if your PC is in warranty do not open the system yourself. You can check out the closest service center of the manufacturer and get it done there.
7. Update Windows
Microsoft gives constant updates to fix the Windows related problem. Hence it is essential to keep Windows updated. To check if your Windows 10 is up-to-date, follow the below steps and update if any recent update is available.
1. Type updates in the search menu and click on Check for updates from the search result.
2. When the update settings window open, click on the Check for updates.
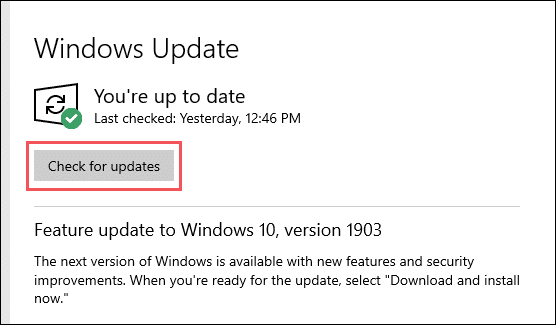
3. If there is any Windows update available, download and install it.
Schedule the restart of the system after downloading updates for Windows.
8. Update Motherboard Drivers
Your AMD driver may keep crashing if you have outdated motherboard drivers. You can update motherboard drivers from its manufacturer’s website. Many users mostly use outdated drivers on the motherboard, so try updating the driver once.
After the update, check if you face the AMD driver crash problem by opening the programs/sites where you earlier encountered the crash.
9. Change TdrDelay value
TdrDelay is the value, which tells the GPU to delay the restart procedure by some seconds. In this case, you can try changing the TdrDelay value, as the GPU might be restarting the AMD driver before it responds. Thus, resulting in the AMD display driver crash.
To change the TdrDelay value, you need the Registry Editor in Windows 10.
1. Press Windows key + R, type regedit in Run and press OK to open Registry Editor.
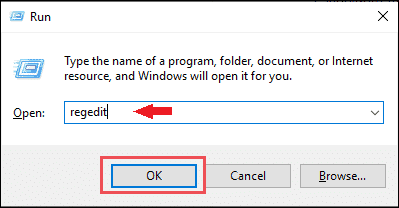
2. Navigate to –
ComputerHKEY_LOCAL_MACHINESYSTEMCurrentControlSetControlGraphicsDrivers
Then, right-click on the right panel of the screen.
Click on New.
Then select DWORD(32-bit) Value or QWORD(64-bit) Value depending on your system configuration.
If you have a 32-bit system, you need to select DWORD(32-bit) Value, and if you have a 64-bit system, you can go for QWORD(64-bit) Value.
Name the new value as TdrDelay.
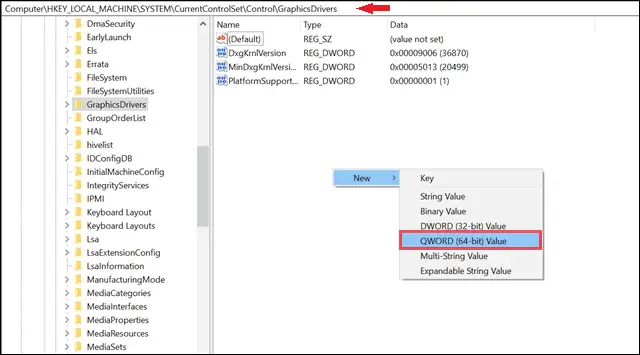
3. Right-click on TdrDelay and select Modify.
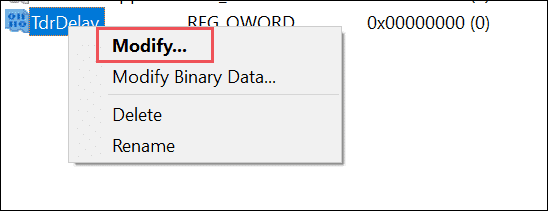
4. Type 8 in Value data textbox and keep the Base as Hexadecimal. Click OK.
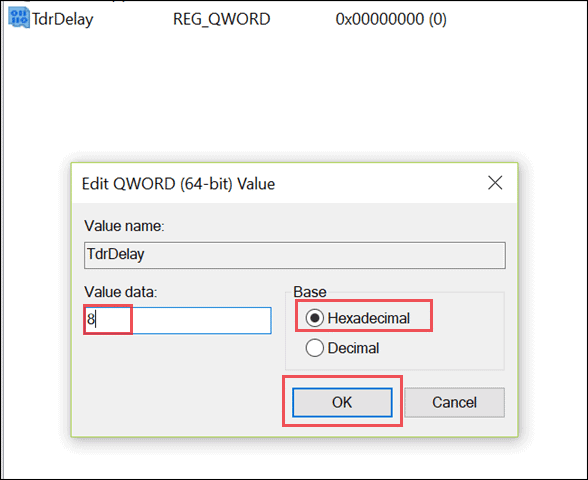
Close the registry editor and restart the PC. This may help you solve the AMD display driver crash issue if it is because of TdrDelay.
10. Change your browser
If you are particularly facing AMD drive crash issues when you open YouTube or any site on your browser, then your browser can be the culprit. You can try switching your browser and check if you face the same problem on another browser.
However, if you no longer face the same issue, you can uninstall the previous browser or wait for the browser’s next update. This may happen if there is a bug in the recent update which may cause the AMD video driver crash problems on your system.
11. Change the Gaming Settings
Recording screens in the background of games cause AMD driver crashing issues. You can disable this and check if this helps.
1. Open Settings and click on Gaming.
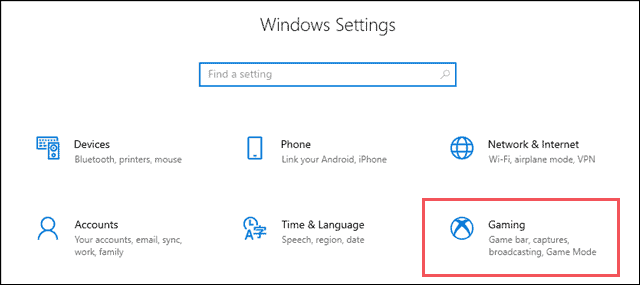
2. Disable the switch below Record game clips, screenshots, and broadcast using Game bar.
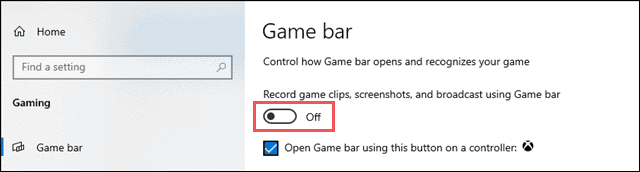
12. Underclock your Devices
Underclocking is to modify the computer circuit’s timing to run at a lower clock rate. Sometimes, doing this can help stop your AMD driver crashing issue. It is a risky procedure to carry out and needs a bit of technical knowledge. You can carry out the procedure to underclock or downclock your device and check if it helps you.
13. Repair your Registry
Your AMD display driver keeps crashing even if the registry files are damaged. You can repair damaged registry files using some third-party tool or by using SFC, a Windows 10 utility. SFC stands for System File Checker, it checks all the system files and also repairs them for you in case of any damage.
To run the SFC tool, open the command prompt from the admin account.
Next, type sfc /scannow command and hit Enter.
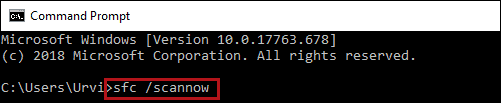
Wait till the sfc checks for all system files and repair it for you. Do not close your command prompt or shut down your PC in between the process. If there is any error sfc repairs it for you; otherwise, it shows the message Windows Resource Protection did not find any integrity violation.
Related: Everything To Know About sfc /scannow & How It Repairs Windows Files
14. Turn off Automatic Driver Update
Turn off Automatic drivers even if the AMD driver crashing is halted. As, if you rolled back to the previous version and Windows again updated the driver, it might start causing the issue again.
If none of the above solutions worked, you could try this final resolve. To turn off the automatic update for the driver in Windows 10, follow the steps mentioned below.
1. Right-click on This PC and click on Properties from the context menu.
2. Click on Change settings.
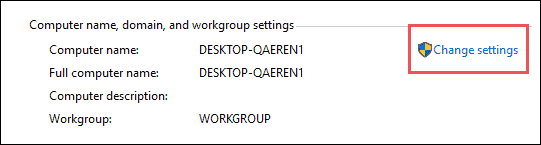
3. Navigate to the Hardware tab and click on Device Installation Settings.
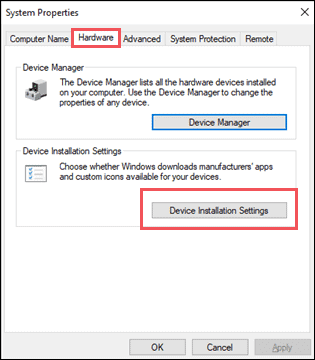
4. Select the second option No and click Save Changes to apply the changes.
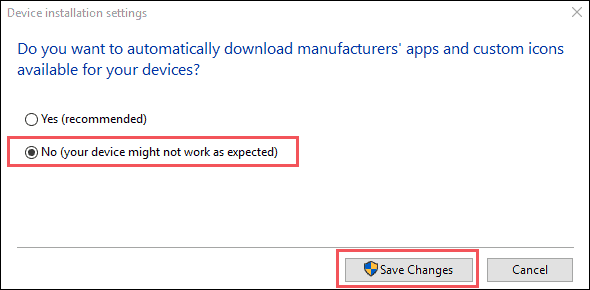
Conclusion
AMD driver crash can cause either flickering effects or black screen issues with your system. Hence, It is important to maintain your PC clean internally as well as externally. Regular cleaning of dust from fans is recommended to avoid damage to graphics cards and other hardware residing in your system.
You should always keep your drivers up to date, as regular updates ensure removing bugs from the previous versions. However, one must avoid optional updates as that can cause unwanted damage to the system. The optional updates are mostly safe but sometimes there is an issue of instability.







