AMD drivers are the software packages designed for AMD graphics cards and Accelerated Processing Units (APU). AMD graphics cards and drivers are among popular pairs when it comes to flawless graphics displays on your screen. There are many ways one can perform an AMD driver update, and you do not have to compromise on functionality and performance.
Having the best set of graphics hardware and software isn’t enough to give you the best graphics experience. You need to update them whenever the need arises, especially if you are more into gaming or graphic designing. The below guide will help you with ways to update AMD driver.
How to Identify the AMD Graphics Card?
You should know the graphics card details to download the appropriate AMD Radeon drivers for your PC. You can get this information from your Device Manager. Although you don’t need this information for the below-written process, keeping the information handy is always helpful in the middle of a critical process like an AMD driver update.
Step 1: Press Windows key + X to open the quick link menu and click on Device Manager.
Step 2: In the Device Manager window, search for Display adapters and expand it. Here you will see the AMD drivers.
Step 3: Right-click on the AMD driver under Display adapter and select Properties from the context menu.
Step 4: Now, go to Details tab and select Hardware Ids under Property.
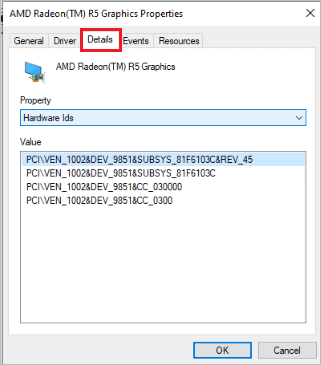
In our case it is PCIVEN_1002&DEV_9851&SUBSYS_81F6103C&REV_C5
Here, the Device ID is 9851, and the Subsystem Vendor ID is 103C. The number 1002 indicates it is an AMD driver, if you have any other number, then it means you have a different manufacturer for your driver.
Therefore, identifying the driver and knowing certain information before the update process is always helpful. You can find out yours using the string copied in Step 4. Now, you can move on to your AMD driver update.
AMD Driver Update – The Easy Way
It is easy to perform an AMD driver update; you can do it manually or automatically depending on your choice. Well, the easiest and fastest way to update AMD drivers is by using AMD’s auto-detect and install tool.
Note: It is always a good option to go for the recommended version, then an optional version. The optional version may not be stable yet and cause issues. Although the optional version may have new features compared to recommended version features, the recommended version is more stable.
1. Use AMD Tool
AMD provides its users with a tool to automatically detect and install the AMD drivers for them. This tool is available for Windows 10 and Windows 7 users and will only update AMD graphics drivers for you. The AMD auto-update tool is easy to use with a simple user interface.
You can go to the AMD support website to download and install that tool.
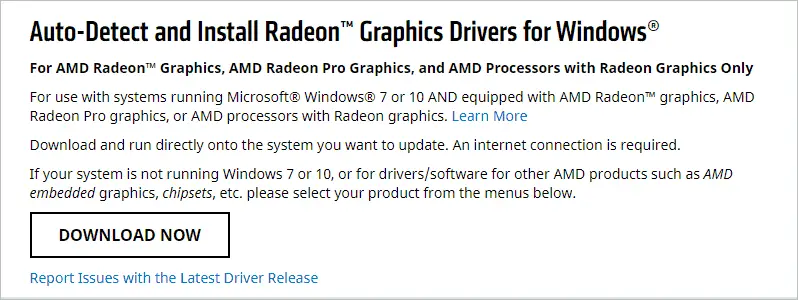
Click on Download Now, and the exe file will start downloading on your system. You will need an Internet connection to install the tool and also for the tool to work.
Once the exe file is downloaded, install the application, and accept the license agreement. The software will give you an option to update AMD drivers. Download and install the latest driver update shown in the tool.
2. Manually Update AMD Drivers
If the automatic update is not working with you, then try downloading and updating drivers manually. Although the process is lengthy compared to an automatic AMD driver update, you will be able to update the driver this way.
You should know the series number of the AMD driver installed on your system to proceed with manual installation. To know the series number go to Device Manager ➜ Display adapter and note down the number next to the AMD graphics driver.
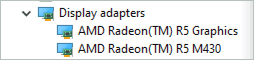
In our case, it is R5 M430. Now, head back to the AMD support page and scroll down to the ‘Get drivers and support’ section. Next, select the graphics details one after the other.
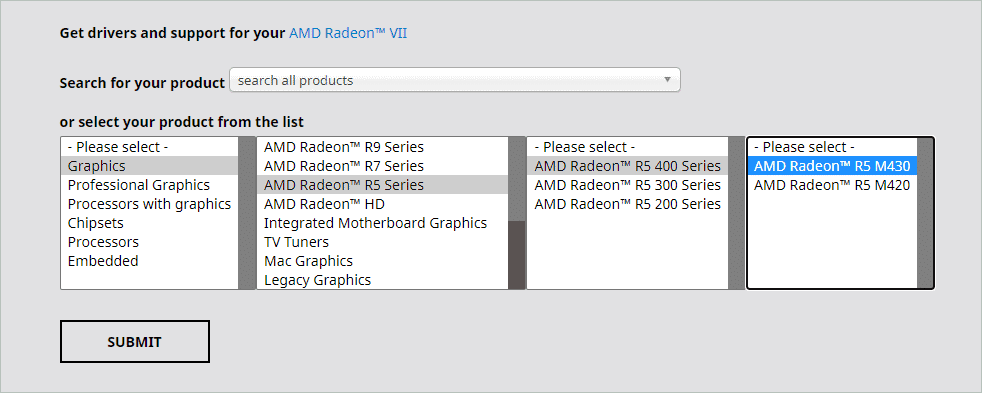
Firstly, select Graphics as we want to update AMD driver, then select the series number (R5). Then, as per your series number, select the further details and click on Submit once done.
The page will be redirected, and there you can download the drivers as per your Windows version and release date.
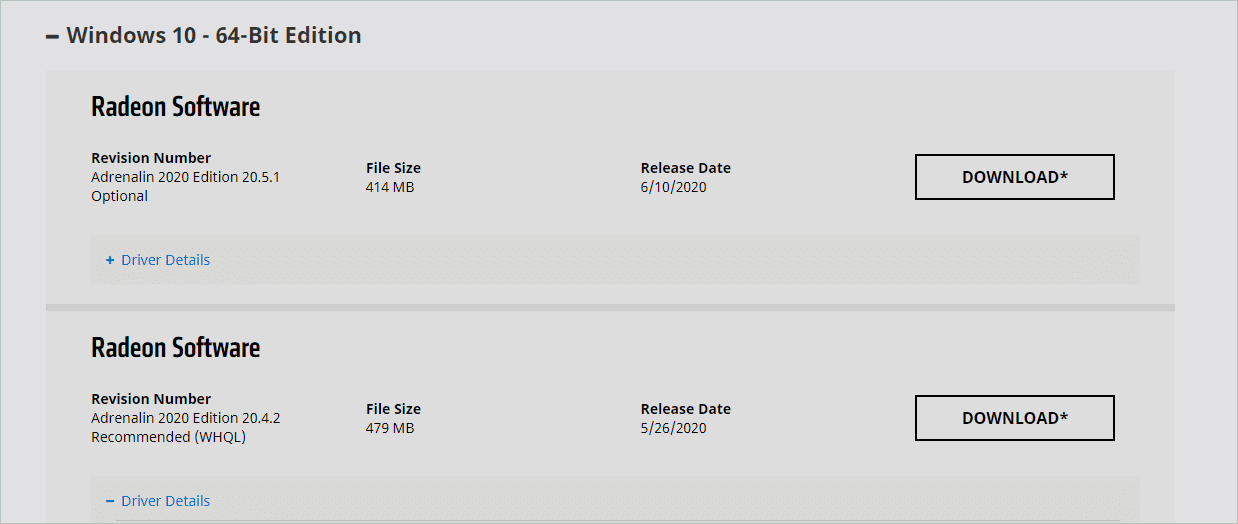
Once the download is complete, run the executables and click on install to update the driver to the downloaded version. During the installation process, the screen may flicker for some time. Don’t panic in such situations; the screen will be back to normal once the update is done. All you need to do is follow the instruction wizard and finish the installation process.
Note: Keep the default location as it is; do not make a change in it. And if you opt for factory reset, then all the older versions of AMD drivers and software will be removed, and you cannot undo the reset.
If you opt for a factory reset, then you need to restart your system. And after the restart, the update process will continue.
Not Able to Update AMD Drivers
Are you facing issues to update AMD drivers? This can be because of the previous version of driver software conflicting with the new version. In such cases, you can delete the previous version, that is, uninstall the old driver and then install a new one.
To uninstall the AMD driver, follow the steps mentioned below.
1. Search for the control panel in the start menu and open it via search result.
2. Once the control panel opens, click on Program
3. Now, click on Uninstall a program under Programs and Feature
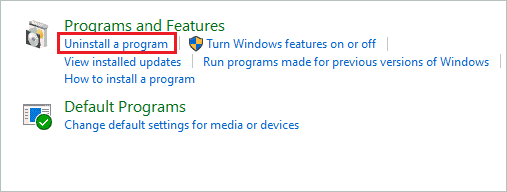
You can now see AMD Software under the list of programs, click on it and then select Uninstall. The Radeon Installer Software will open, click on the Uninstall button on it. The uninstallation process will start, and the screen will flicker or go blank for some time.
For the uninstall to take effect, click on the Restart option at the end of the process, before clicking on restart close all the open applications and software. The system will restart.
After restarting, the monitor won’t have a good display because of the recent uninstall. You can now use the downloaded driver update and install it again by following the procedure mentioned under ‘Manually Update Driver.’
Conclusion
You now know different ways to update AMD drivers. While updating the driver can give good performance and display. It is always recommended to not go for optional updates as that can cause trouble in the display just in case the update is not stable.
The device driver in Windows 10 plays a major role in the system’s performance and smooth functioning. When it comes to graphics, AMD is one of the popular drivers. With the help of the above guide, you can know all the dos and don’ts for AMD driver update.







