Windows 10 is well known for the notoriety of having software and troubleshooting issues. One of these well-documented problems is when Windows 10 has no login screen when it starts. As a result, many users cannot sign into their original accounts and continue with their work.
Of course, you still have the alternative of signing with a temporary profile, but the work you do with a particular profile needs to be saved on an external hard drive. Once you sign out of a temporary account, the work is deleted.
Things To Do When Windows 10 Has No Login Screen
The login screen issue has different ways of occurrence. Some users might encounter a black screen, while others might face a blue screen that has no login and password options to sign in to the computer. That being said, let’s have a look at how we can tackle this issue and get the desired results.
1. Restart Your Computer
Initiating a fresh start of the PC has reportedly solved many problems, and the no login screen issue is one of them. If your Windows 10 has no login screen, make sure you first restart the PC and check if the problem exists. Rebooting the PC in such a case is also a way to confirm if you are facing problems while logging in to your computer.
2. Try the Ctrl+Alt+Del Combination
If your Windows 10 has no login screen, you can try using the Ctrl + Alt + Del keyboard shortcut to resolve the problem. However, it is essential to note that the Ctrl + Alt + Del combination is the most basic method to go for when you encounter the login screen issue.
You can also troubleshoot the blank screen issue by changing the levels of brightness. If the keyboard shortcut doesn’t work out, you can try increasing your PC’s brightness level by using the function key that has a light symbol.
3. Try a Windows Key Sequence
Sometimes, users often experience a black screen when they start their computers. If you encounter a black screen, you can check your system’s responsiveness by following the steps given below.
Press the NumLock and CapsLock keys to see if the status light for these keys turns on. If it does, press the Ctrl+Alt+Del combination keys to select an account and sign in to the PC. If you cannot log in, press and hold the Power button for 10 seconds, and shut down your computer. Then turn on your computer again to see if the login screen issue has been solved.
If the NumLock and CapsLock keys’ status light doesn’t turn on, turn off your computer and unplug the adapter. Start your PC after 30 seconds. If you still see the black screen, follow the next solutions.
4. Run Startup Repair
Using the Windows Startup Repair process can help you solve the login screen error. It is a recovery tool to solve problems that restrict Windows from booting successfully.
To begin with, make sure your PC is turned off. Then, press the power button and hold it until the computer shuts down automatically. This will take about 5 seconds. Next, you will see the Windows logo with ‘Preparing Automatic Repair’ below. Then, your PC will be diagnosed for errors or issues.
When the Automatic Repair window appears, click on Advanced Options. Select Troubleshoot in the Recovery window. Click on Advanced Options. Then, select Startup Settings; doing this will automatically repair your computer.
Restart your PC to see if this Startup Repair process allows you to enter your original account in the normal mode.
5. Enter Safe Mode
If your Windows 10 has no login screen, you can do the safe mode, log in to Windows and execute the remaining solutions in this article. Users can also enter the safe mode with a command prompt or while booting the PC. You can check out how to start Windows 10 in Safe Mode.
Note: All the solutions from 6 to 17 are performed in safe mode.
6. Change the Credential Manager
Credential Manager allows users to view and delete their passwords and other credentials on a Windows 10 PC. We need to change the Startup type of this service to Automatic.
To do so, open the Run command using the Win + R keyboard shortcut. Type services.msc in the address bar and click on Run. You can also open it from the Start menu, as shown below.
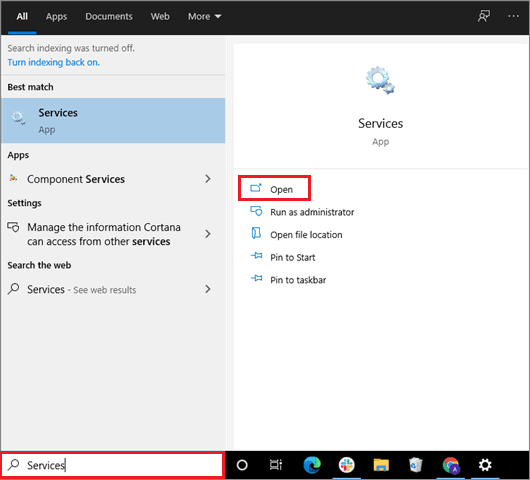
You will enter a window displaying all the background processes running on your PC. Locate Credential Manager in this list, right-click on it, and click on Properties.
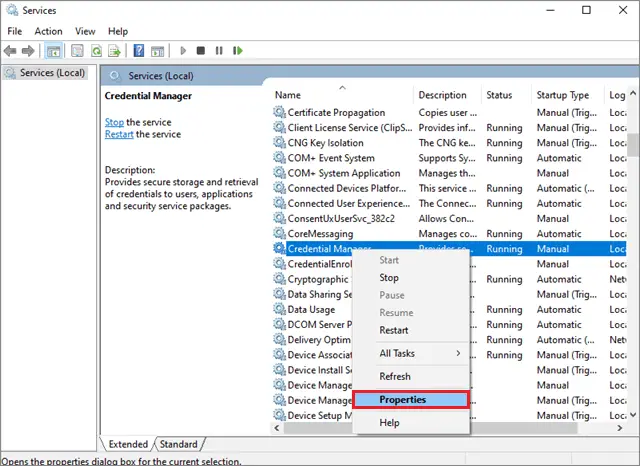
Now, in the General tab, change the Startup type from Manual to Automatic. Click on Apply and Ok to save the changes.
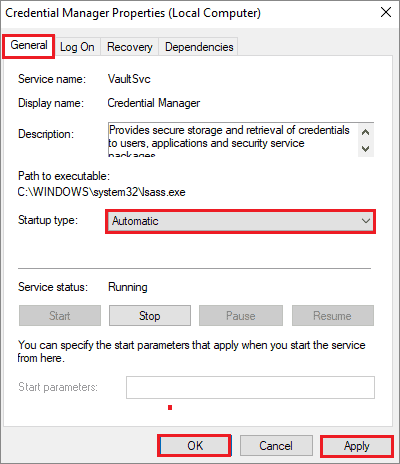
In this way, you can fix the username and password prompt on the login screen. If the configuration steps in this method don’t solve the login screen issue, you can try out the next solution.
7. Disable Startup Programs
Sometimes, Startup programs could be the reason why Windows 10 has no login screen on your PC. Hence, it is essential to disable these startup programs to see if they are causing the issue.
To begin with, right-click on the taskbar and click on Task Manager. You can also use the Ctrl+Alt+Del keyboard shortcut to open the Task Manager.
Once the Task Manager window opens, go to the Startup tab. Now, select all the processes one by one and Disable them.
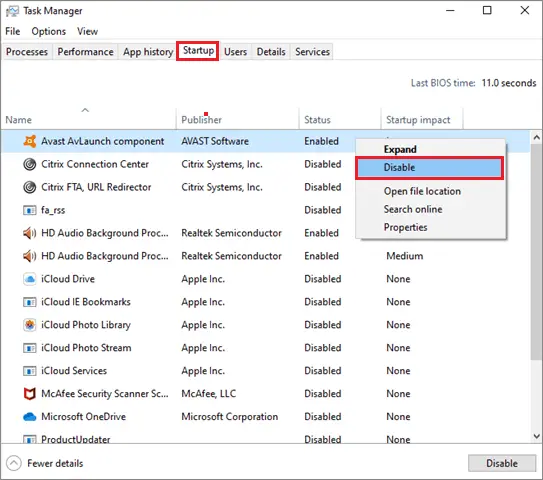
Once you disable all these processes, restart the computer and go to the normal login screen.
8. Create a New User Account
At times, the original user account might not be working correctly, which is why your Windows 10 has no login screen. Hence, you can try to fix the problem by creating new user accounts.
Press the Windows icon key + I to open the Settings window. Select Accounts from the given options.
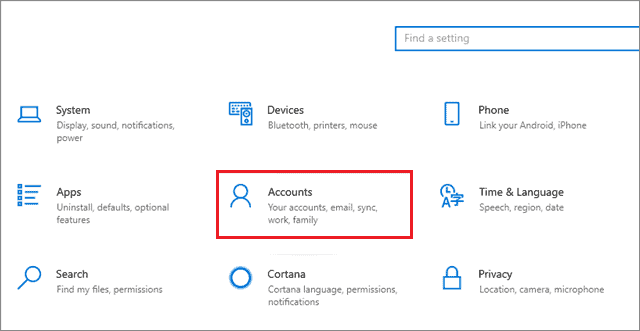
Select Other people in the left pane and select – Add someone else to this PC.
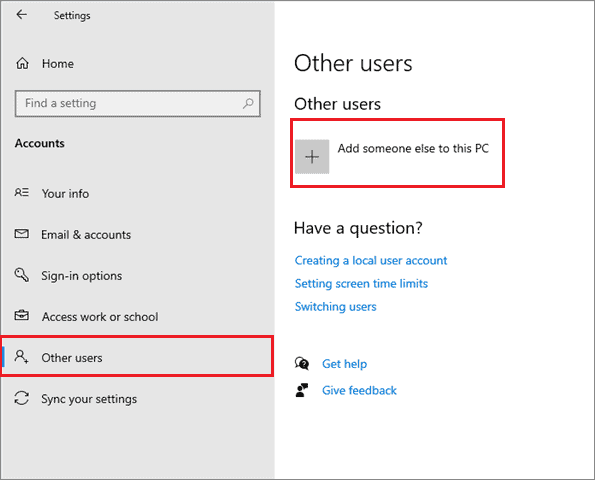
Now, click Next in the user accounts dialog box and follow the given screen prompts to create a new user account in the safe mode. Check if you can login into your newly created account.
9. Turn off Fast Startup
The Fast Startup feature is used to load the OS faster if it has too many programs installed. Sometimes, this feature could cause obstacles and restricts users from logging in quickly.
To begin with, boot a computer in safe mode and open the Control Panel. Select Power Options from the given options.
Next, select Choose what power buttons can do in the left pane. On the right pane, click on Change plan settings.
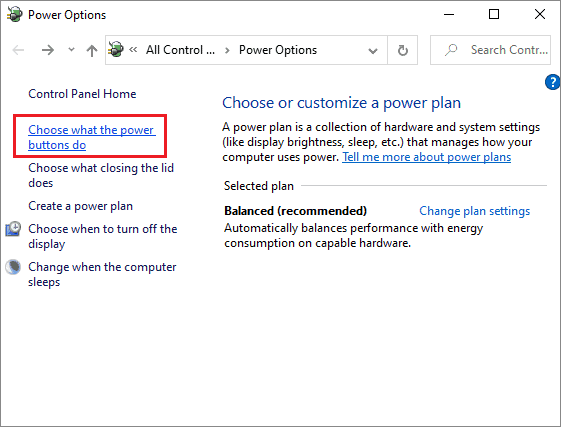
Next, click on Change settings that are currently unavailable.
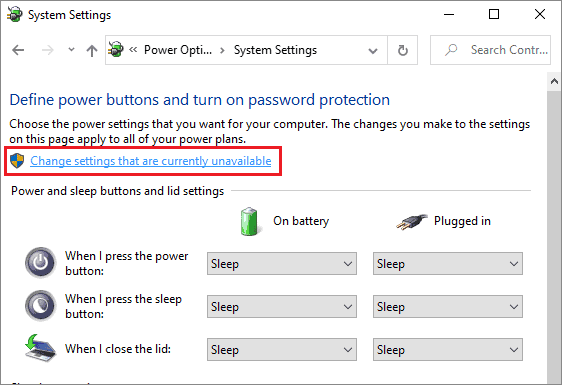
Uncheck the Fast Startup options from the given options.
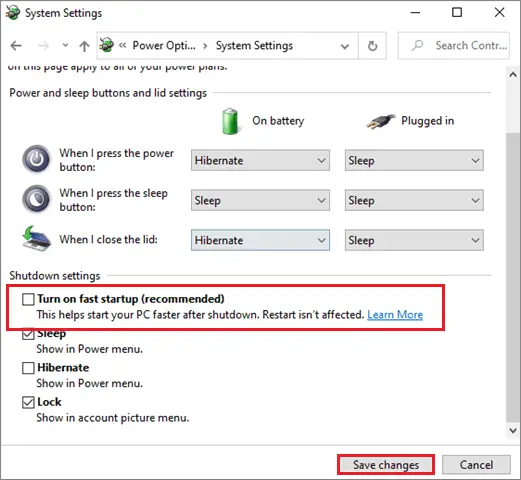
Now exit the safe mode and restart the computer to see if Windows 10 has no login screen. If it still displays a black or a blue screen, try the next solution.
10. Choose Automatic Login
Many users have reported that removing the requirement for a password has solved the black login screen issue for them.
Press the Windows function key + R to open the Run command. Then, enter ‘Netplwiz’ and click on, Ok.
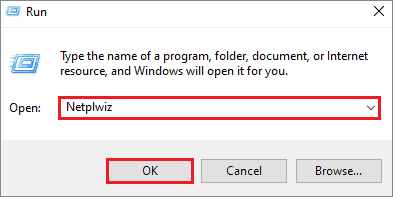
In the dialog box that opens, under the General tab, select your account. Then, uncheck the box that says User must enter a user name and password. Click on Apply and Ok to save these changed settings.
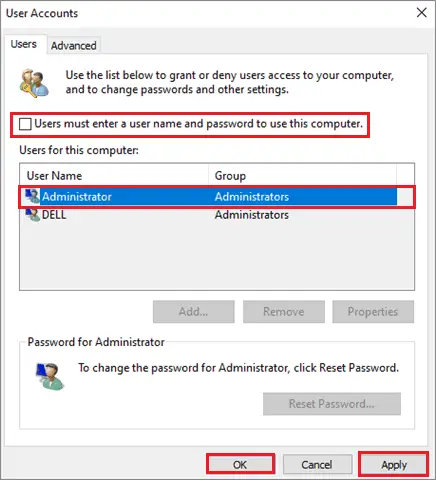
Once you have removed the requirement for a password, reboot the computer and try logging in through your original account in the normal mode.
12. Update Device Drivers
Outdated device drivers can often cause issues with the smooth functioning of a Windows 10 PC. If Windows 10 has no login screen on your computer, you can try and update the device drivers to ensure you don’t face any problems using any programs or software on the PC. Users can follow the guide on how to update device drivers in Windows 10.
13. Run the Command Prompt Line at Boot
When you are using the Windows 10 PC in safe mode, you can use the command prompt line at boot to fix the login issue. The solution has detailed steps, so follow it carefully.
Go to the Start menu and restart your PC; make sure you press and hold the Shift key during this process.
On the next screen, click Troubleshoot and then click Advanced Options.
Click on Command Prompt on Windows 10 and enter the following command.
net user Administrator/active:yes
If these steps don’t work, do the safe mode log in to Windows. Then, open the registry editor from the Start menu. Or else, type ‘Regedit’ in the Run command window. Click on the HKEY_LOCAL_MACHINE folder.
Then, select File and click on the Load Hive.
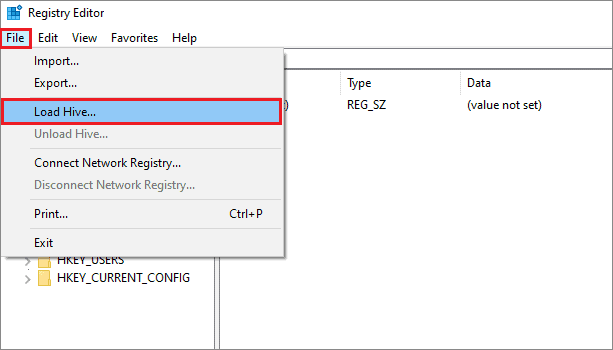
Now, navigate to the following path: C:\Windows\System32\config
Then, select the SAM file and open it.
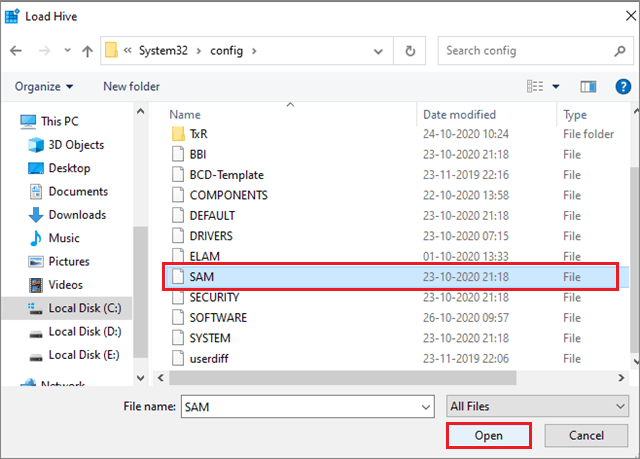
Type REM_SAM when the Load Hive window opens and click Ok.
Now, navigate to the following path:
HKEY_LOCAL_MACHINE/REM_SAM/SAM/Domains/Accounts/Users/000001F4
Next, find the F binary value in the right pane.
Find line 0038 and change its value from 11 to 10. Click Ok and close the Registry Editor.
Now, reboot your computer and try to enter through your original account in the normal mode.
14. Bypass Windows 10 Login Screen
If you are not able to enter your PC through the Windows 10 login screen, you can choose to bypass it. In this way, you can enter the computer without needing to enter a password or a pin. However, ensure that you use this solution only after you have executed all the detailed steps in the methods mentioned above.
To begin with, you need to open the Local Group Policy Editor by entering the command ‘gpedit.msc’ in the Run command dialog box.
Note: The Local Group Policy Editor is available only for the Professional and Enterprise version of Windows 10.
Once the Local Group Policy Editor opens, navigate to the following path:
Computer/Configuration/AdministrativeTemplates/System/Logon
Then, double-click on ‘Don’t display the Getting Started welcome screen at logon’ in the right pane.
In the next window, select Enabled and click on Apply and Okay to save the changed settings. Restart your computer to check if you have successfully bypassed the Windows 10 login screen.
15. Use Bootable Windows 10 USB
If the above solution doesn’t work, you can try using the Bootable Windows 10 USB when Windows 10 has no login screen.
Plug-in the bootable Windows 10 USB. Now, boot in Advanced System Recovery Options. Then, open the Registry Editor through the Start menu.
Now, navigate to the following path in the left pane:
HKEY_LOCAL_MACHINE/SOFTWARE/Microsoft/Windows/CurrentVersion/Policies/System
Search for dontdisplaylastusername registry DWORD(REG_WORD) on the right pane. Double-click on it and set the value from 0 to 1. Click on Ok to save changes and close the Registry Editor.
Restart your computer and try logging in through the normal mode to see if the solution has worked.
16. Rebuild MBR
Some users find it difficult to access the safe mode when their Windows 10 has no login screen. In such cases, you can use the Windows Recovery Environment(WinRE) to rebuild the Master Boot Record in your PC.
To open the WinRE, start your computer with the installation media for the installed Windows version.
Then, click Next and open the Command Prompt.
Execute the following commands one by one:
- bootrec/fixmbr
- bootrec/fixboot
- bootrec/rebuildbcd
Now, try restarting the Windows PC in normal mode to see if the login issue has been resolved.
17. Perform System Restore
The system restore process is used to roll back the Windows PC to a previous state. It is used to change the settings and restore the default settings from an earlier point in time. Performing the system restore has reportedly resolved the no login screen issue for many users. Perform a safe boot before using the system restore process. You can check out the complete guide with detailed steps for how to perform the system restore process.
Conclusion
If your Windows 10 has no login screen or if you are facing a black screen, you will face hurdles in logging in to your PC through your original account in the normal mode. There are several reasons why the login screen issue occurs, but there are enough solutions to fix the problem.
As mentioned in this article, any user who faces issues with the login screen in Windows should follow the order of the solutions. If none of the above solutions work, you need to reinstall your Windows operating system or consult an expert about the same.







