Google Calendar is an important tool when it comes to managing your appointments and schedules for various purposes. It sends timely notifications for all the events and appointments you schedule in it. The Google Calendar notifications make sure you get reminders and avoid missing out on your appointments.
If it wasn’t for these upcoming event notifications, it would have been a tough task to keep track of all your appointments manually. On your desktop, you can get three types of notifications: Emails, desktop notifications, and alerts that appear inside the Google Calendar. These notifications will ensure you attend functions or remember birthdays listed in your calendar.
How To Change Google Calendar Notifications To Suit Your Liking
Users can make various changes in the types of notifications they receive on both desktop and mobile devices. Organizing your notifications will make sure you don’t get irritated while you are working. Let’s take a glance at how to tweak the default notifications.
How To Customize Google Calendar Notifications
1. Open Google Calendar on Chrome browser.
2. Click on the gear icon and select Settings.
3. Navigate to Notification settings and tweak them as per your requirements.
Note: These basic steps will give you an idea about modifying the default Calendar notifications to suit your needs. Let’s look at each of the steps for tweaking Google Calendar Notifications in detail with images.
How To Tweak Google Calendar Notifications For All Events
Google Calendar allows users to change and configure the notification settings for all their calendars in one go.
Open your Google Calendar in the Google Chrome browser window. You may be asked to grant event notification permissions to calendar.google.com for showing notifications; make sure you grant them.
Click on the gear settings icon in the top right corner and choose Settings.
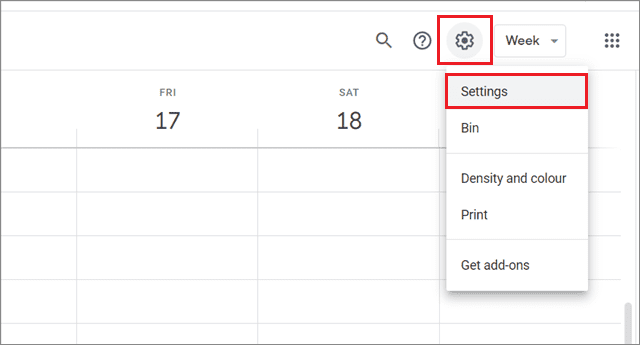
Then, select Notification settings in the left corner. In this section, you can turn off the notifications or set them on desktop or alert mode.
Below that, you can set the timeline for snooze notifications. A snoozed notification is the one that we cancel, only for it to come back and re-notify us again after a set period of time.
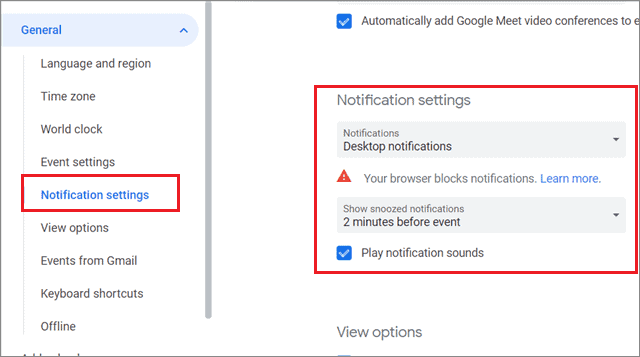
If you have enabled browser notifications for desktop, you will get a pop-up notification as seen below.
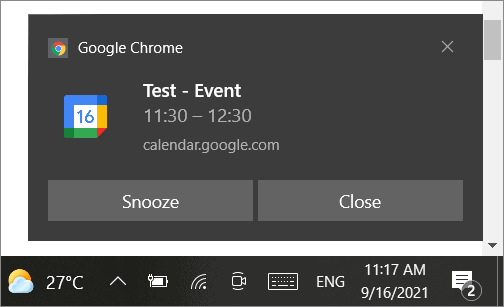
If you have set multiple notifications for one specific event, Snooze will only appear for the last notification.
How To Change Calendar Notifications For A Single Event
With the previous method, you can configure notifications for all the calendars in your Google account. But, what if you wanted to edit the Google Calendar notifications only for one event.
In that case, open your Google Calendar, choose the single event, and click on the Pencil icon to edit the event.
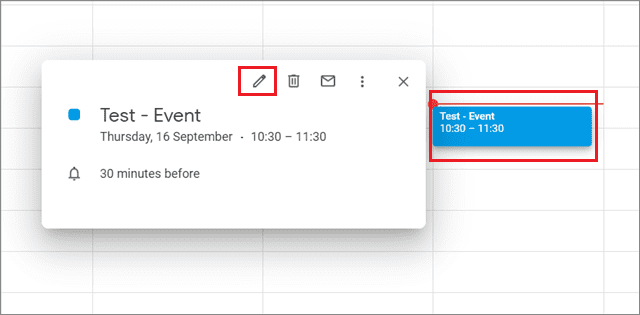
Navigate to the bell icon and select the time prior to which you want to receive the notification for that event. You can either set additional notifications or ask Google to send you an email regarding the event.
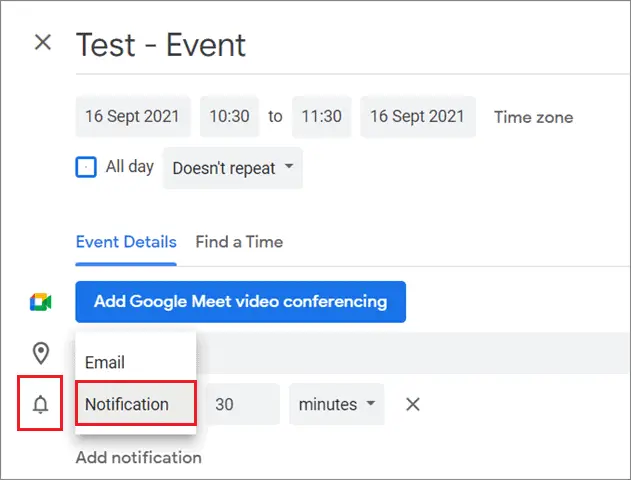
If you wish to add a new notification, click on the Add notification button. Users need to customize this notification as per their requirements.
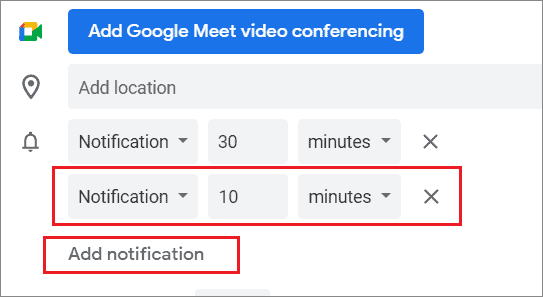
If you want to cancel the notifications, click on the cross mark ‘X’ to remove them. Click on the Save button.
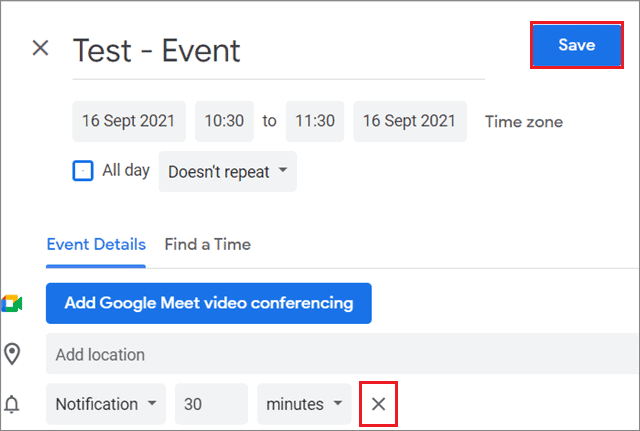
The changes you make won’t affect anyone else attending the same-day events or send them any extra notifications regarding the same. You can set an email reminder, a desktop alert, or both as per your preferences.
How To Tweak Notification Settings For Specific Calendars
Some users have a habit of using different calendars for different purposes. In such cases, it’s better to tweak notification settings for specific calendars. Doing this allows you to prioritize your schedule and appointments in a better manner, be it an individual event or professional event details.
Once you have entered the Settings in your calendar, navigate to the ‘Settings for my calendar’ section. Choose the calendar you want to edit and go to Event notifications.
Under the Event notifications and All-day notifications sections, you can select the type of notification you wish to receive. You can get a simple notification or email alert notifying you at the specified time about the start of the event.
To add a new notification, you can click on the Add notification. If you want to delete it, click on the cross mark.
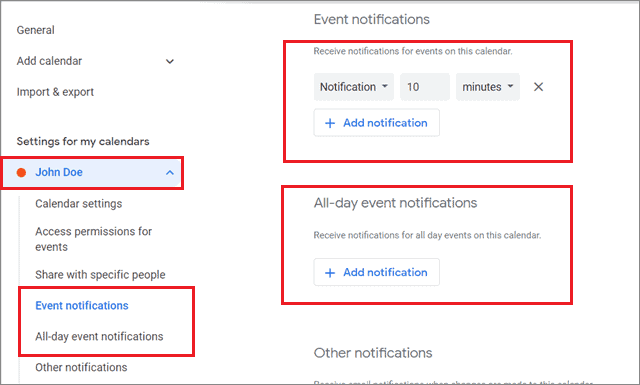
Users can also schedule Google Calendar notifications based on the type of events.
Scroll down to the ‘Other notifications’ section. You can see different types of events and the sort of notifications that are set for them by default.
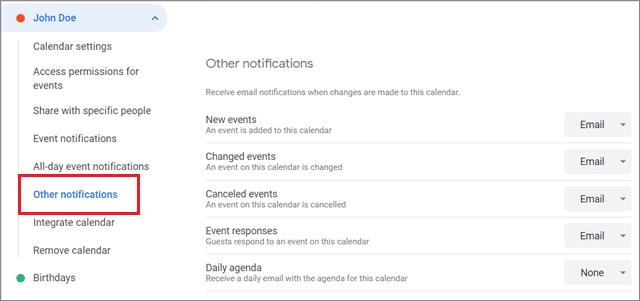
You can change notifications for these events as per your preferences.
What To Do If You Don’t Get Desktop Notifications For Google Calendar
Sometimes, you might have the Google Calendar notifications on but you won’t receive them for some unknown reason. Here are some tips you can follow if you face this issue:
1. Make sure the notifications are turned on.
2. Check if the notification preferences are enabled in your browser’s permissions settings. Turn on the desktop notifications if they aren’t.
If the above pointers are checked, you can follow the steps given below to resolve this issue.
You need to make some tweaks in the Google Calendar settings. Open the Google Chrome browser and click on the three vertical dots in the top right corner. Choose Settings from the drop-down menu.
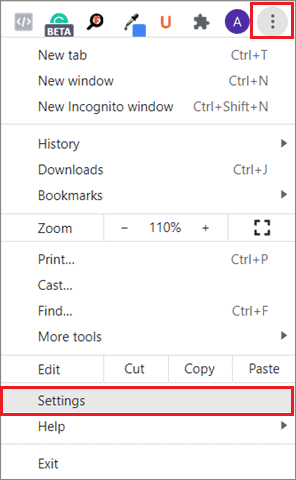
In the left sidebar, select Privacy and security. Then, choose Site Settings.
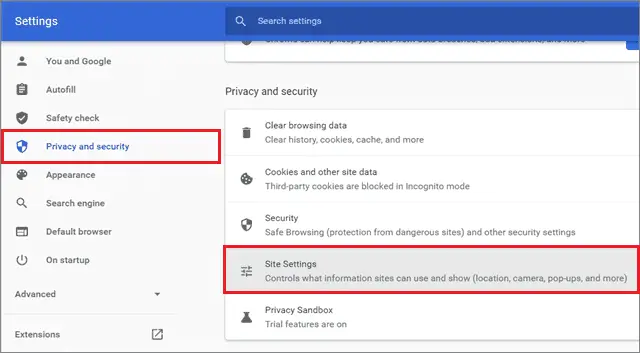
Next, select Notifications.
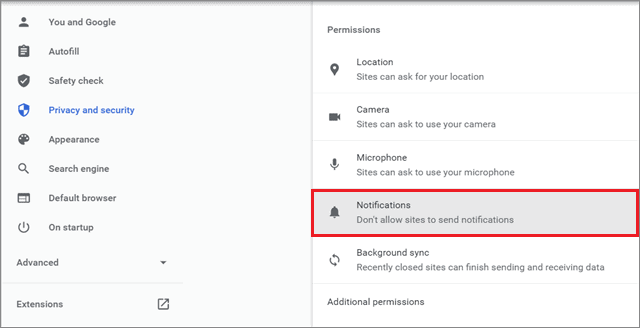
Scroll down to the ‘Allowed to send notifications’ section and click on Add.
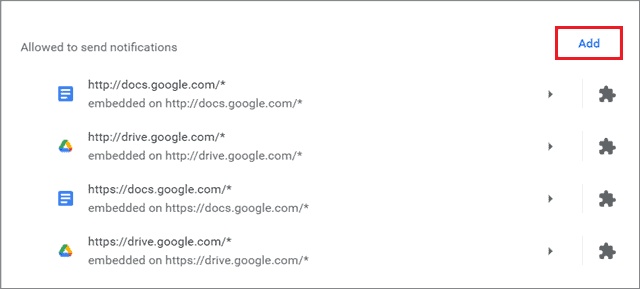
A pop-up box will appear on the screen. Enter ‘calendar.google.com’ or the URL of your calendar and click on the Add button. Here we have entered the calendar URL.
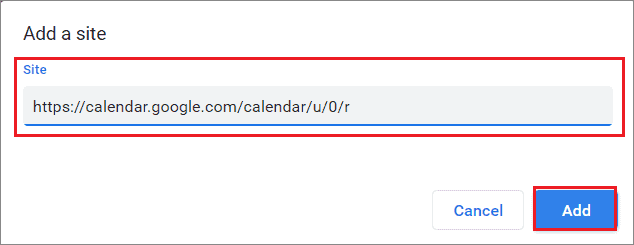
Once these permissions are added, you can schedule a mock event in your calendar and check if the notifications are properly working. This is how the notification will look.
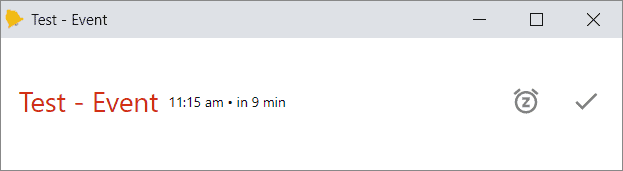
You can click on the checkmark to accept the invite or the Clock icon to snooze the notification.
If you have shared calendars with another user, you won’t receive any notifications if that person tweaks any events or makes any other changes to the calendar.
How To Customize Notifications For All Calendars On Mobile
Most of us are accustomed to using Google Calendar on a mobile device. Hence, it’s essential to know that you are getting timely Google Calendar notifications about the upcoming events in your mobile.
Go to the Google Calendar app on your mobile device and tap on the three vertical lines in the top left corner.
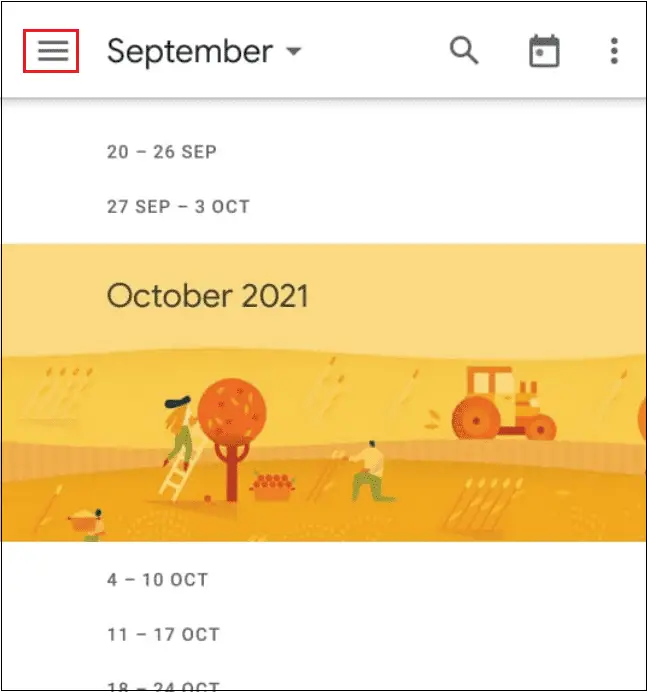
Then, choose Settings from the left sidebar.
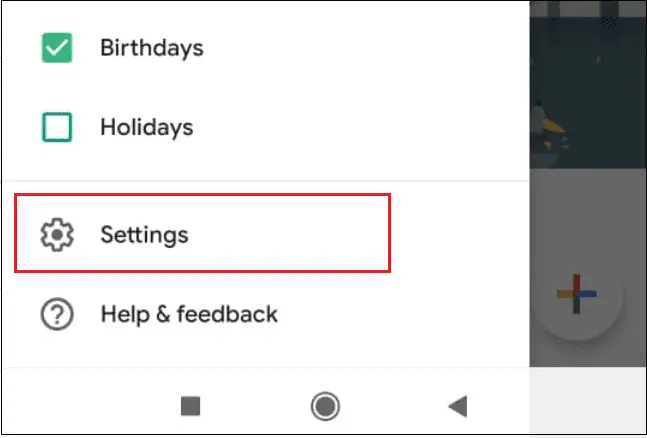
Then, tap on General.
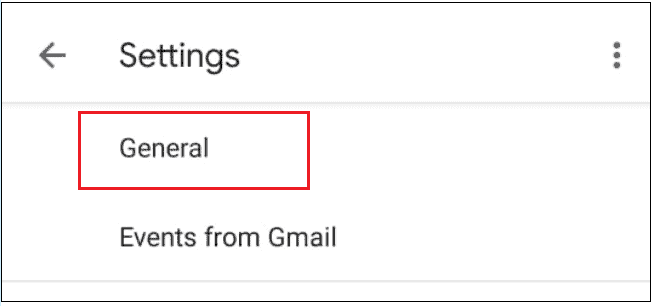
Scroll down and choose Calendar notifications from the Notifications section.
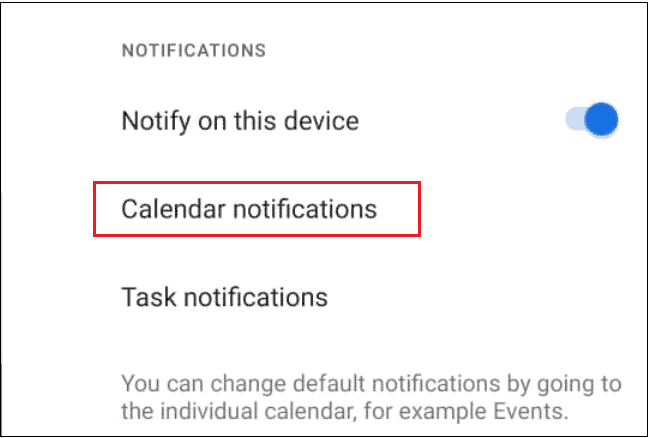
Next, make sure you have permitted your phone to display Google Calendar notifications.
You can also prioritize the notifications as per their importance. Furthermore, you can set a special sound or enable vibration settings for the Google calendar notification.
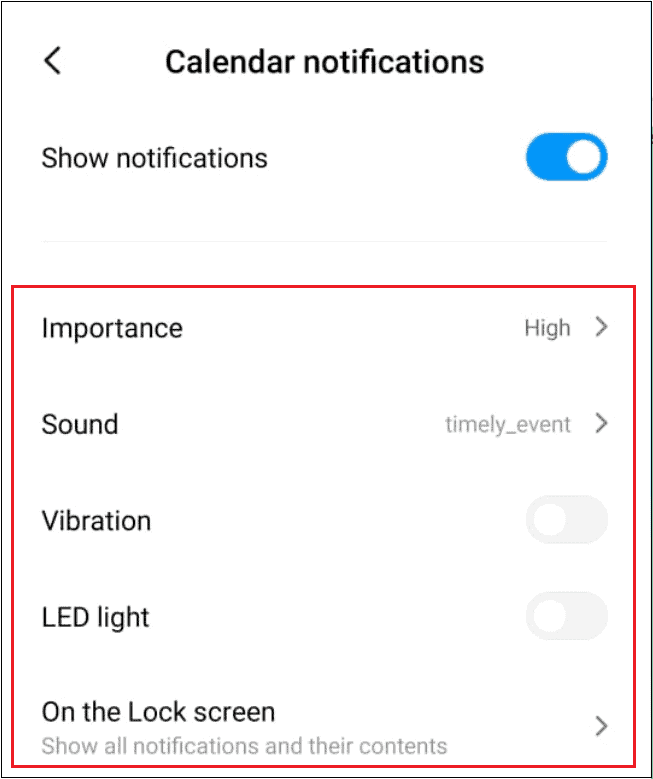
If Calendar notifications are way too important, you can choose to show them on your Lock screen. That way, you can avoid missing out on important notifications just because you didn’t unlock your phone.
How To Customize A Specific Calendar On Mobile
If you wish to have separate settings for individual calendars, you can set the notification permission settings accordingly.
Once you are in the calendar Settings window on your phone, tap on the Events option of the calendar you want to edit.
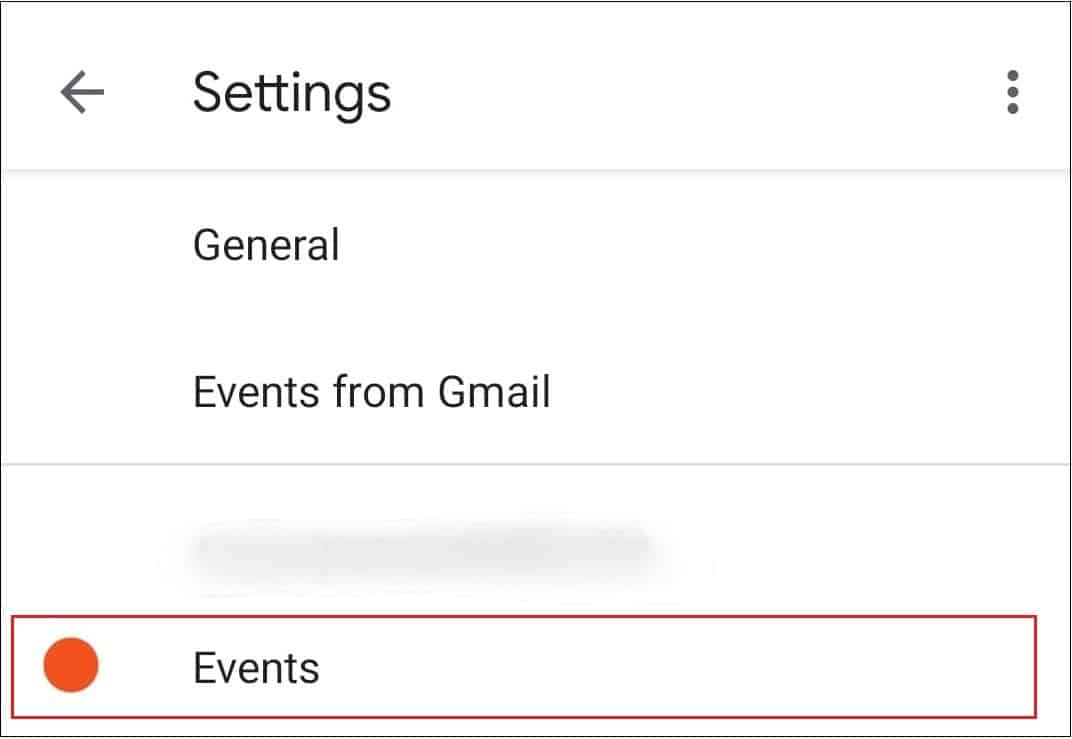
In the next step, you can set the time prior to which you want to be notified about an event. You can also add device notifications accordingly.
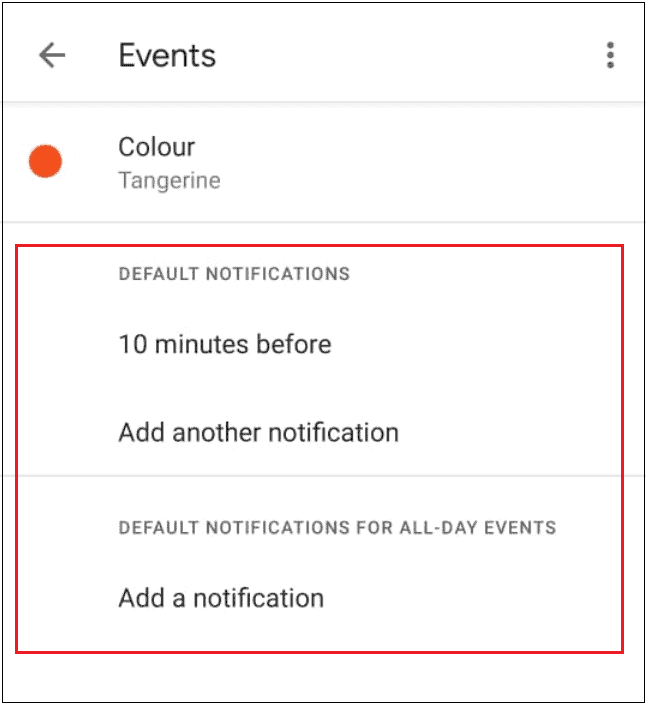
How To Add Email Notifications
The notifications we are talking about will be visible on your phone in the notifications bar. If you want to get notified via email, tap on Add another notification button.
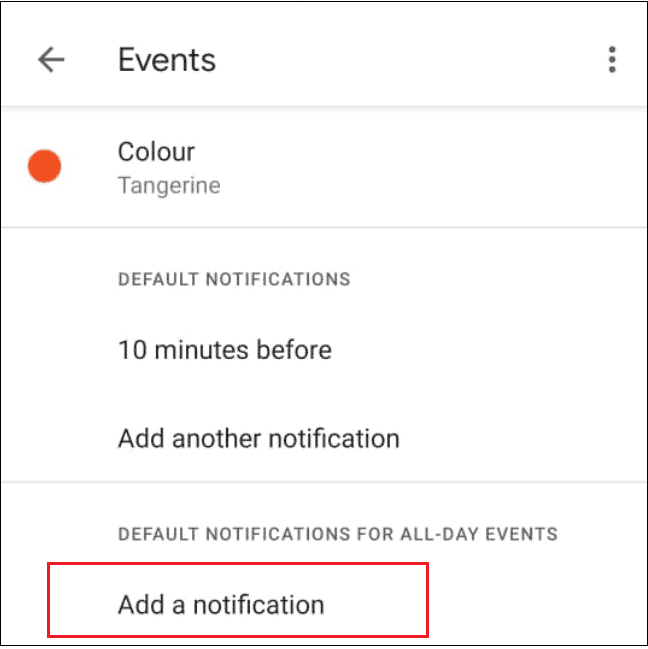
Next, select the Custom option from the dialog box to create a custom notification.
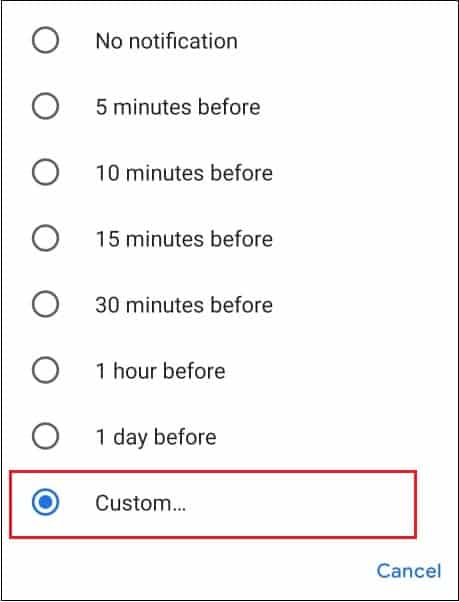
In the next window, you can select the As email option and choose Done to save the settings.
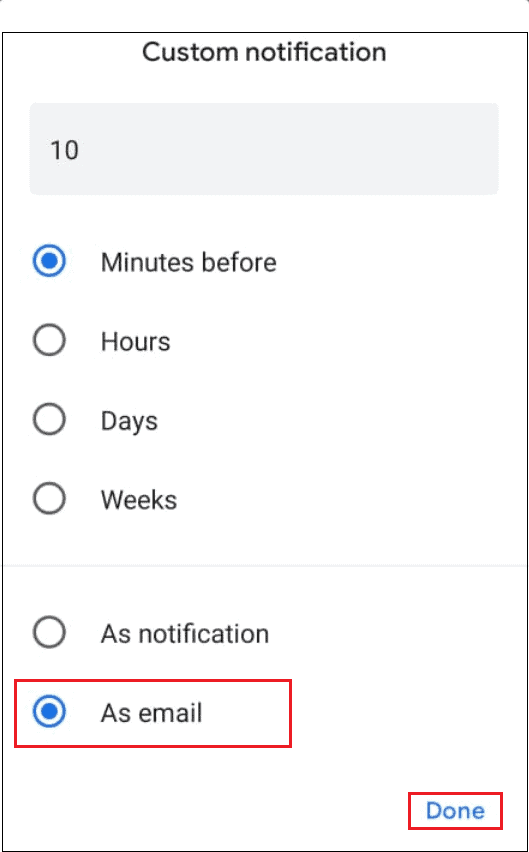
You will get e-mail notifications at the time specified in the dialog box. If you wish to delete the newly added calendar notification, just tap on it and select No notification in the dialog box.
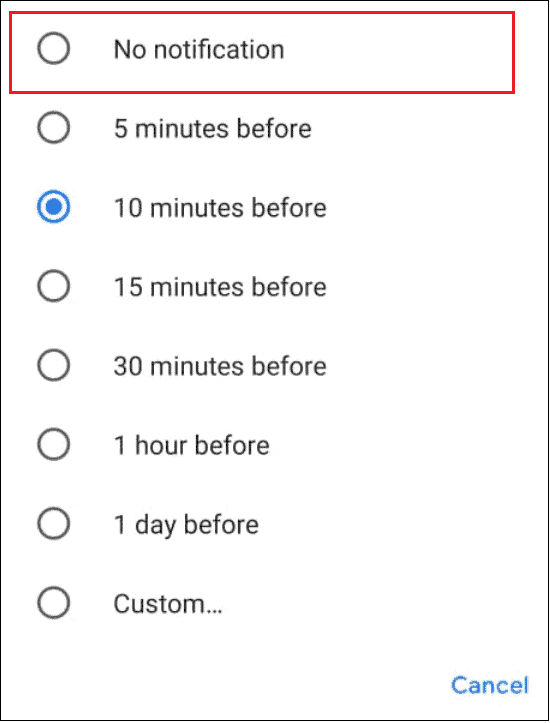
That’s all about customizing Google Calendar notifications for a specific calendar on a smartphone.
How To Customize Notifications For A Single Calendar Event
Customizing single event notifications is a cakewalk. To begin with, open the Calendar app and tap on the Google Calendar event you want to edit.
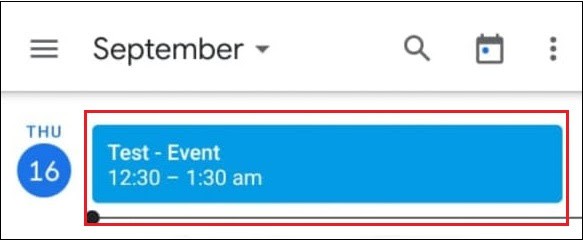
Next, select the Pencil icon to edit the Test event.
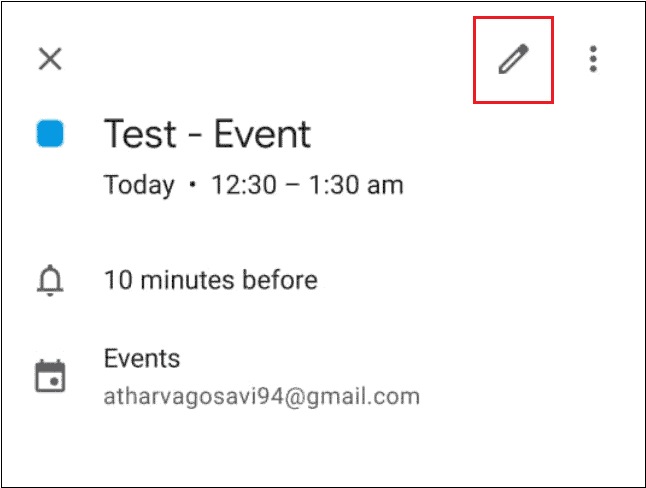
Now, you need to delete the initial notification setting and add a new one. Tap on the cross mark to delete the default reminders and tap on the Add notification option.
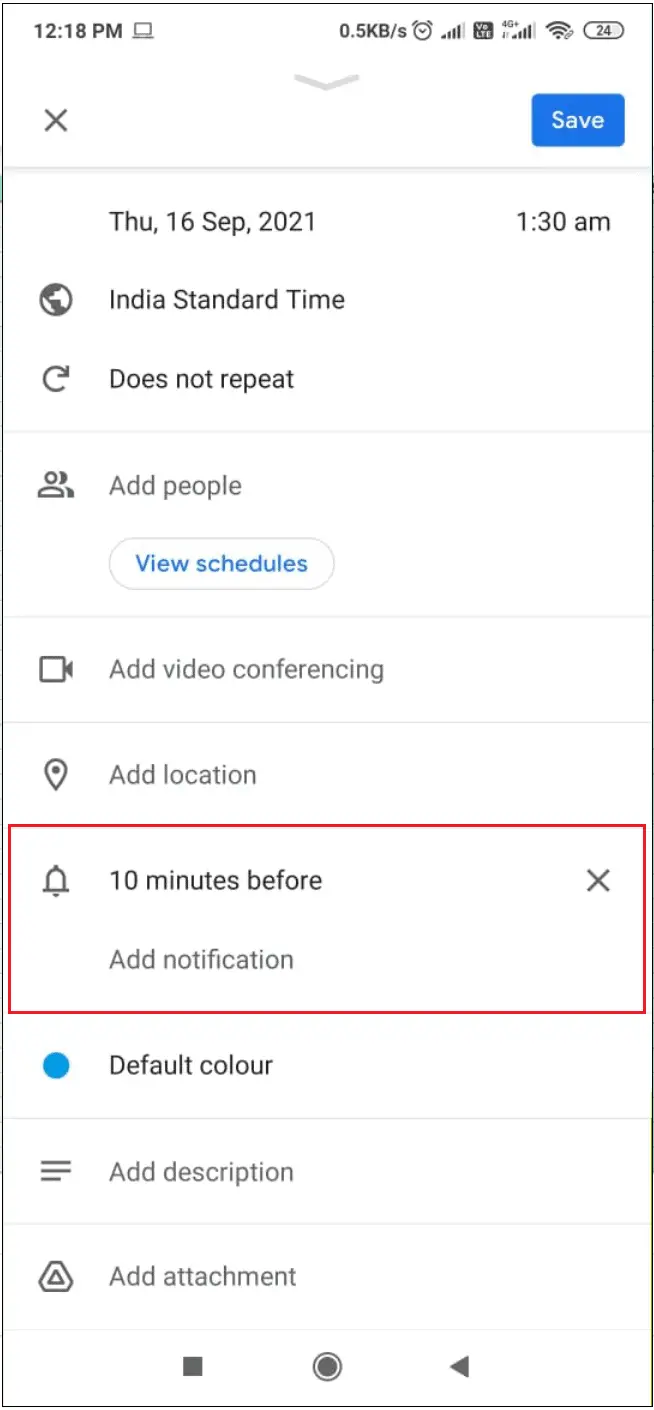
Choose the time at which you wish to receive a notification for the event.
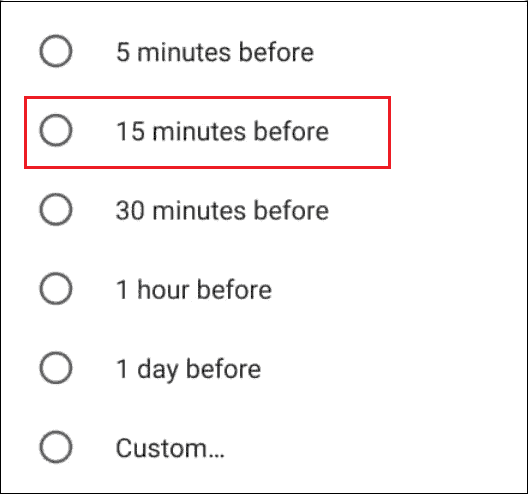
If you want to select a different time option from the ones that are available, Tap on Custom. Further, you need to choose the type of notification and specify the time as we did in the previous methods.
After you have selected the preferences, click on the Save button in the top right corner.
The event reminder will be visible in the push notifications tray.
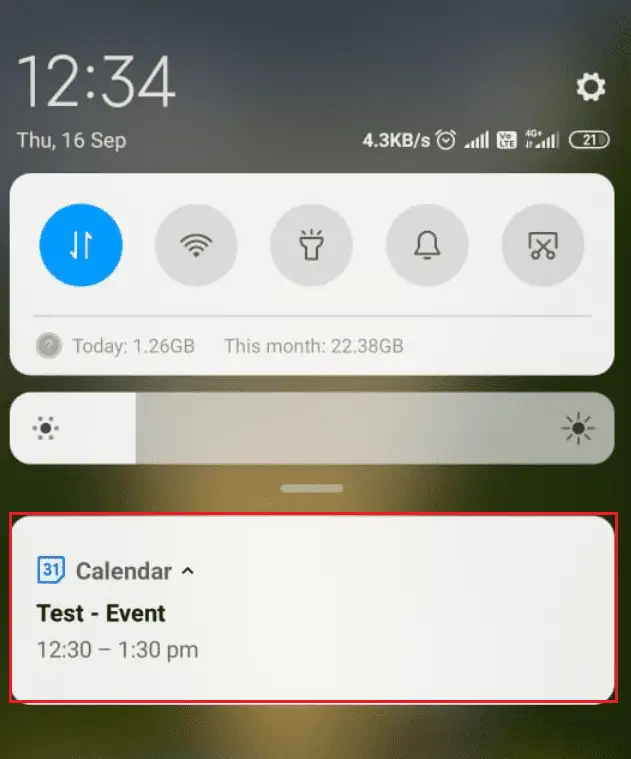
That’s all about how to customize Google Calendar notifications on both PC and smartphone.
Conclusion
Google Calendar users are very much aware of how notifications play an important role in their lives. These alerts make sure we attend the scheduled events on time and don’t miss out on an alert, Google Calendar reminder, or any Google tasks.
The Google Calendar mobile app also offers functionalities to schedule alerts and reminders for different events. You can set multiple Google Calendar notifications depending on your requirements and preferences.
FAQs
Can we get SMS notifications for Google Calendar?
Yes. You need to install an add-on called Easy Reminder for this purpose.
Can you change the notification sound for Google Calendar?
Yes, users can change the notification sound for Google Calendar.
Can you get an event update for a Google Meet call via Google Calendar?
Yes, if you have accepted an invitation to the call or scheduled it yourself, Google Calendar will notify you at the scheduled time.







