Windows 11 Start menu makes accessibility easy for its users. For example, you can pin apps and get recommendations for recently used files/apps in the Start menu. It is also possible to add folders to Windows 11 Start menu for easy and quick access.
You can customize Windows Start menu as you want in Windows 11. Be it adding transparency effects or removing the recommended section, all is possible via the Settings app. But, first, let’s see how to add folders to Windows 11 Start Menu in an easy way.
How To Add Folders To Windows 11 Start Menu
Note: Let’s check out the quick steps. For all detailed steps to add folders to Windows 11 Start Menu along with screenshots, you can go through the complete guide below.
How to Add Folders to Windows 11 Start Menu
1. Navigate to the Windows Settings app ➜ Personalization ➜ Start ➜ Folders.
2. Click on the toggle switch next to the folders you want in the Start menu.
3. Relaunch the Start menu and see if the enabled folders are added there or not.
You can add main folders to the Start menu next to the power button. By default, the place next to the power button is empty.
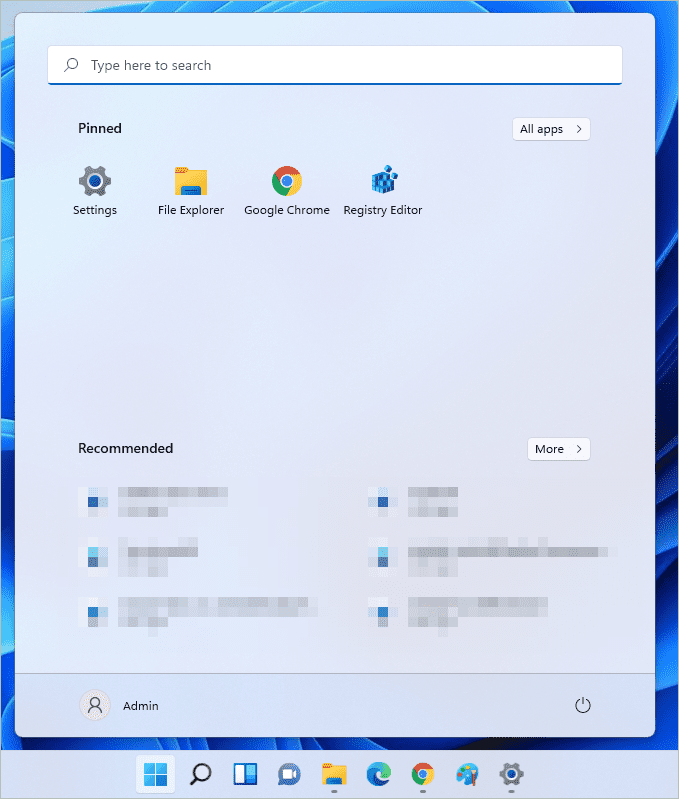
It is easy to add folders next to the Start menu using the Settings app.
Step 1: Press Windows key + I to launch the “Settings” app on your Windows 11 PC.
Step 2: Go to the “Personalization” section from the left panel from the Settings window.
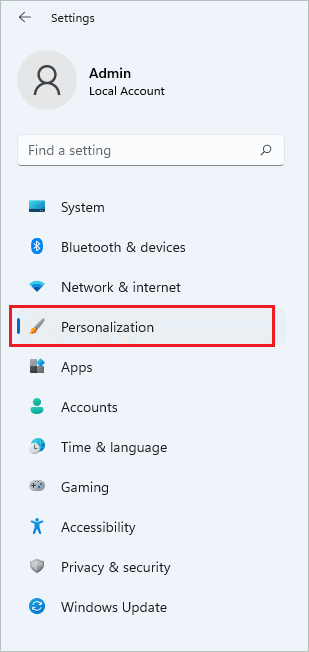
Step 3: In the Personalization settings, click on the “Start” option.
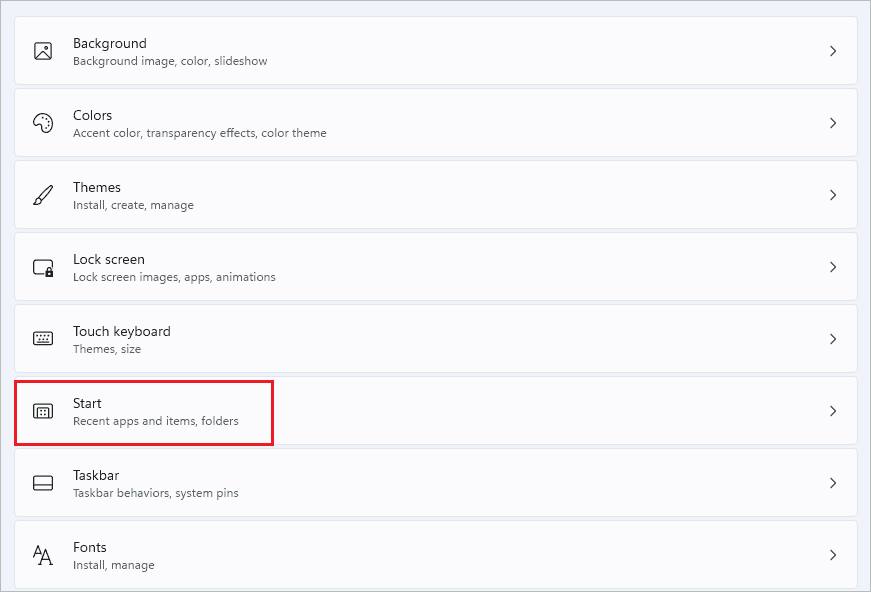
Step 4: Next, click on “Folders.”
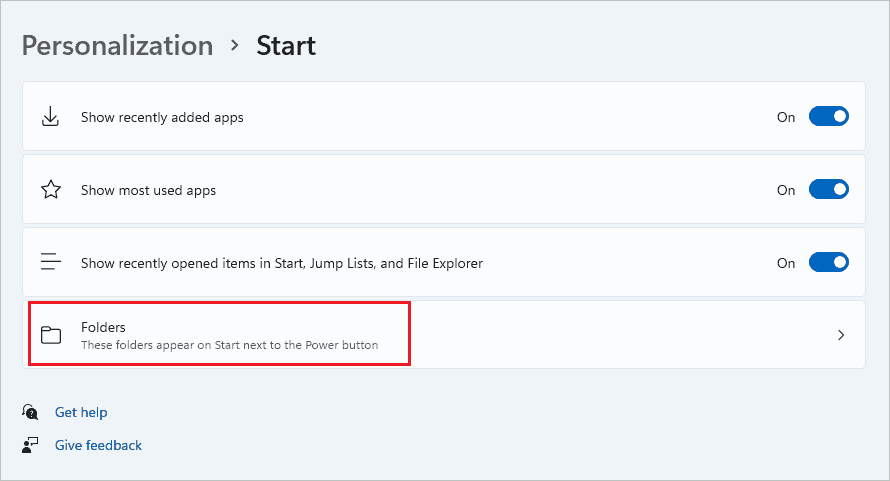
Step 5: You can toggle the switch next to the folders you want on the Start menu, such that it is turned on.
To have quick access to Settings, you can also turn on the switch next to it.
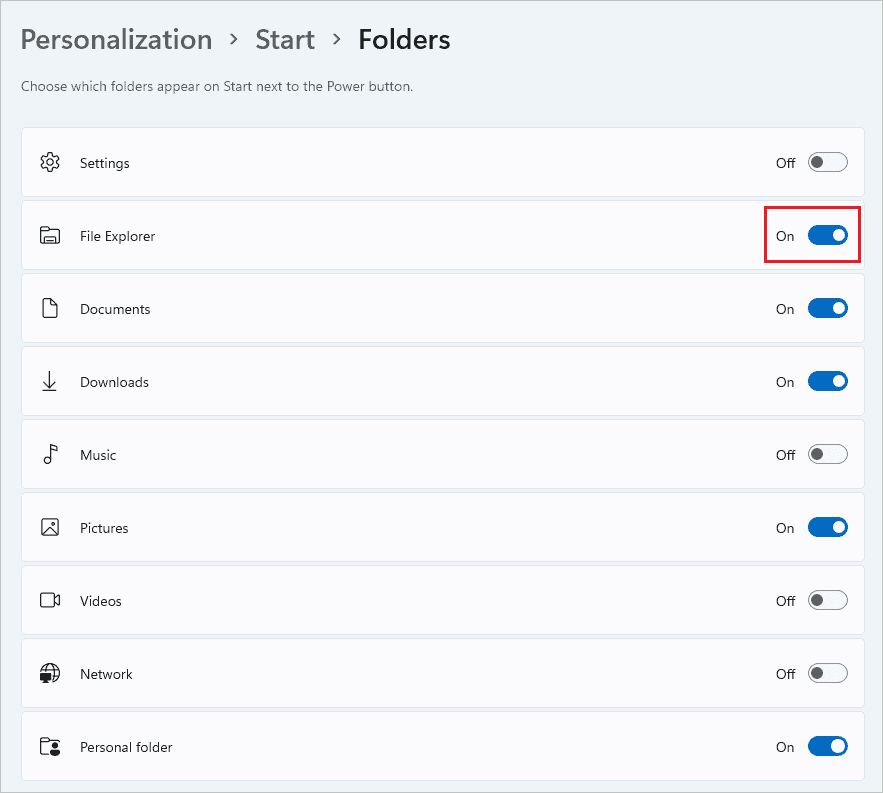
Step 6: Press the Windows key to relaunch the Start menu and check if you can see all the enabled folders next to the power icon.
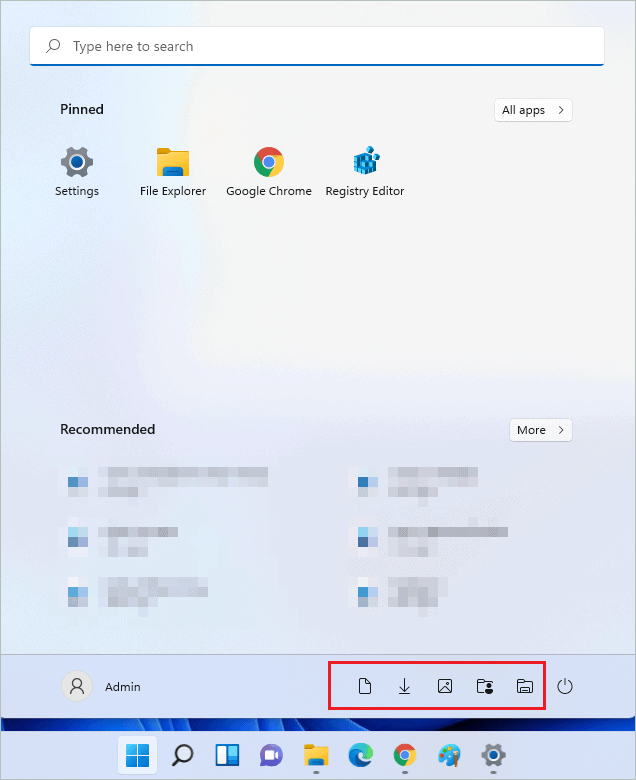
You can add and remove the folders using the above steps whenever you want.
Conclusion
Microsoft provides you with a way to add frequently accessed folders right next to the power button in the Start menu. You can add Downloads, File Explorer, Music, Videos, as well as Personal folder to the Start menu with a few steps. The above guide can help you add folders to Windows 11 Start menu.
Windows 11 does not allow you to add specific folders to the Start menu; you can only pin them as of now. However, there may be feature updates in the future that can help you quickly access frequently used personal folders.







