Ever since Windows 11 was launched, users have been excited about the new interface and exciting features. However, the changed Start menu has not made many Windows 11 users happy. Some are not liking the recommended section, while others are missing the old position of the Start menu.
You can move the Start menu to the left and also remove Start menu recommended section on Windows 11 quickly via the Settings app. The recommended section shows recently accessed files and apps, which can jeopardize your privacy. People around you can quickly know what files were recently accessed by pressing the Windows key.
So, if you work in an environment where many people have access to your system, the recommended section in the Start menu is a non-starter. So, let’s see how to remove recommendations from the Start menu.
How to Remove Start Menu Recommended Section on Windows 11?
You can remove the entire recommended section from the Windows 11 Start menu via the Windows Settings app. However, post that you will not see any recommendations in the Start menu.
How to Remove Start Menu Recommended Section on Windows 11
1. Open Settings app and go to Personalization ➜ Start.
2. Turn off the toggle switch for Show recently added apps and Show recently opened items in Start, Jump Lists, and File Explorer.
3. Launch Task Manager, right-click on Windows Explorer, and select Restart from the context menu. You can then see Recommended section empty in Start menu.
Note: If you need elaborated instructions, you can check out the steps below for how to remove Start menu Recommended section on Windows 11 process in detail.
Step 1: Press Windows key + I to open the “Settings” app.
Step 2: In the Settings menu, go to “Personalization” and click on the “Start” option.
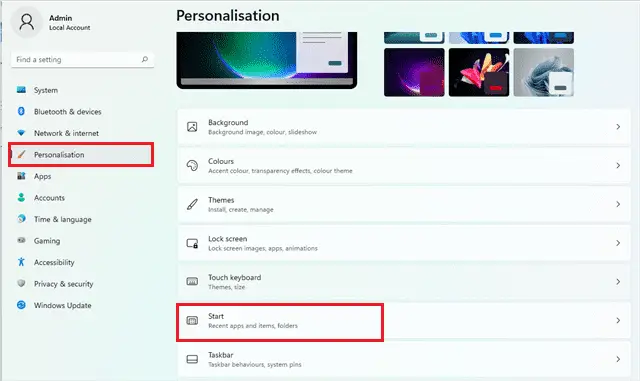
Step 3: Click on the toggle switch next to “Show recently added apps” and “Show recently opened items in Start, Jump Lists, and File Explorer” such that they are off.
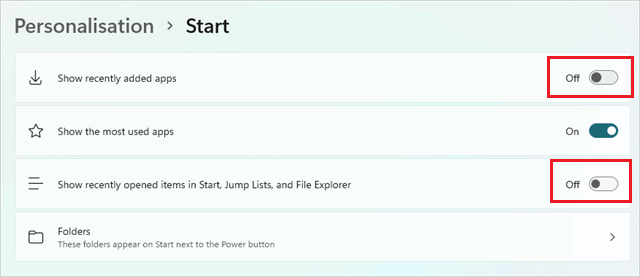
Step 4: Now, press the Windows key or click on the Start button to check if recommendations are turned off. If you still see some recommendations in the Start menu, you need to restart Windows Explorer.
Press Ctrl + Shift + Esc keys to open Task Manager and right-click on “Windows Explorer.” Next, select “Restart” from the context menu.
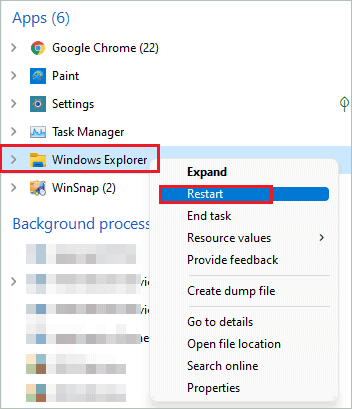
If you don’t find Windows Explorer in Task Manager, launch Windows File Explorer on your PC and search for it.
Step 5: Open the Start menu, and you will see no recent files under Recommended. The Start menu layout won’t change but recommended files will no more be seen.
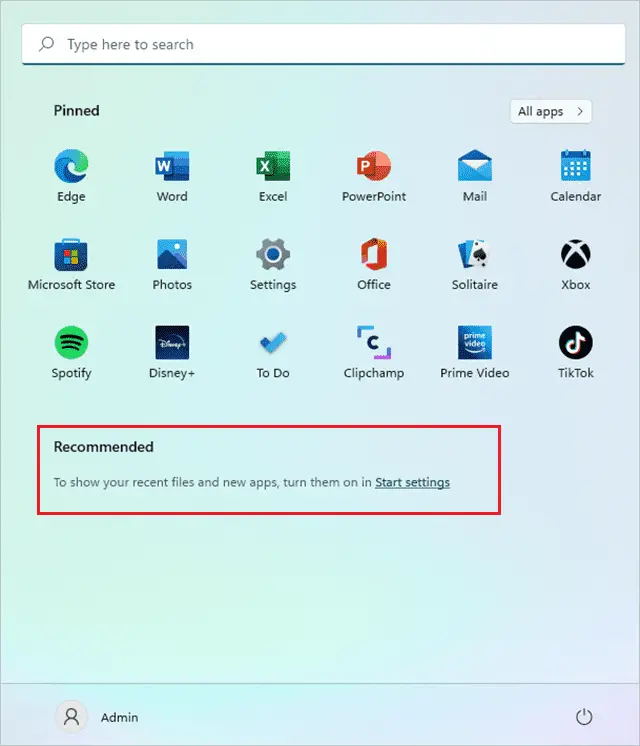
When you disable recommendations in the Start menu, the recently used folder and files also vanish from File Explorer. If you are satisfied with these arrangements, you can disable recommendations altogether on Windows 11 PC.
How to Remove Specific Items from Recommended Section?
You now know to remove Start menu Recommended section on Windows 11. But, if you don’t want to miss out on all recommendations but need to remove specific unwanted items, you can do so too. For example, this can help remove one or two private files and apps from the recommendations list.
Press the Windows keys to launch the Start menu on your screen. Next, right-click on the item you wish to remove and select “Remove from list.”
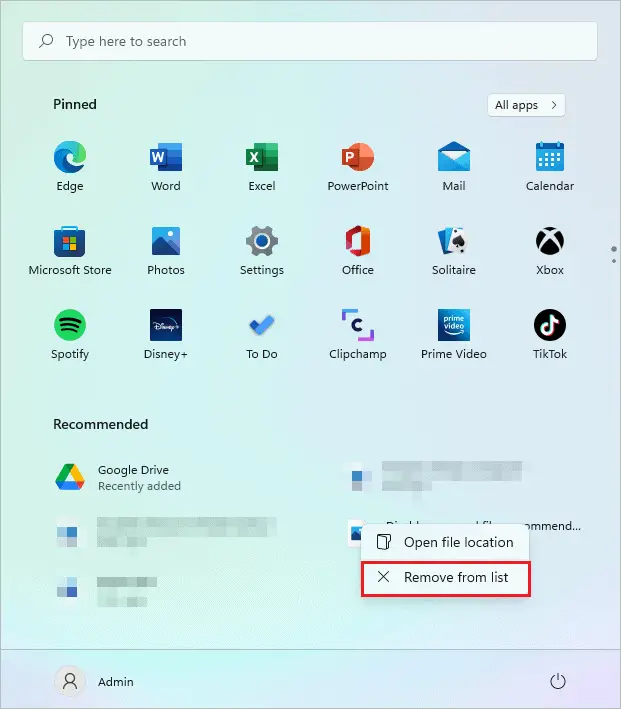
The file/app/item will be immediately removed from the Start menu. This can be helpful when you want to remove personal files without affecting other recommendations.
Conclusion
Having the recommendation section can be helpful for some users while annoying for others. It depends on your working environment. If there are many people around you, unmasking the files you used recently is a big privacy concern. Therefore, Microsoft gives you an option to disable recommendations on your PC.
However, disabling recommendations from the Start menu also removes it from File Explorer. And this can be a big con while accessing folders from Windows File Explorer. So you can either remove Start menu recommended section on Windows 11 or remove specific recommendations. The choice depends on your usage and requirements of recommendations.
FAQs
How do I turn off recent files in Windows 11?
You can go to the Settings app ➜ Personalization ➜ Start and then turn off “Show recently opened items in Start, Jump Lists, and File Explorer” to turn off recent files in Windows 11 from File Explorer as well as Start menu.
Can I remove specific files from the Start menu?
Yes, you can right-click on the file you don’t want and select “Remove from list” to remove specific files from the Start menu.







