Microsoft always offers various customization options for its users to configure their PC as they want it. For example, you can change colors, themes, and wallpapers on Windows 11 PCs. In addition, if you like to have your Start menu and taskbar transparent, you can do that.
Once you know how to make Start menu transparent in Windows 11, you can play around with this feature as much as possible. You can customize the Start menu with different options provided in Windows 11. There are various ways to have a transparent taskbar and Start menu in Windows 11. Let’s check them out.
How To Make Start Menu Transparent in Windows 11
You can tweak the Windows 11 Settings app or Registry Editor to have the Windows 11 taskbar transparent. Of course, the exact setting change can work for the Start menu and other application windows as well.
How to Make Start Menu Transparent in Windows 11 via Settings app
1. Open the Settings app and go to Personalization ➜ Colors.
2. Toggle the switch next to Transparency effects, such that it is enabled.
Note: The ones mentioned above are the quick steps for how to make start menu transparent in Windows 11. You can check out more ways to achieve transparency effects with detailed steps in the sections below.
1. Use Personalization Section
The simplest way to make the Start menu transparent in Windows 11 is to use the Personalization section of the Settings app.
Step 1: Press Windows key + I to open the Settings app and go to the “Personalization” from the left pane.
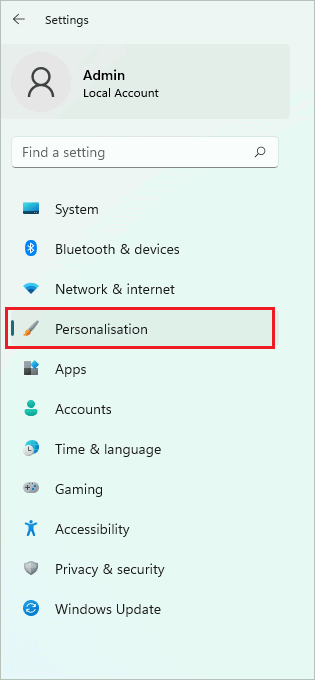
Step 2: In the Personalization settings, click on “Colors.”
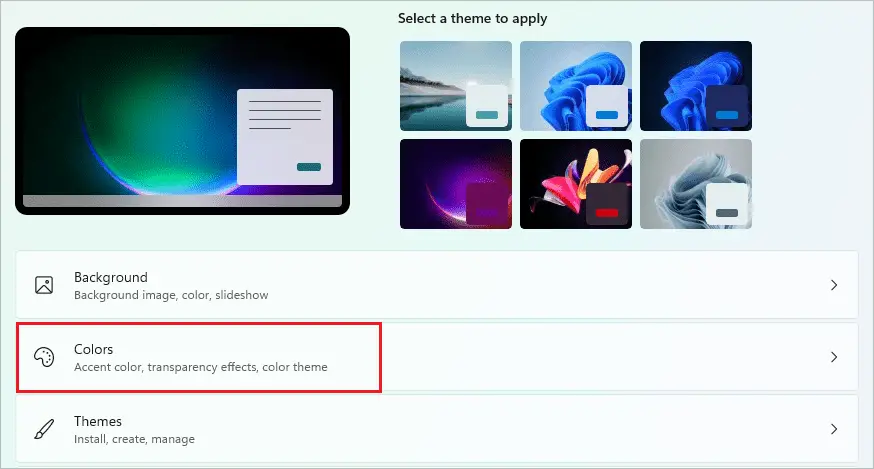
Step 3: Toggle the switch next to “Transparency effects” such that it is on.
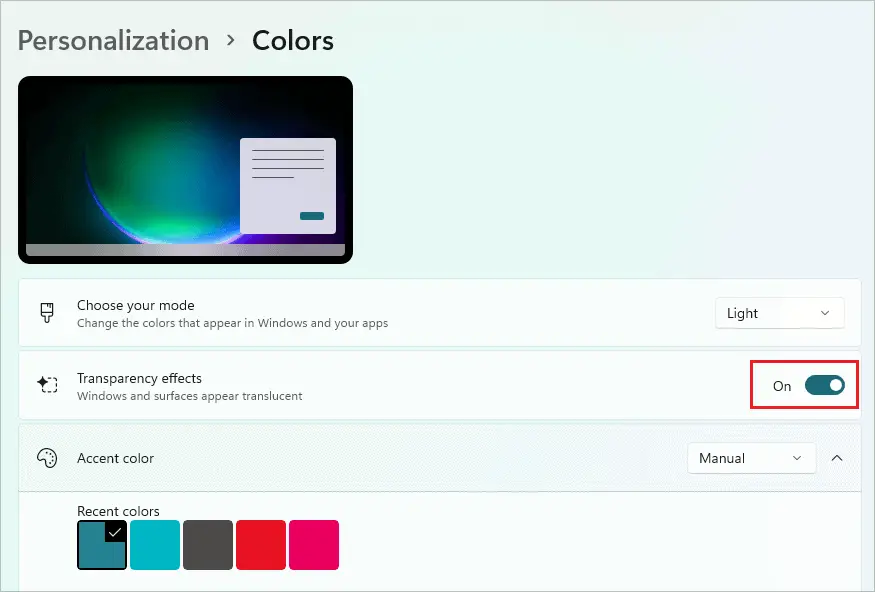
The Windows taskbar, Start menu, and application windows will be transparent from now on.
2. Use Accessibility Section
You can use the Accessibility section of the Settings app to enable the transparency effect on the Start menu.
Step 1: Launch the Settings app and go to the “Accessibility” section from the Settings menu.
Step 2: Click on the “Visual effects” in the Accessibility settings.
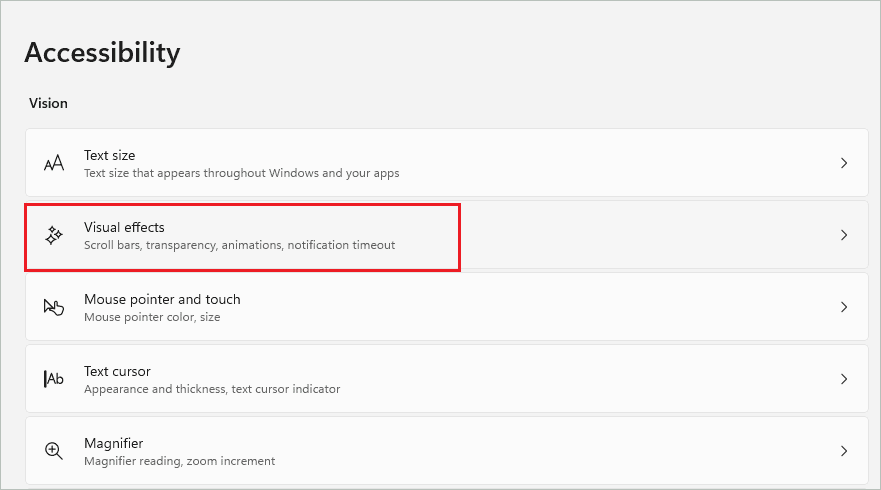
Step 3: Click on the toggle switch next to “Transparency effects” to turn it on.
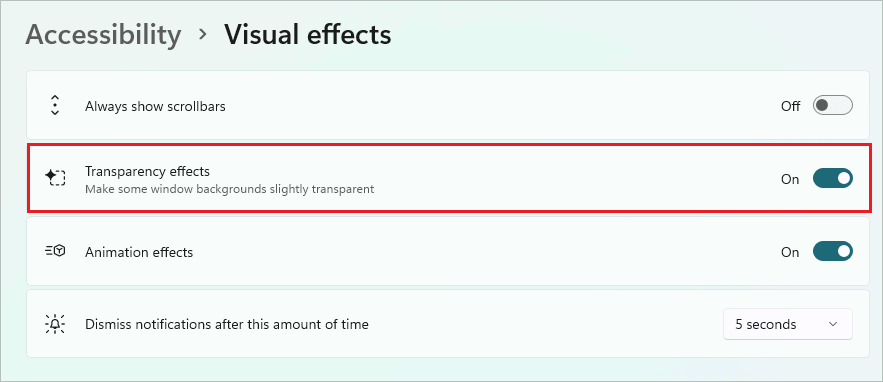
You can use any of the ways to enable transparency effects on your Windows 11 computer.
3. Use Windows Registry Editor
You can modify multiple registries to make the Start menu transparent in Windows 11. There are three registry hacks; you can opt for anyone depending on how you wish to apply transparency effects on Windows 11. Make sure you back up the registry before modifying it so that it can be restored if required.
3.1. Modify Enable Transparency
You can enable transparency using the pre-existing registry value.
Step 1: Press Windows key + R to open the “Run” window and type “regedit” there. Click “OK” or press the ”Enter” key to open Registry Editor.
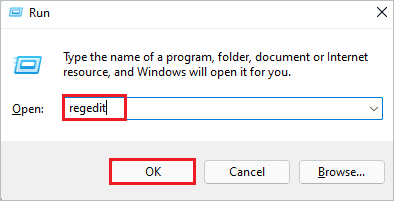
Step 2: In the Registry Editor window, go to the path below.
HKEY_CURRENT_USER\Software\Microsoft\Windows\CurrentVersion\Themes\PersonalizeStep 3: In the Personalize registry key, search for EnableTransparency and double-click on it to modify it.
Step 4: Change the Value data of EnableTransparency to “1” and click on “OK” to save changes.
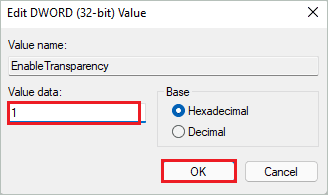
Step 5: Close the Registry Editor, and you will see the Windows 11 Start menu and taskbar transparent compared to before.
3.2. Modify ForceEffectMode
There might be a need to create ForceEffectMode DWORD, or it may be already present on your computer.
Step 1: Open Registry Editor on your Windows 11 PC and go to the below path.
HKEY_LOCAL_MACHINE\SOFTWARE\Microsoft\Windows\DwmStep 2: Now, try to find “ForceEffectMode” in the DWM folder. If you can locate ForceEffectMode, you can skip the next step and move to step 4.
Step 3: If ForceEffectMode is not available, you need to create it. Right-click on the empty space in DWM and select New ➜ DWORD (32-bit) Value from the context menu.
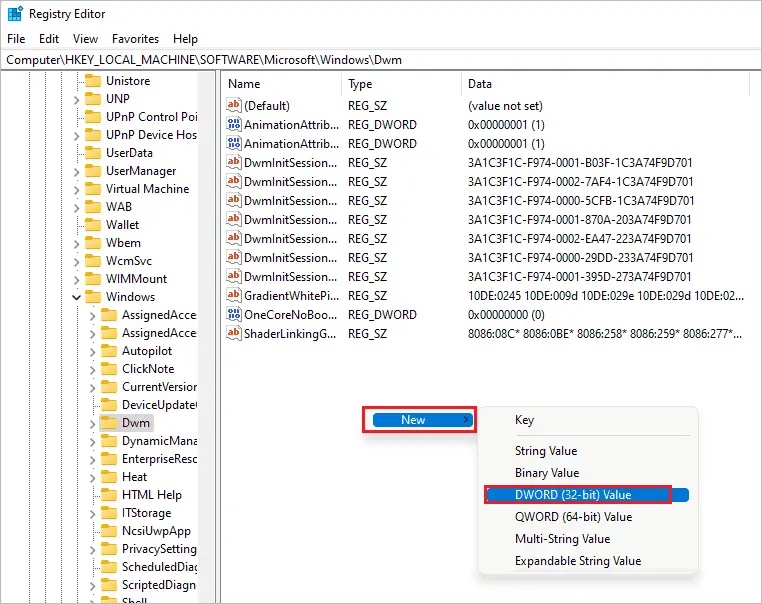
Name the new DWORD as “ForceEffectMode.”
Step 4: Once the DWORD value is created/found, double-click on it and change the Value data to “1.” Click “OK” to save the changes.
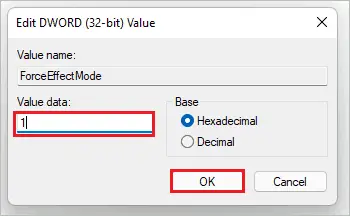
Step 5: Close the Registry and check if the effects are applied or not. If changes are not applied, you can sign out or restart the PC.
3.3. Modify UseOLEDTaskbarTransparency
The last registry which can be modified to give transparency effect to the taskbar and Start menu is UseOLEDTaskbarTransparency.
Step 1: Launch Registry Editor and navigate to the path given below.
HKEY_LOCAL_MACHINE\SOFTWARE\Microsoft\Windows\CurrentVersion\Explorer\AdvancedStep 2: Right-click on the empty space in the right panel and select New ➜ DWORD (32-bit) Value.
Name the DWORD as “UseOLEDTaskbarTransparency.”
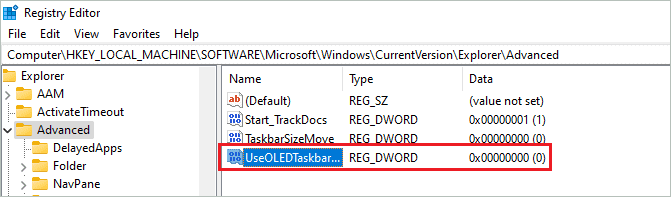
Step 3: Double-click on UseOLEDTaskbarTransparency and change its Value data to “1”
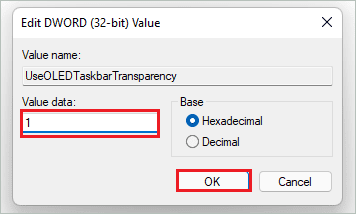
Step 4: Close the Registry Editor and restart the PC to see the change.
You now know how to make Start menu transparent in Windows 11 using the Registry Editor.
4. Use Third-party Apps
If you cannot achieve the required transparent effect using the Settings app and Registry Editor, you can opt for third-party tools. Along with transparency, you can get many other features with it as well.
4.1. TranslucentTB
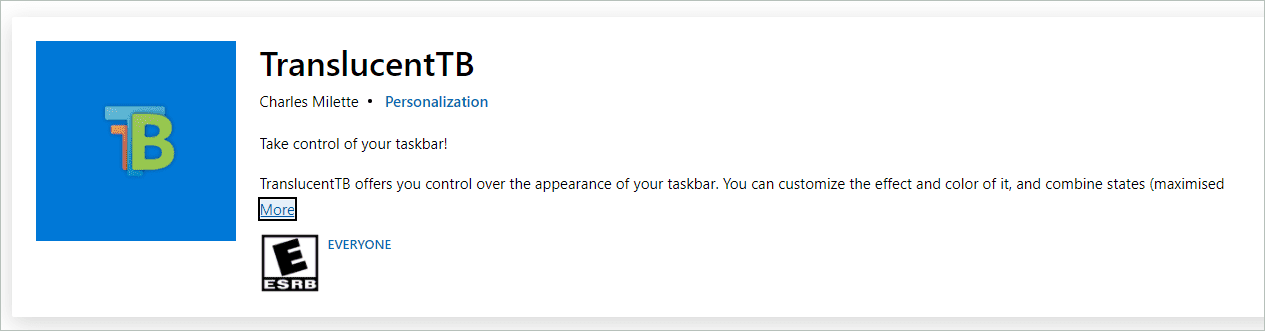
You can get TranslucentTB app from Microsoft Store for free. This app can make your taskbar transparent, blurred, and any color you want. In addition, you can combine states like a maximized window, Cortana open, Start Menu open, and Timeline open.
The app is free and offers minimalistic features. However, you can achieve what you want with this lightweight app.
4.2. TaskbarX
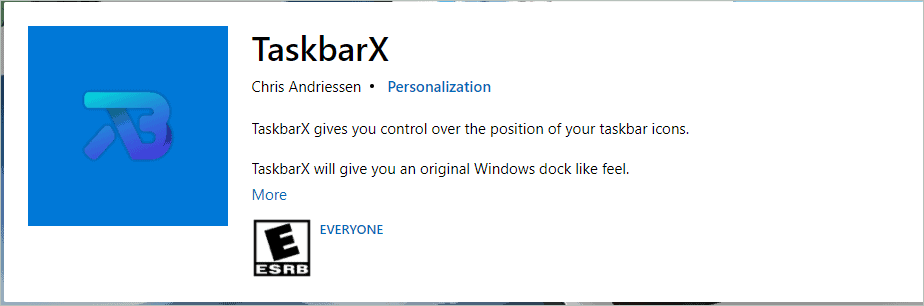
If you want an app that offers more features and customization options, you can check out TaskbarX. It is a paid app on Microsoft Store and comes at 1.39 USD. You can not only make your taskbar and Start button transparent but can also add animations to it.
It’s easy to use this app, and you can move taskbar icons as per your requirements. However, it comes with a price. So, if you want to pay for taskbar customization, this app is worth it.
Conclusion
There are many different ways to make the Start menu, taskbar, and application windows transparent in Windows 11. You can use the Settings app, Registry Editor, and third-party apps. However, we recommend using the Windows Settings app for this purpose. The Registry Editor can make things complicated for regular users.
And if you want a full transparent effect, third-party software are the only way to achieve it. The article can show you how to make Start menu transparent in Windows 11 using all the possible methods. You can opt for any way that you find feasible and convenient.
FAQs
Can you make the Windows 11 taskbar transparent?
Yes, you can easily make the Windows 11 taskbar transparent via the Settings app.
How do I make windows transparent in Windows 10?
You can go to Settings app ➜ Personalization ➜ Colors and then turn on the toggle switch next to Transparency effects. This will make the taskbar, Start menu as well as windows transparent in Windows 11.







