Key Takeaways:
- Google Docs does not have a built-in feature to print a document with comments.
- There are different options that can be used to print comments in Google Docs.
Google Docs is a free online tool used globally. You can create and share your Google Drive apps files such as Google Docs, Google Sheet, and Google Slide with controls to view, comment, and edit your doc. Sharing the file comes with one most valuable feature of comments (where you can have entire threaded conversations). You sometimes need to know how to print comments in Google Docs to simplify the revision process.
Sometimes one may want to print the entire conversation thread along with the document. Unfortunately, Google Docs doesn’t have this feature and many get confused when they don’t know how to print comments in Google Docs. So, we will discuss various ways you can do so. You can also collaborate with others who can see, and comment on the document if you know how to share Google Docs.
How To Print Comments In Google Docs In 5 Ways
Google Docs allows us to share our documents with many people with different accessibility options. A commenter and editor can comment in our doc. For the revision process of the documents printing them with comments proves beneficial. However, when we print comments in Google Docs directly, most of the comments are left out and only the document gets printed.
When we share our document with Collaborators, sometimes we need their comments on the printed copy. You can learn how to print comments in Google Docs in various ways.
1. Save As Word Document And Print
One of the easiest ways to know how to print comments in Google Docs is to save them in Microsoft Office Word format. Once the file type is saved, just print it. This is one of the most effective methods. So let us see how we can do this.
Step 1: Open the Google document with comments that you want to print. Next, click on the File tab from the menu bar.

Step 2: Select Download. It will give you a list of various ways to download your document. Select Microsoft Word (.docx) format.

Step 3: Then, open the downloaded Microsoft word document from the file download location.
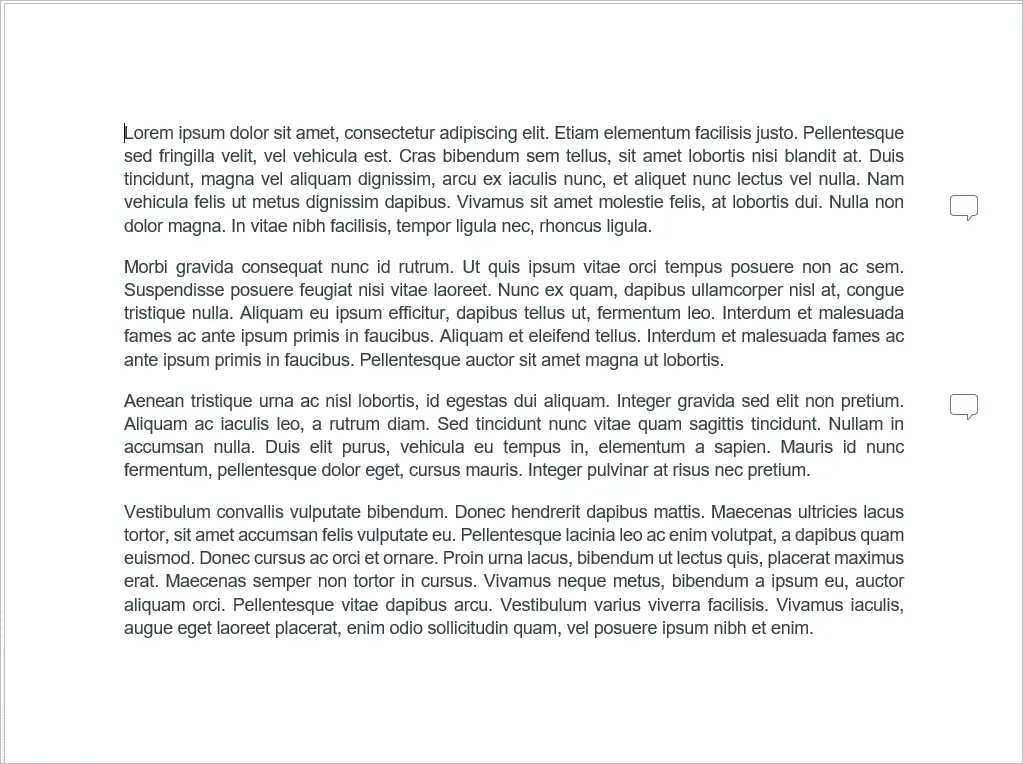
Step 4: Click on the Review dropdown menu (from the menu bar of the word document). Then, select Show comments option.
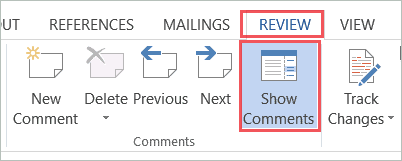
Step 5: All the comments text will now be visible on the right-hand side of your document. You can even set the margins for a perfect printed document.

Step 6: Click on the File tab on the left corner of the toolbar.

Step 7: Select the Print option. The right Side Panel will give you a print preview of the document. The comments can be seen in the document.
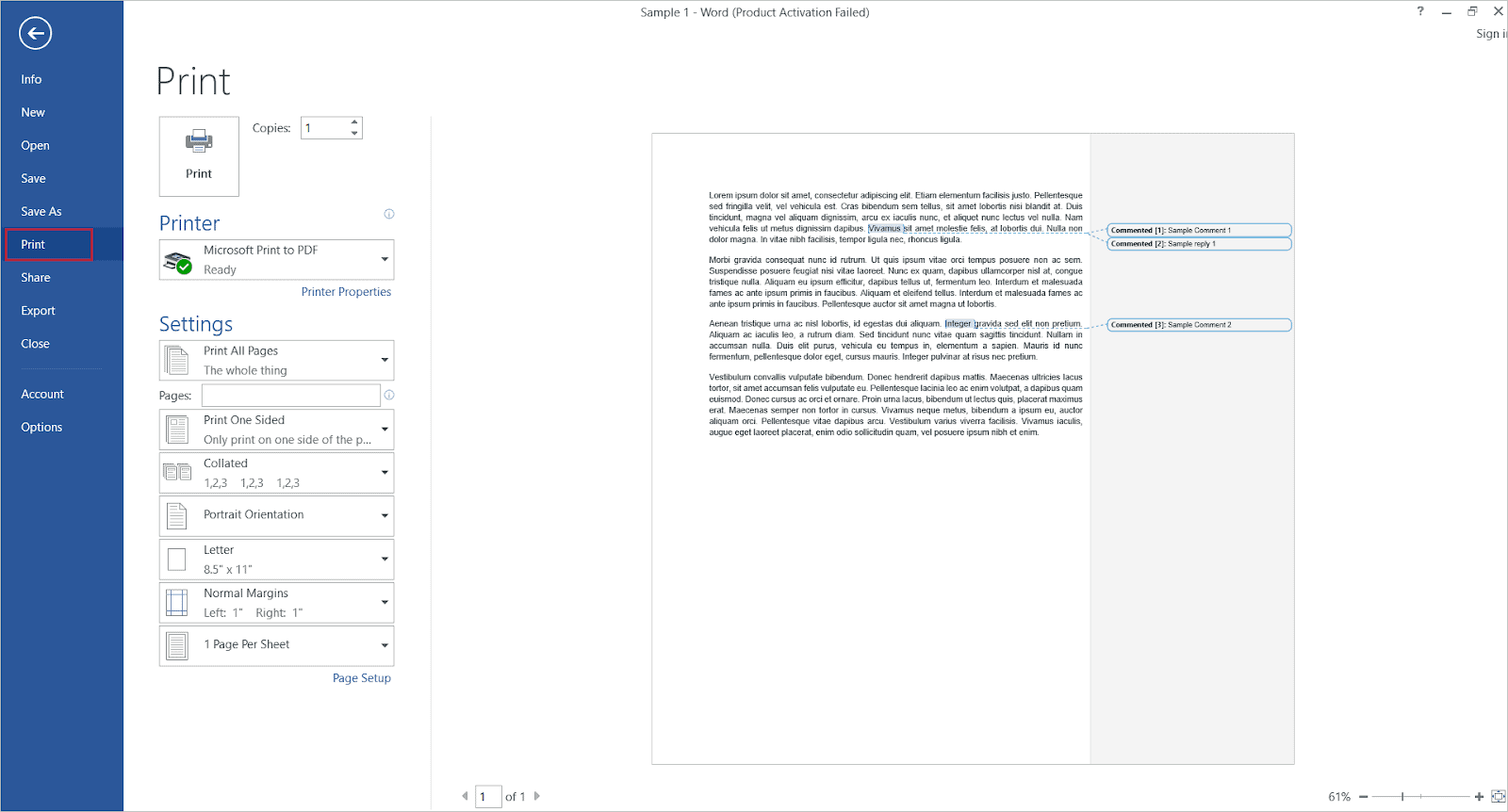
Step 8: Click on the Print button. Your printing process will start.
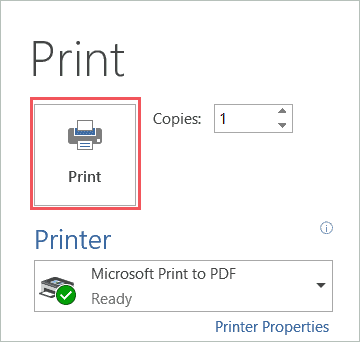
2. Save It As Web Page And Print
To print your file with comments, you can save the Google Doc as a web page and print it. You can use this method when you do not want to open your document in any other application. For example, you can save your document as a web page and then print it with the chrome browser print function.
To know how to print comments in Google Docs, you can follow these steps.
Step 1: Click on the File menu from the toolbar.

Step 2: From the Download option Select Web Page (.html, zipped) option and download the Google Doc.

Step 3: A zip folder will be downloaded to your computer. Go to the file location unzip this folder and open the HTML file in your web browser.
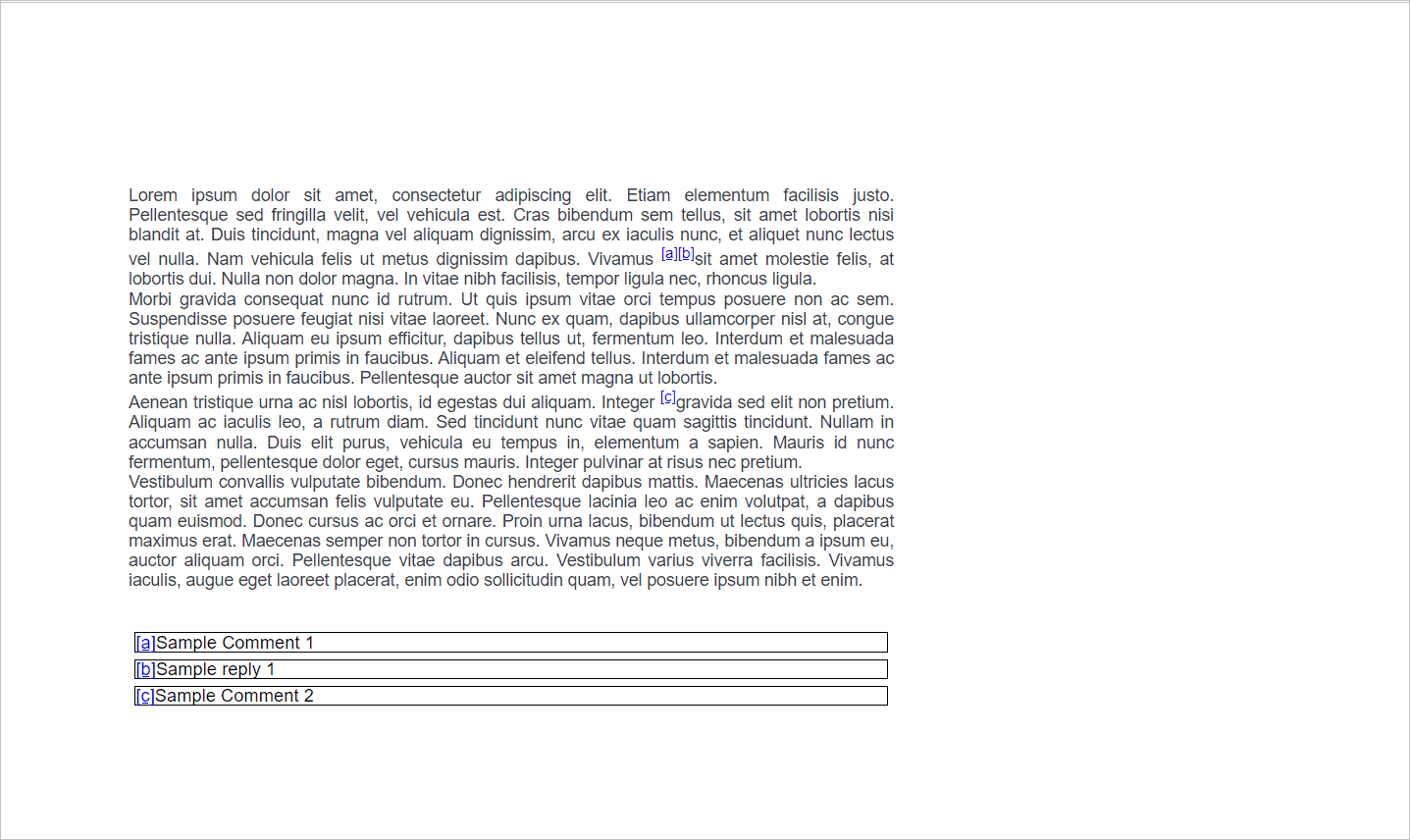
Step 4: Click the Ctrl+P buttons. A print dialog will open where you will get a print preview and print your document.
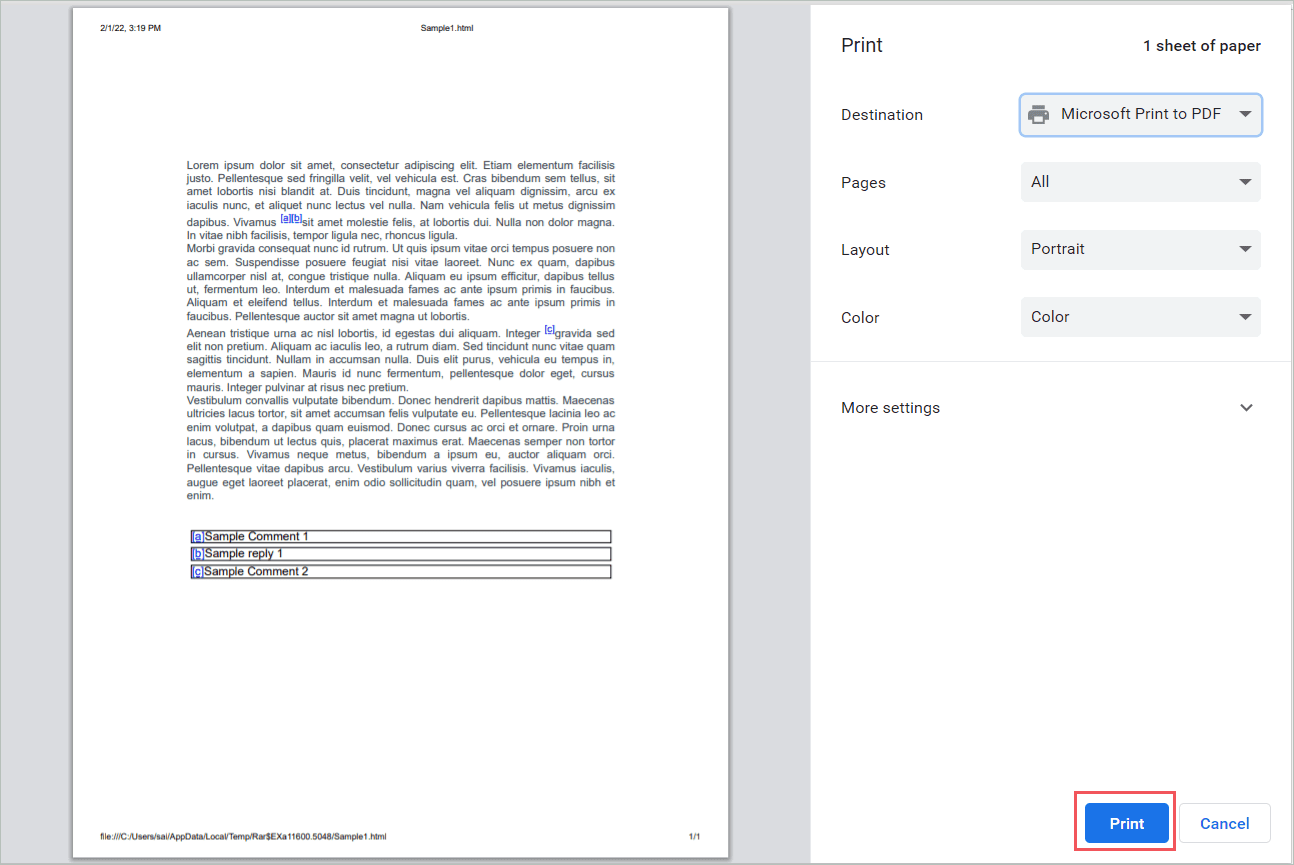
3. Save as an OpenDocument And Print
What if you don’t have Microsoft Word? Well, in that case, you can download an OpenDocument format of your doc. To print it, use any compatible programs like Apache OpenOffice Writer, LibreOffice Writer, AbiWord, KOffice, etc.
Let us see how to print comments in Google Docs using the OpenDocument option.
Step 1: Click on the File menu from the menu bar.

Step 2: From the Download option Select Open Document Format(.odt) and download Google Doc.
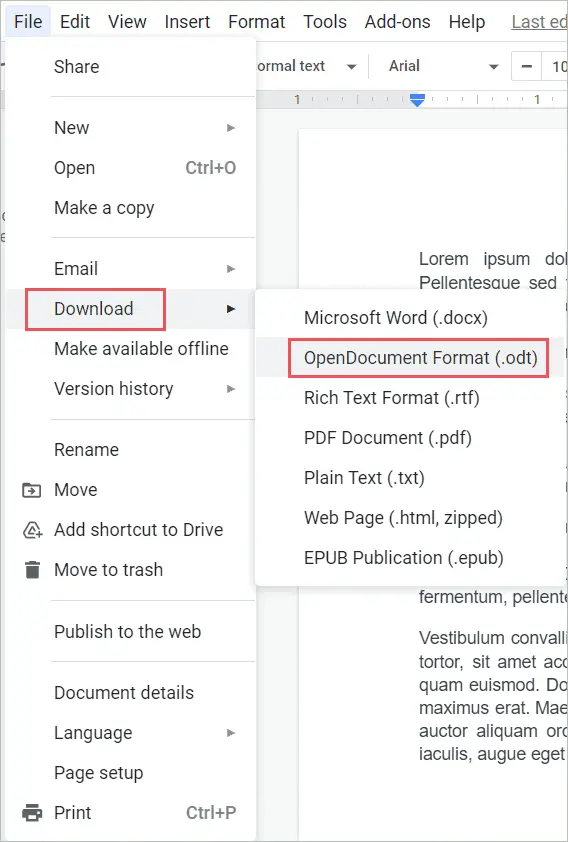
Step 3: The .odt file will be saved on your computer. Open it from the file location in any of the above-mentioned compatible software. For instance, we opened the file in LibreOffice. All the comments will be visible.
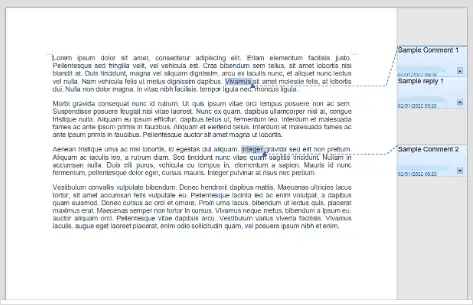
Step 4: You can click the File menu from the toolbar and select Print from the dropdown options.
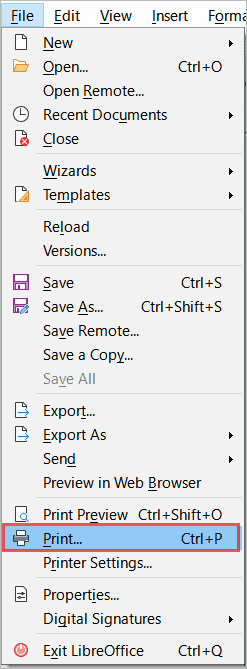
Step 5: Click on the Print button. The default paper size is set to letter which you can change as you need for the print task.
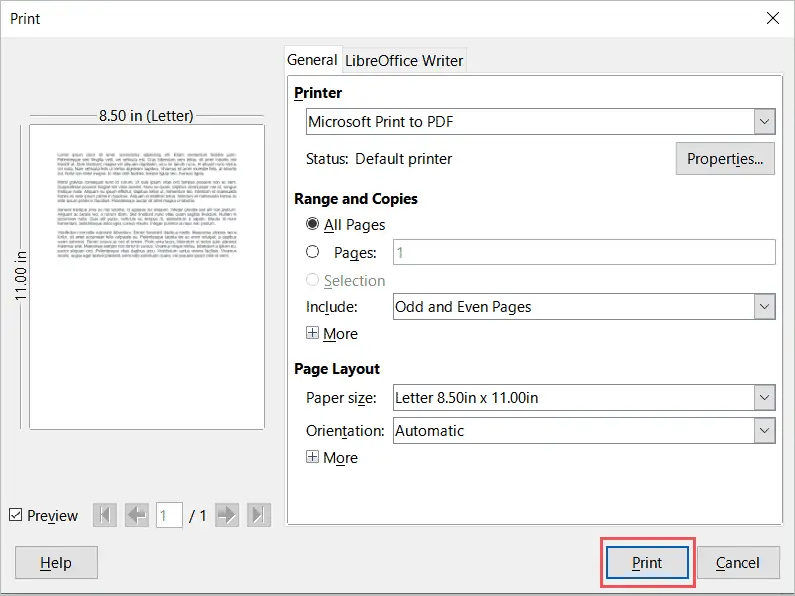
4. Capture A Screenshot And Print
We can say that the following method is easy but is not a flexible one and comes with many limitations. Another method to know how to print comments in Google Docs is by taking a screenshot of the document. Once that is done, you can print the screenshot. For this, you can use the screenshot feature on your computer. But it will have a limited print area.
For the whole document, you will have to take a multi-page screenshot and print them because of the page breaks. This will include all the other unnecessary stuff on your printed page, such as the toolbar menu and the multiple tabs of your window.
You can even use a Google Chrome extension to capture page/s of your entire document in one go. You can use the GoFullPage- Full Page Screen Capture for Google document with comments printer chrome extension.
You can capture and print comments with the whole Google Docs document using the Full Page Screen Capture Chrome extension. Once done you can save the image as a pdf document or as a png format image and then print it. This pdf file can be open in any pdf-compatible software such as Microsoft Edge.
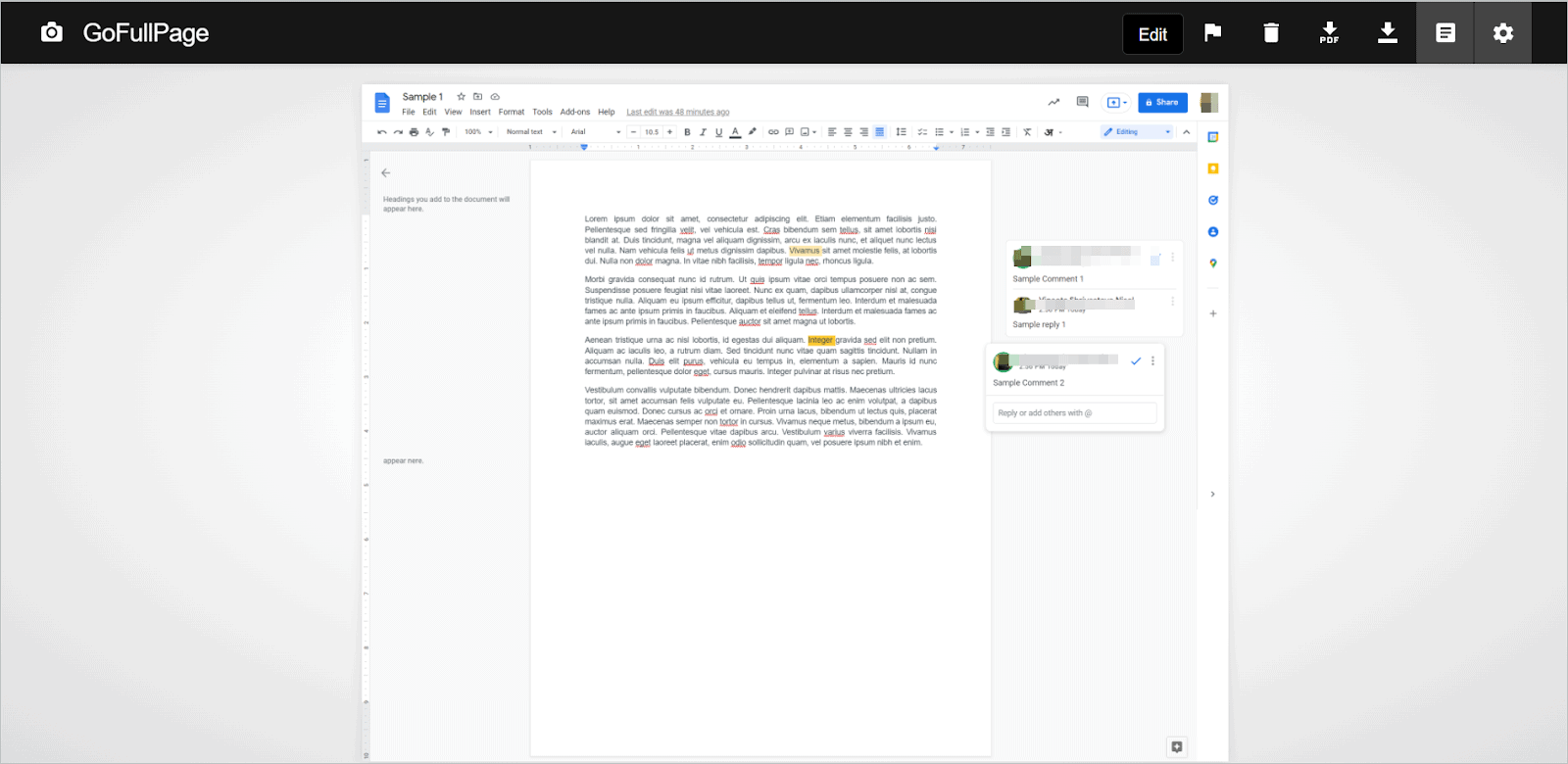
5. Use Chrome Extension To Print Google Doc With Comments
The next method to learn how to print comments in Google Docs is by using the Google Chrome browser extension. You can add it in the chrome browser and use it for Google Docs. It is a very convenient method for the printing process. Let us see how we can install and use this extension.
Step 1: Use the following link for – Print Google Doc with Comments extension.
Step 2: Click on Add to Chrome button.

Step 3: A pop-up window will prompt asking permission to add the extension. Click the Add Extension button.
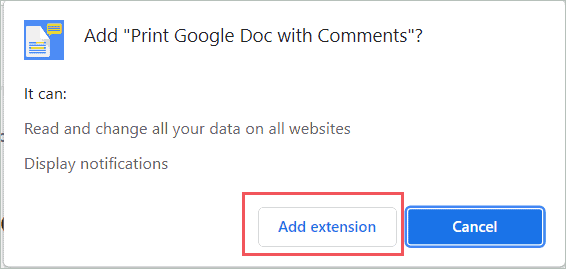
Step 4: The extension will be added to your chrome browser. You will see a small printer gear icon on the top right corner to use it.
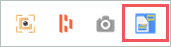
Step 5: When you want to print comments in Google Docs, click on the printer icon. It will ask you whether you wish to print the document with comments or only the comments or even if you want to draw the lines in between the comments. Click print and you are done.
Conclusion
Even though Google Docs does not have the inbuilt print feature to print the document with comments, there are many printing options to make it work. For example, we can either download the copy in word format or HTML format or use chrome extensions to know how to print comments in Google Docs. All these methods are reliable and easy to use.
Usually, when you collaborate with many people to share the Google Doc, you may need this feature. Out of all the ways mentioned, you can use any way that suits your purpose the most. All these ways are convenient to use and are free of cost.

