Key Takeaways:
- Sharing Google Docs enables real-time collaboration.
- From sharing with specific people to reaching a large audience, you can share Google Docs in various ways.
Google Workspace allows you to share Google documents, Google spreadsheets, and Google presentations with others. You may modify them together in real-time from any location. For those who want to know how to share google docs, depending on the permissions you grant, collaborators on a document can see, comment on, or even make changes to it.
There’s no need to provide document attachments or integrate edits from several versions of a document ever again. Documents or folders that are on your Google Drive can also be shared with non-Google users.
How To Share Google Docs
Discover how to share Google Docs, create collaborations, invite collaborators, and manage document permissions. Learn what occurs when you share the Google Docs, sheets, or slides, how it works, and how to manage various handy features.
Unlike the Microsoft Word desktop app, Google Docs is cloud-based, so you don’t have to worry about manually storing your work or losing it if your computer crashes. You can directly share a Google Doc with specific people or use a link too.
How To Share A Google Doc With Someone
You may share Google Docs with various users from Google Drive in two different ways. First, let us see how to share google docs with specific people or with a link.
How To Share Google Docs With Specific Person/People
Users can use this method only when they have the email addresses of the people they are planning to share the doc with. You can also provide the access level as per your need.
1. Open a Google doc you want to share. On the top right corner, you will find a blue Share button. Click on it.
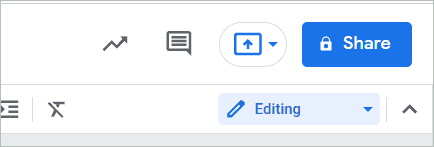
2. A window will pop up with two different sections. One is “Share with people and groups” and the other is “Get link.” You are the default document owner.
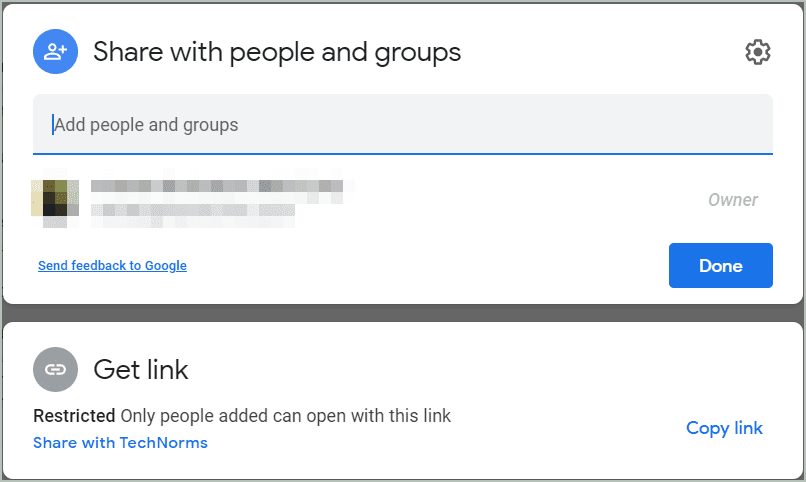
3. You can add specific people by typing their name/email address and selecting them from the drop-down menu. You can add multiple names here. You can also select a Google group name if you have saved it in your Google contacts.
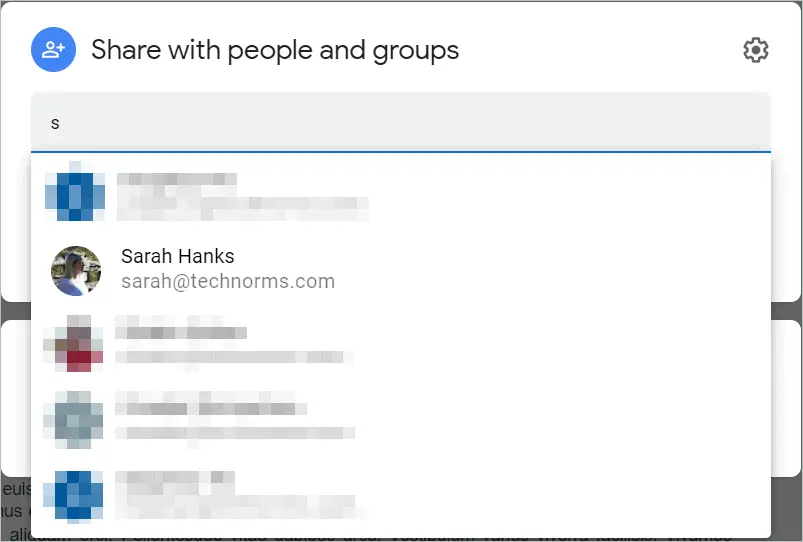
4. Once you have selected the person/people you want to share the document with, you can select the different levels of access for them.
The visibility option lets you decide on how that person will be able to access the document. Make sure you select the editing permissions cautiously. Viewer and Commenter can read, print, and copy the document. The Editor on the other hand has editing access. They can make changes in the document and also share the same with other users.
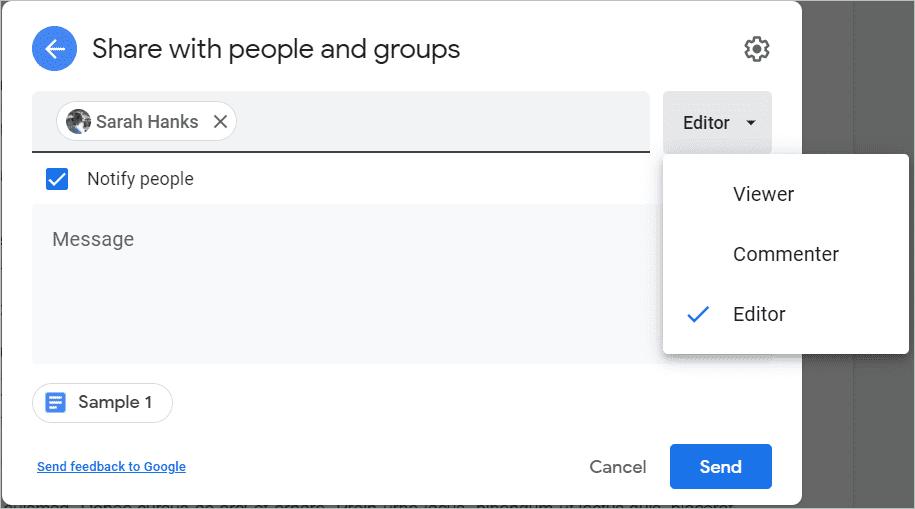
5. If you want you can change the sharing default settings too. Click on the settings icon.
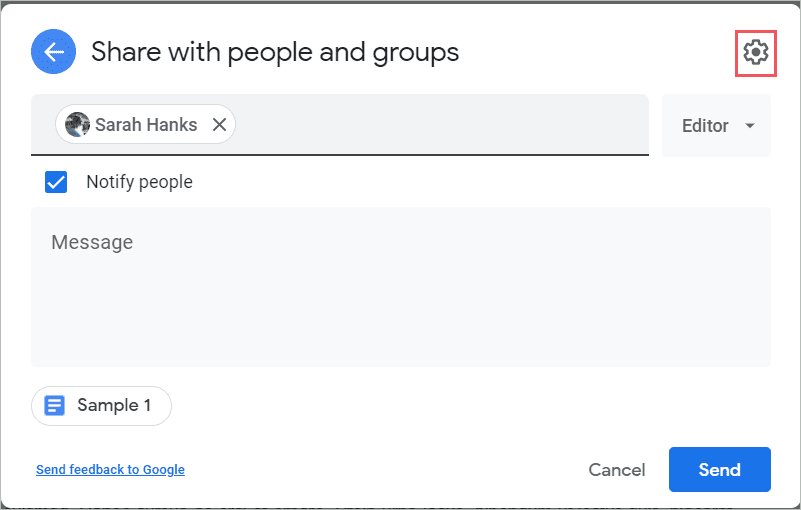
6. You can change the permissions by checking or unchecking from the options as needed.
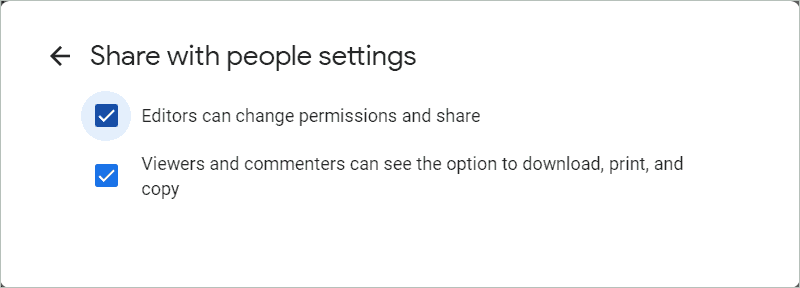
7. Once done, you can also give a specific message with the file if needed and then click Send.
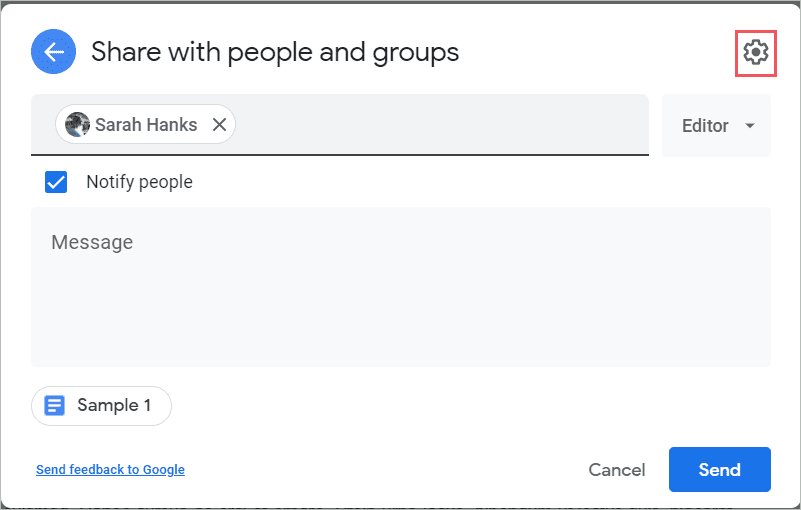
Give Temporary Acess With Expiry Date
Along with this, some other features give you abundant control for how to share google docs.
After you have shared the file with a specific person/people, you can set an expiration date. If the person you have shared the file with has editor access and you set the expiration date, the access automatically changes to the commenter.
If you want to set the temporary access date, follow these steps.
1. Click on the Share button.
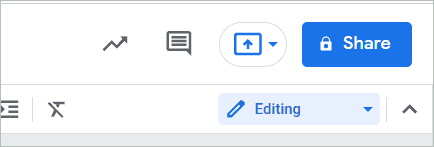
2. You can see the names of people you have shared the file with and roles in front of them, respectively. Click on the role drop down menu. Right after the roles, you can see the ‘Give temporary access’ option. Click on it.
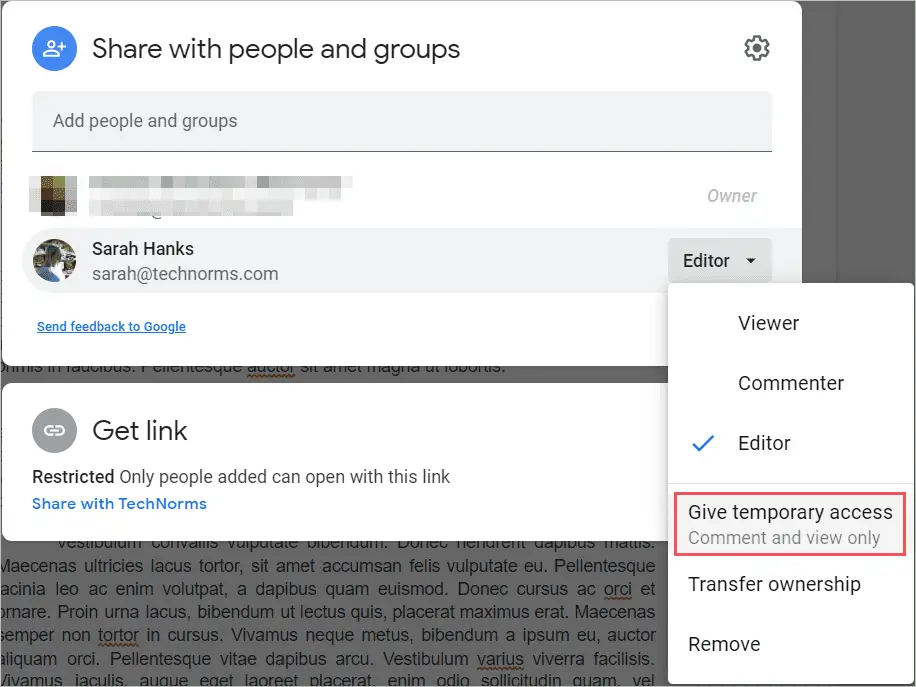
3. You can now set the date and time for access expiration. By default, it is set to a 30 days timeline. Once you set the date, click on the Save button. The expiration date is now fixed.
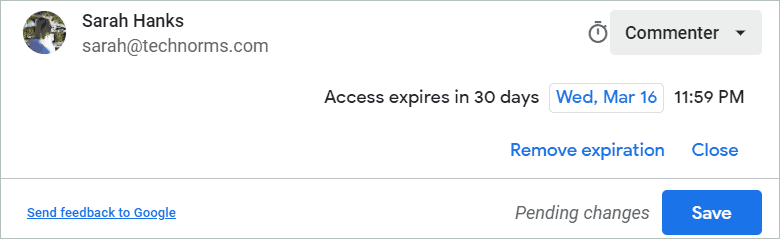
Transfer Ownership
Once you know how to share google docs, you can also transfer its ownership. But, you can only transfer the ownership to a person with Editor access. If the person has a viewer or commenter accessibility option, change it to the editor to transfer the ownership.
1. Click on the Share button.
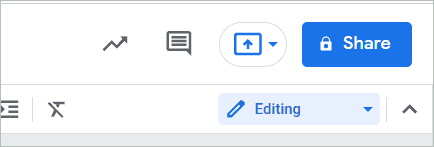
2. You can see the names of people you have shared the file with and roles in front of them, respectively. Click on the role drop down menu. Next, click on the Transfer ownership button.
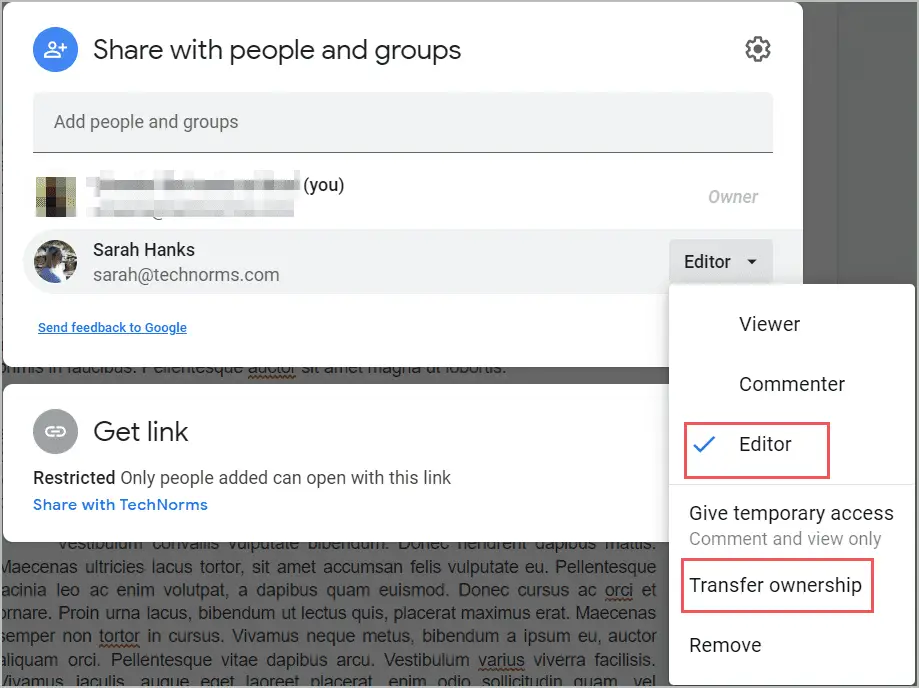
3. A popup window will prompt you for permission. Read the text thoroughly. Click on the Yes button.
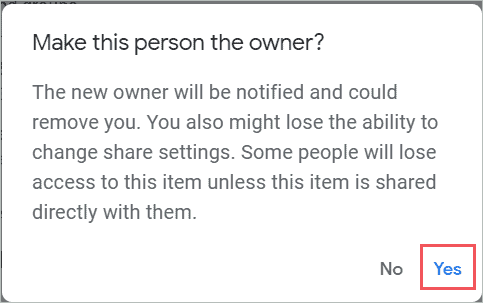
Ownership of the file is changed now. The new owner will be notified and can remove you as well. Plus, you’ll lose the ability to adjust your share settings.
Notify People
When you share the document with someone, you get the option to notify them through email. Check the box when you want to notify the person, or uncheck it.
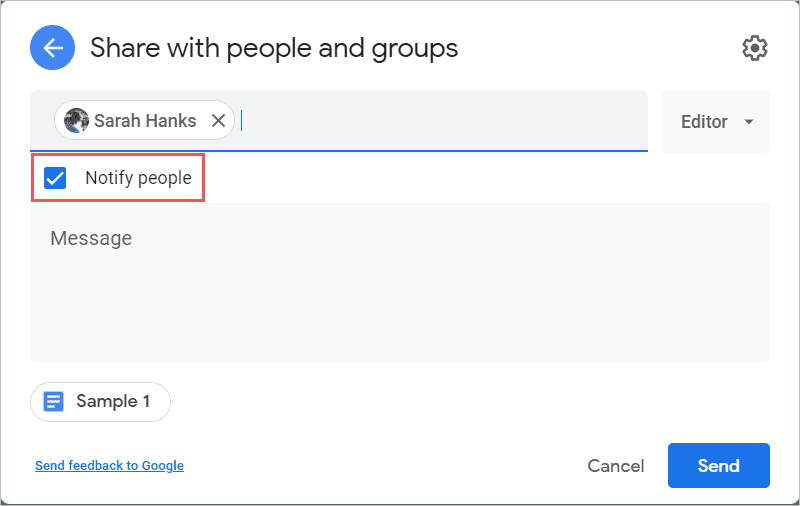
View History
Google Docs gives us the ability to see the view history of our document. For example, you can view the history of who visited the document.
Click on the crooked arrow on the top right side of the screen. You can see the view history.
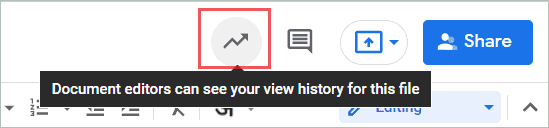
Also, sharing with specific people or groups is a safer option than using shareable links.
How To Share A Google Doc Using Link
You can also learn how to share google docs by using the link-sharing method. All you have to do is copy the shareable link and circulate it to non-Google users. Anyone with the link will have access to the document. The shared link can be further distributed to other people without your consent. So, try not to share sensitive information using this method.
Let’s get started with how to share google docs with a link.
Open a Google doc you want to share. On the right-hand corner, you will find a Share button. By default, the sharing setting is set to Private to only me. Click on it.
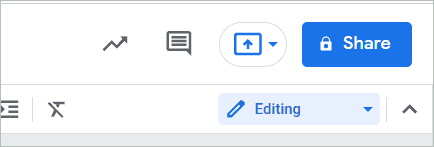
There will be two windows that appear. One is labeled ‘Share with people and groups,’ while the other is labeled ‘Get link.’
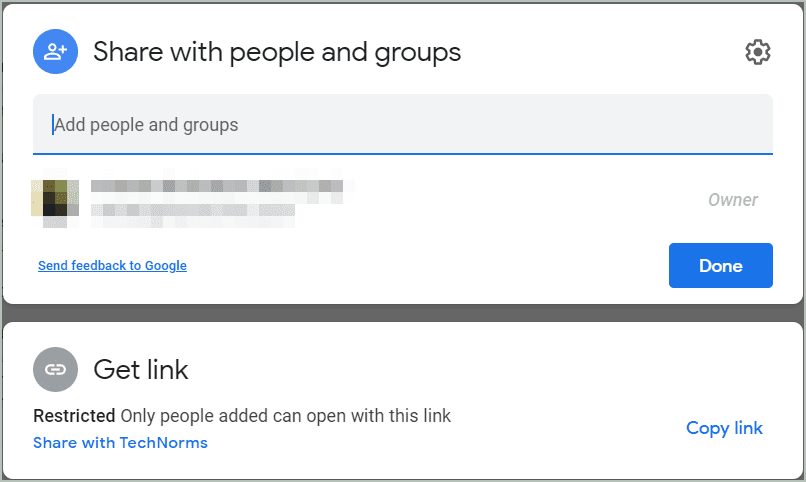
Use the second window with the link icon or name Get Link.
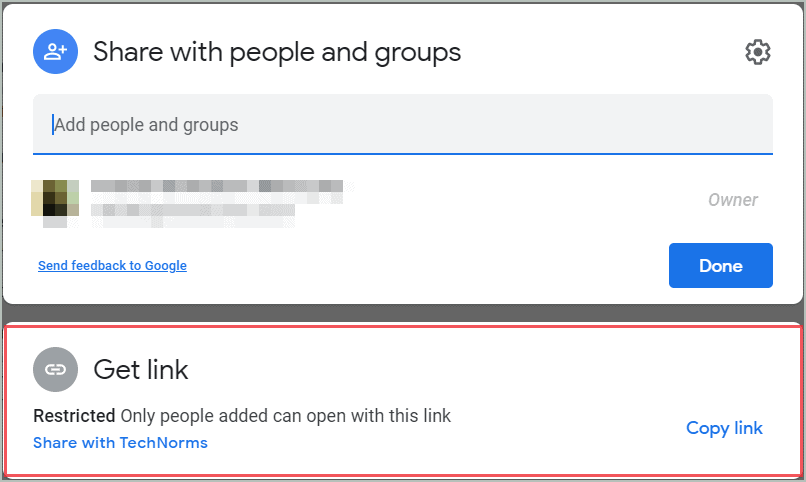
You can either Select Restricted access or option Anyone with the link. Only persons with the email addresses you add can access the folder or file if it is restricted.
Click on the Copy link button, and the link will be copied on your clipboard.
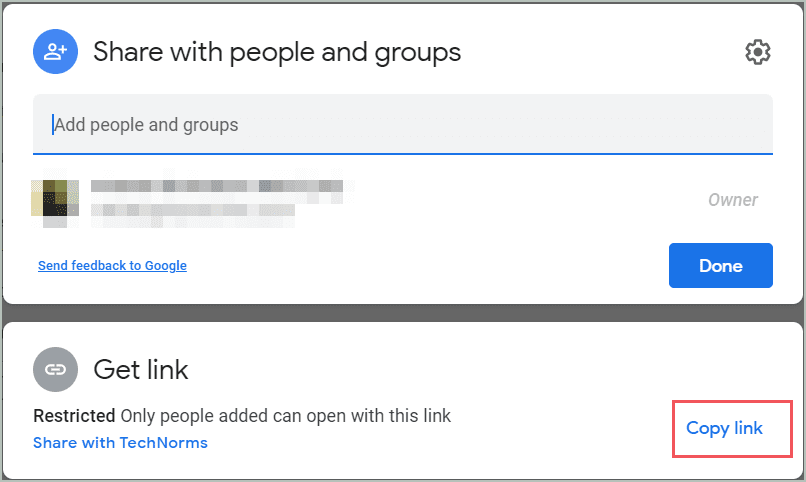
Share this link with people on their email address, or paste this link in your other Google doc, sheet, or slide.
How To Share A Google Doc With A Group Or More Than 100 People
Sharing Google documents on the web as web pages is an excellent way to reach a large audience on the internet. Anything you share is entirely public, and if you use the correct search string, it may be found as a lightweight web page in any search engine.
There can be various reasons to share a large document, and web pages are a great way to share information. From flyers to press releases and other collateral without enabling access to the underlying content, you can share so much with the audience.
Google Drive produces a file replica with the same URL when you share it on the web. This allows you to make changes and publish them whenever you choose while keeping the original content hidden from view.
Note: Remember that anything you post on the internet becomes public knowledge, so never store sensitive or private information in your files.
Let us learn more about how to share google docs with a large group of people.
Open the file you want to share. Next, click on the File from the menu bar. A drop-down menu will appear.

Click on Publish to the web option.
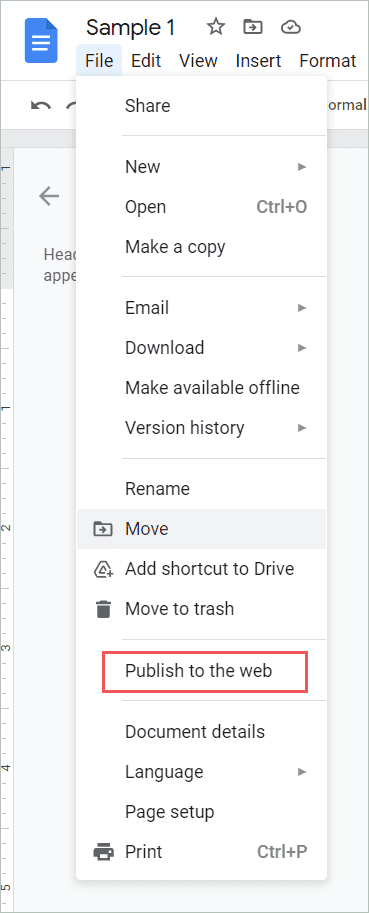
You are given the option to link or embed the file to publish it. You can utilize the link option if you only want to share the document with a few people. However, if you want to add the document to your website or blog, you must embed it. Depending on your preference, you can decide on how to share google docs.
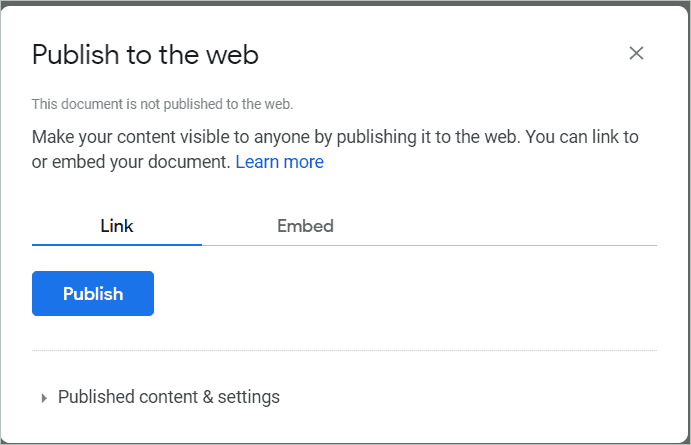
Once you select the link or embed option, click Publish. A prompt message pop-up appears asking you if you are sure about publishing this section. Click OK to continue.
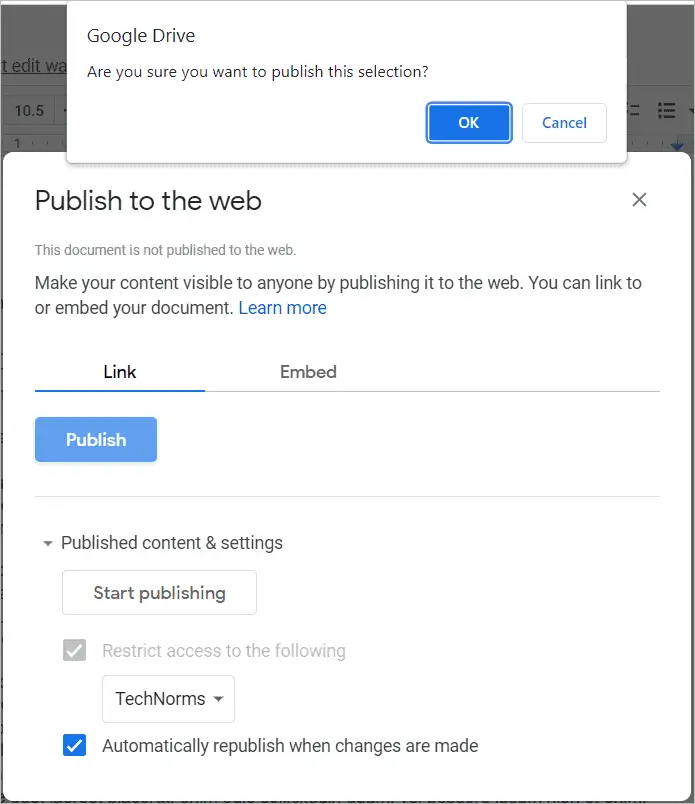
When you publish a document, whatever changes you make in the document in the future are updated publicly.
If you do not want so, click on the Published content and settings option before publishing.
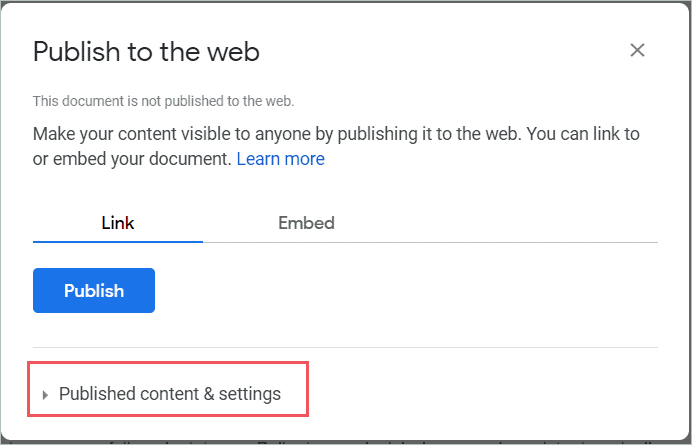
Under this option, you will find that the setting is checked for Automatically republish when changes are made by default. You can check or uncheck as per your preference.
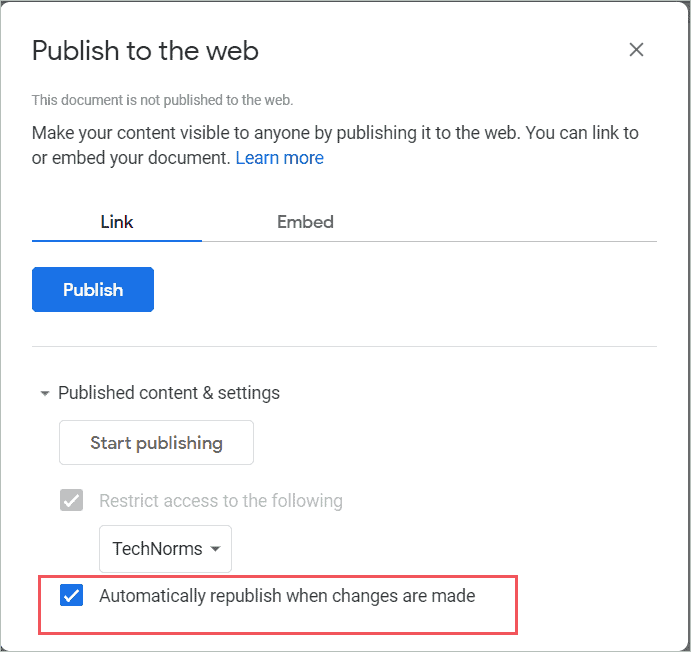
Once done, click on the Start publishing button.
How To Share Google Docs via Smartphones
The Android version of Google Docs allows sharing. Like the desktop version, the Android version supports both the ways of sharing viz, with specific people or groups of people and by using the link.
Let’s check how to share google docs via your phone. The same sharing options are available on all the other Google Apps (Google docs, sheets, or slides).
Sharing Google Docs With Specific Person/People
If you know the email address of the person/ people you want to share the doc with, you can use this option. Also, this option is relatively safe because you can restrict the misuse of your document.
1. Open the Google Docs app. Next, tap and open the file you want to share.
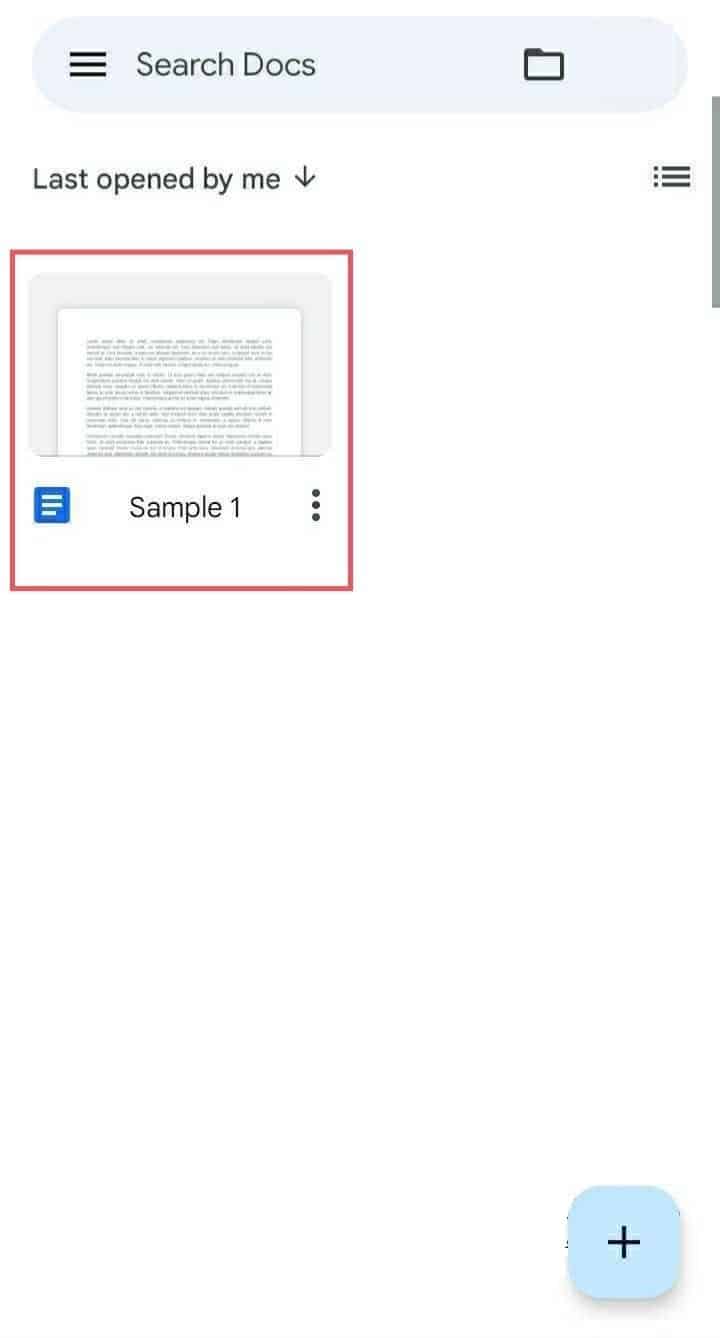
2. On the top right corner of the file, you can see the sharing icon. Click on the icon.
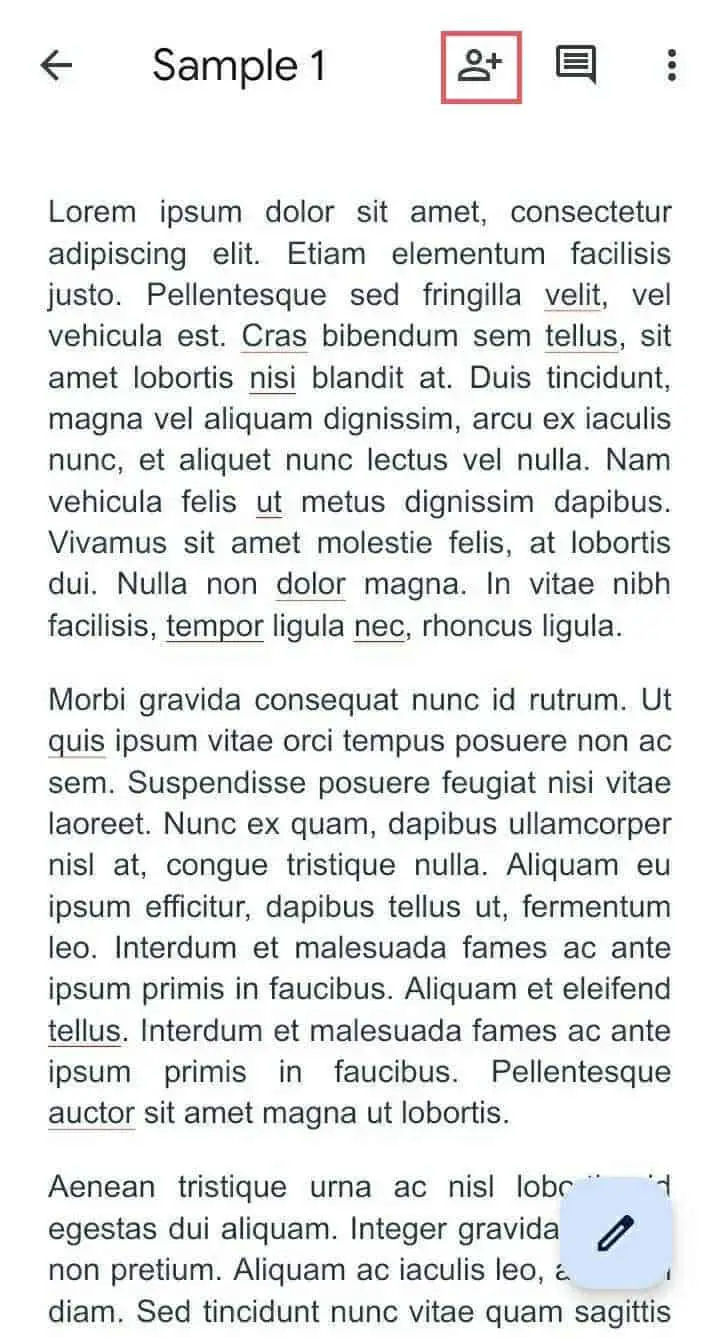
3. Enter the name or email address of the person/people you want to share the doc with. When you start typing, you may see a list of people. You can select a name or email address from the list or type it entirely. If you have made a group in your Google Contacts, you can even use that group name and share the doc.
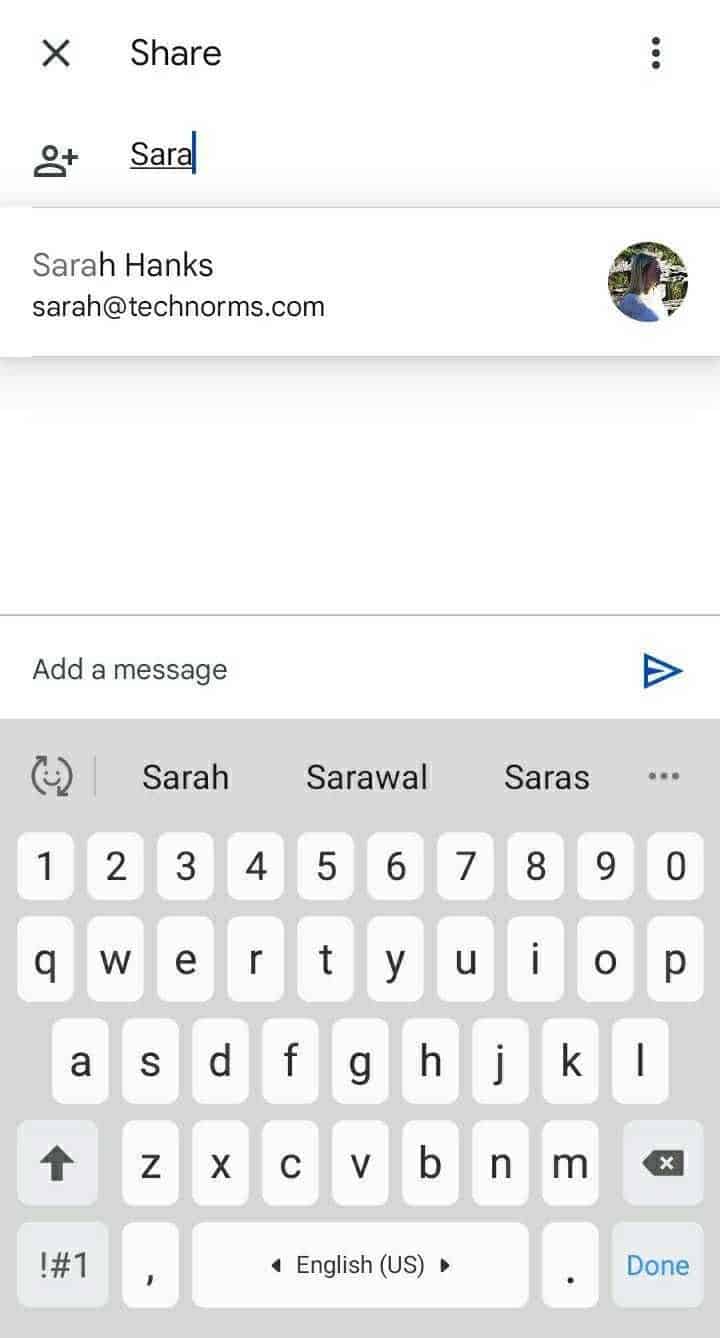
4. Choose from the drop-down list which visibility option you want to select for the people you share the document file with.
- Editor gives you full editing access.
- The viewer cannot modify or delete anything from the doc.
- The commenter can leave comments on your doc but cannot modify anything.
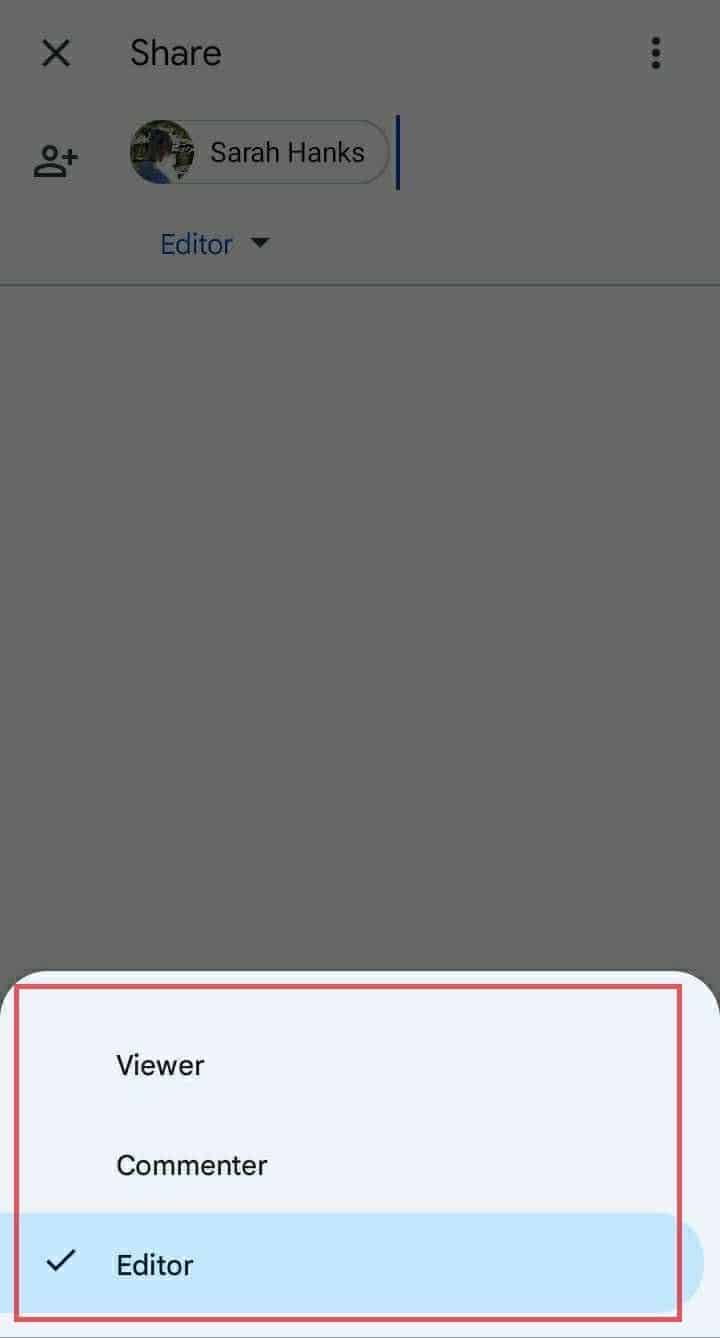
5. Tap the send button.
Sharing Google Docs Using Link
As with Google Docs on a desktop, you can share a doc via your mobile app using a shareable link with any Google account holder or not. Check out how to share google docs via generating a shareable link.
1. Open the Google Doc app on your phone. Next, tap and open the file you want to share.
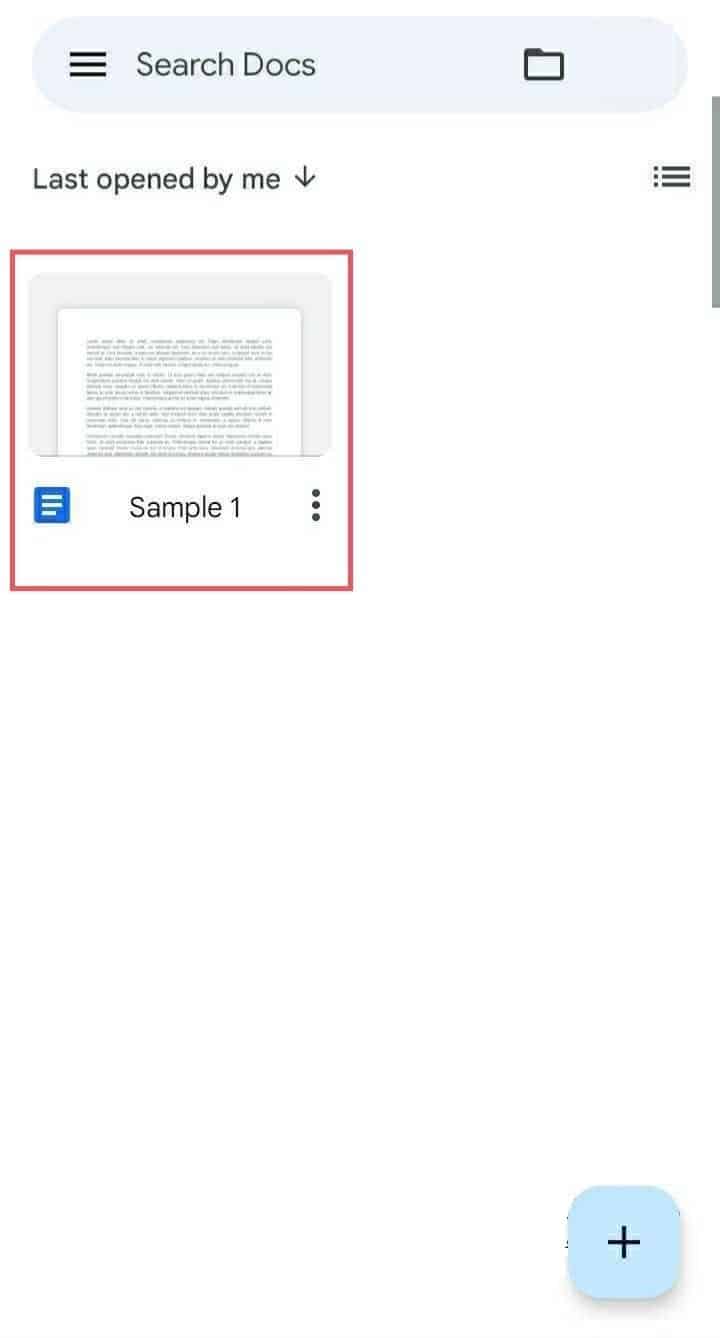
2. On the top right corner of the file, you can see the sharing icon. Click on the icon.
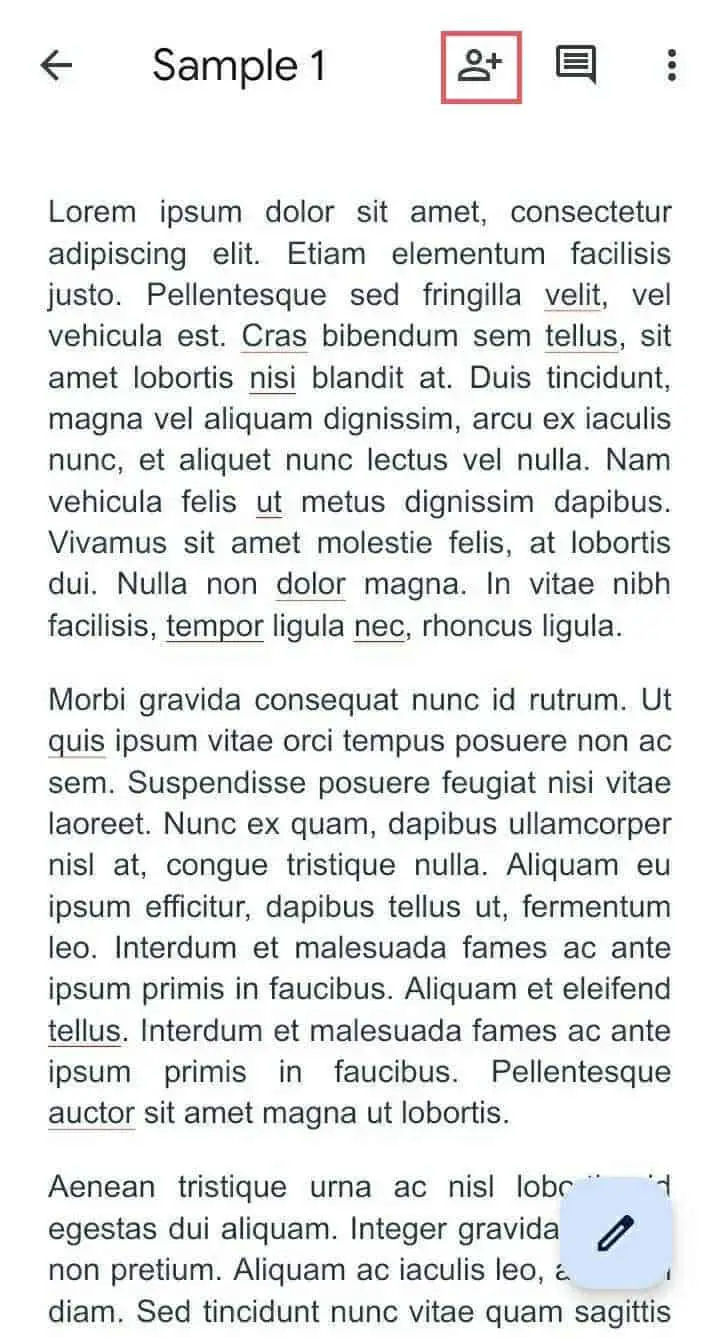
3. You can see Who has access at the bottom of the screen, which is set to Not shared by default. Click on the Not shared icon.
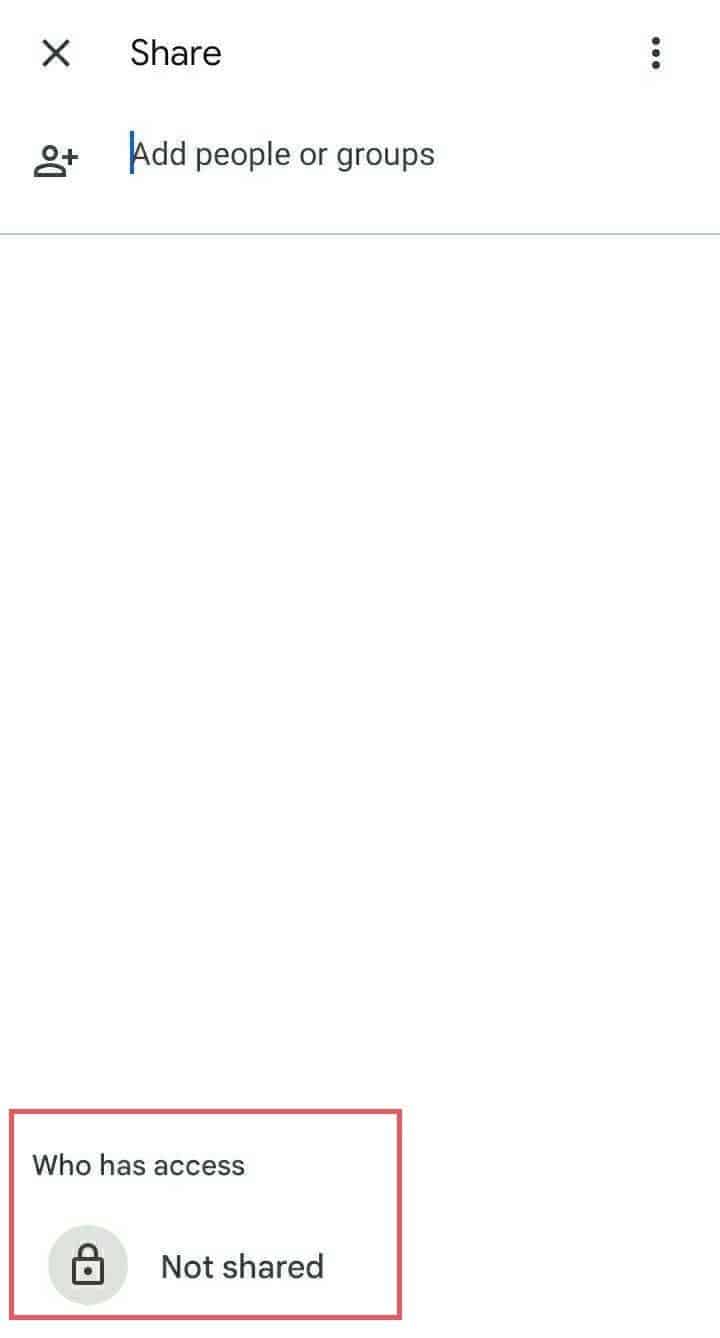
4. It will now show the link settings. On the right side is a link icon. Tap on the icon, and a shareable link will be copied to the clipboard.
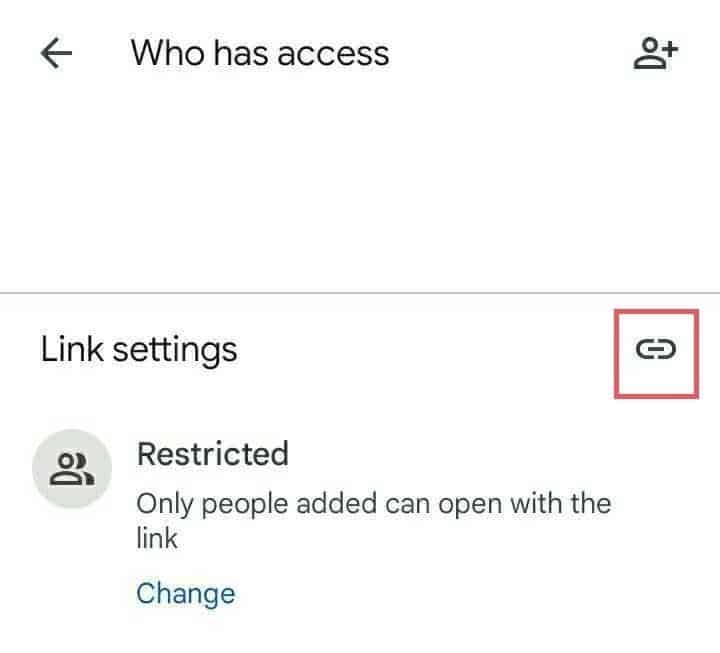
5. Share the link as an attachment from your Gmail account or via any other mode you want to.
Conclusion
Google Drive makes sharing Google Docs and sheets easy, and there are various ways to use it. Once you know how to share google docs, collaboration becomes simple. Be it Drive, Docs, Sheets, you can control the settings and make the best of it on desktop and the mobile app.
While you won’t need others to help you edit every document you write, sharing Google Docs, sheets or slides can be helpful. As per the requirement of the document, you can select in which way you want to share the doc with the different users.







