Key Takeaways
- Many users report that their Windows 11 keeps restarting unexpectedly
- A random restart of Windows 11 can be due to varying reasons like auto-restart setting, malware, and overheating, among many others
- You can do simple checks like checking the power supply to major changes like resetting your PC to fix the restart issue
You know something is not right when Windows 11 keeps restarting without warning. Windows 11 is the latest OS from Microsoft that came with top-notch features, impressing users. But it is not devoid of flaws, as expected from recent releases. When the OS restarts often, users are thrown into helplessness as it becomes difficult for them to continue working.
Many causes, like faulty drivers, buggy updates, and malware, can result in the operating system’s random restart. This is not a good tendency as you may lose unsaved work, or even get disconnected from an important meeting. So, it is crucial that you fix Windows 11 restart issue before it becomes a regular thing.
Initial Checks You Can Take To Stop Windows 11 From Restarting
Check CPU and GPU temperature: If the CPU and GPU temperatures are high, Windows restarts the system to avoid harming the hardware. So, check the temperatures and, if necessary, seek professional help to fix the overheating issue.
Stop Overclocking: Overclocking your computer gives better system performance, but it has its negative side too. For example, it may lead to poor PC health in the long run, and you may encounter frequently restarting Windows 11. So, you can turn off Overclocking to solve the problem.
Check Power Supply: If the power supply does not function properly, there are chances that Windows 11 computer reboots unreasonably often. If it does not provide constant voltage, you must consider changing it to fix this issue. While you are at it, also check for faults in the wires.
16 Solutions To Fix Windows 11 Keeps Restarting
There are many reasons why Windows 11 keeps restarting. If you don’t know what, you may try different fixes for Windows 11 random restart issues. Start with simple hardware and software checks, then move on to steps like resetting your PC. Here is a detailed guide to help you fix the random restart problem of your Windows 11 device.
1. Disable The Automatic Restart Option
Windows systems sometimes schedule automatic restart. So if Windows 11 keeps restarting, the first thing you would think about is how to disable the automatic restart feature, which pushes your PC into a restarting loop. Here are the steps to fix the problem.
Open Settings by pressing the Windows key + I. Select System > About.
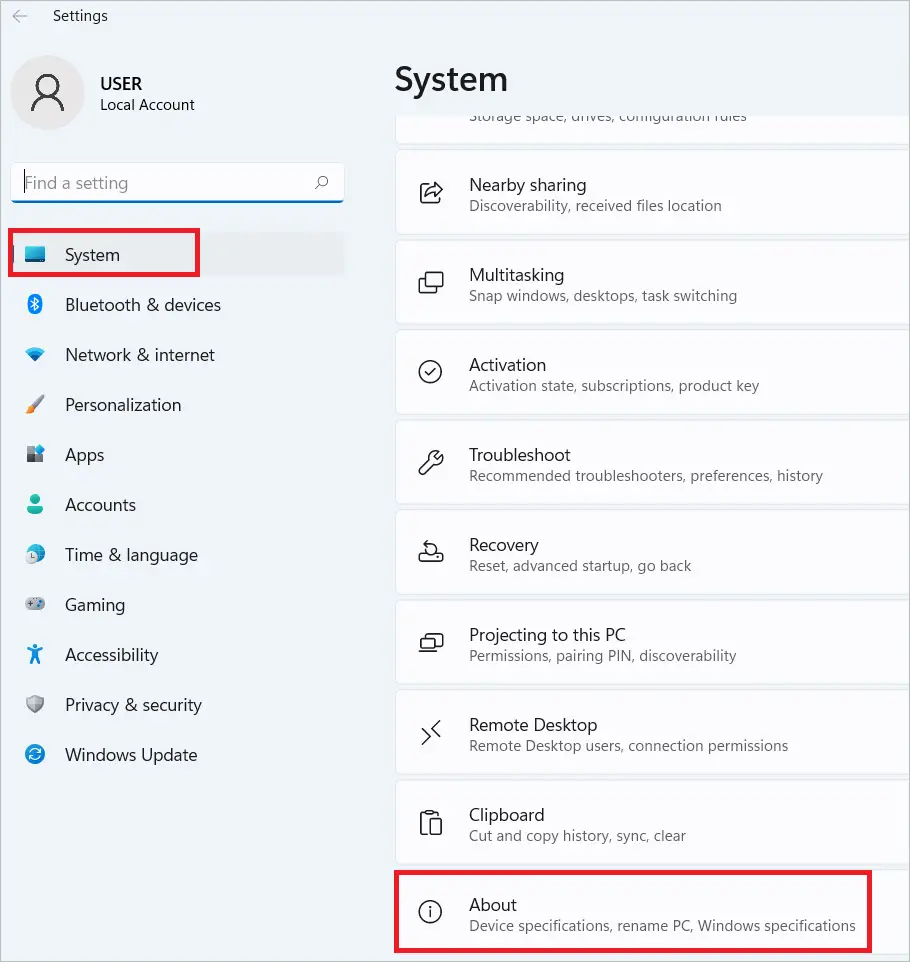
Click “Advanced system settings” under Related links.
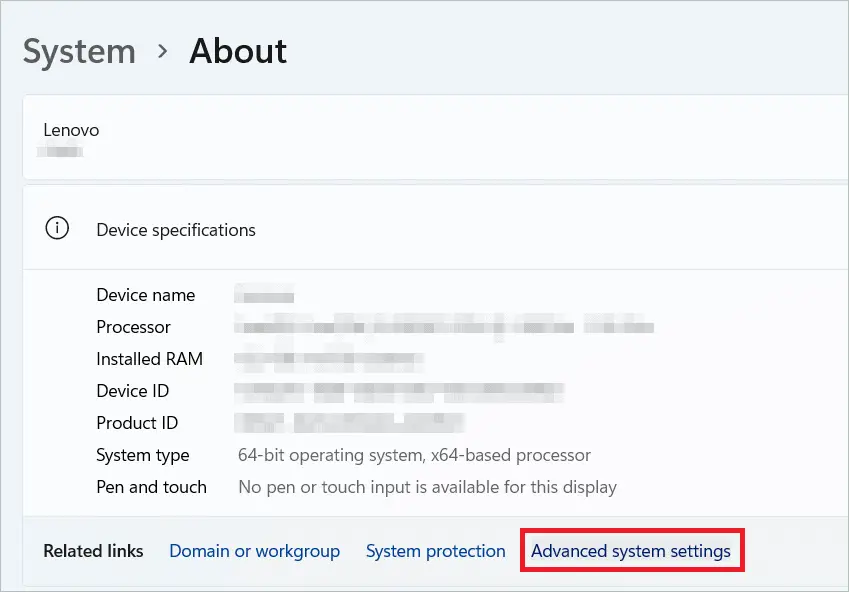
Click “Settings” under Startup and Recovery in the System Properties window.
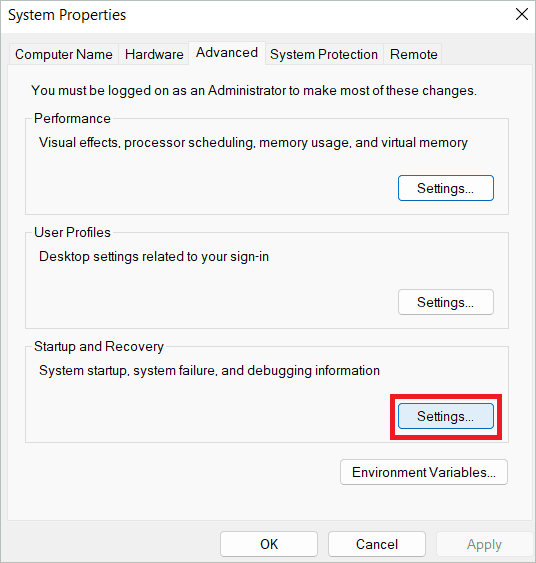
Under System Failure, you will see two checkboxes. Uncheck the “Automatically restart” box and click “OK.”
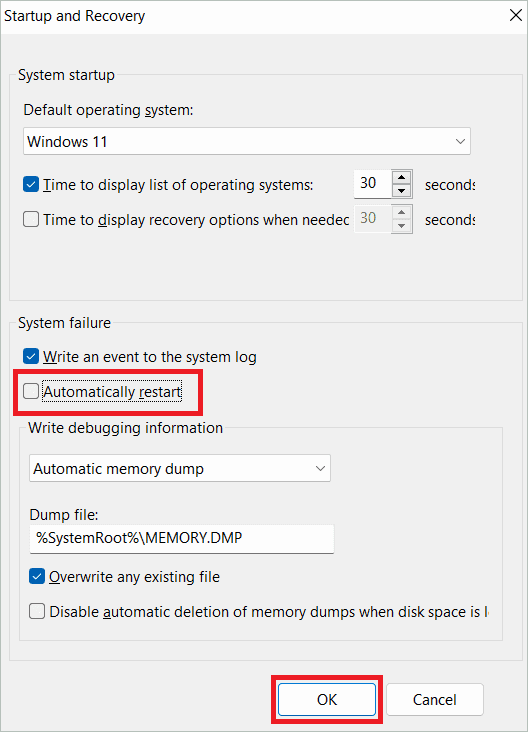
Start your computer again, and the changes will take effect.
2. Perform A Malware Scan
Your computer may restart often due to the presence of viruses. In addition, if the malware affects the system files, your PC cannot perform optimally. So, you can do a full scan to unearth the malware using the built-in feature.
Type “Windows security” in the search bar and open the Windows Security app.
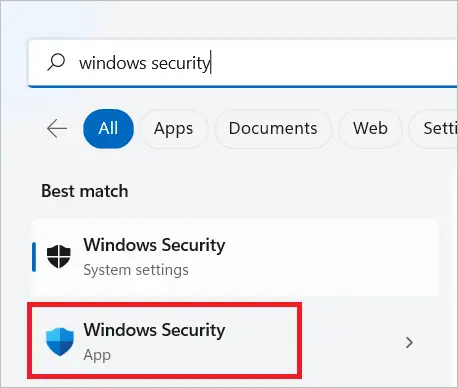
Select “Virus & threat protection” in the left menu. On the right, select “Scan options.”
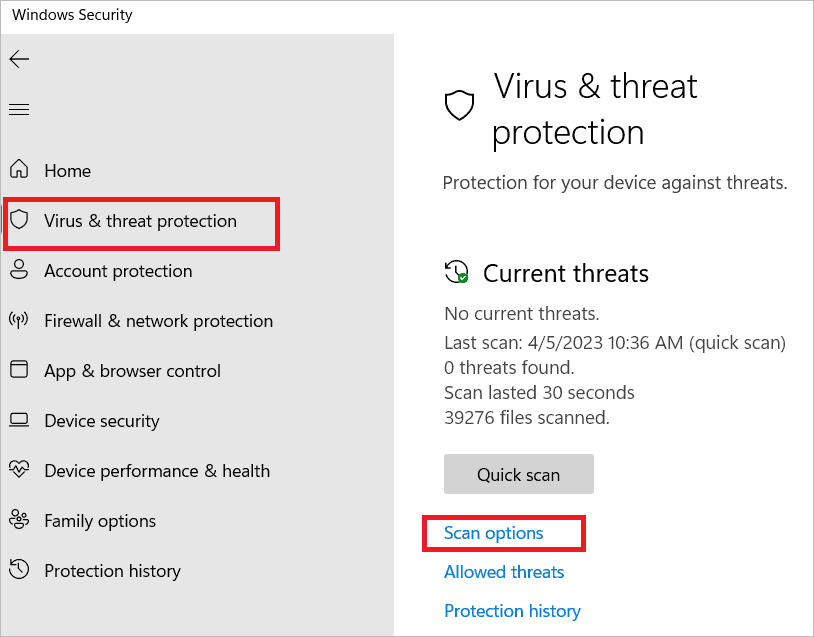
Select the “Full scan” radio button in the Scan options, and click “Scan now.”
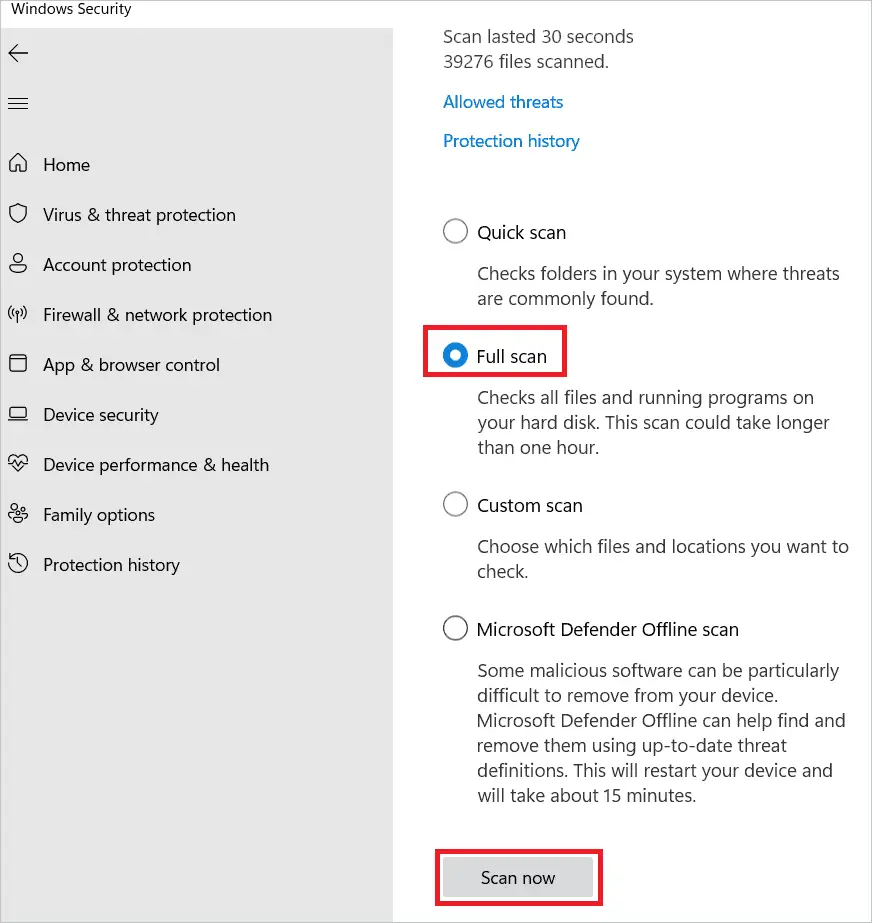
If there are viruses in your computer, you will be notified.
3. Disable Fast Startup
The fast startup is a feature that increases the efficiency of your PC by reducing the boot time. But enabling it sometimes results in random restarts, thus troubling the users. You can disable fast startup if Windows 11 keeps restarting without any reason.
Press the Windows key + R to open the Run dialog box. Type “powercfg.cpl” and click “OK.”
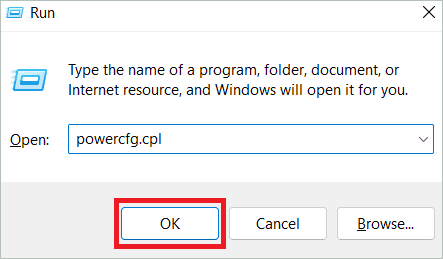
In the Power options window, select “Choose what the power button does” in the left menu.
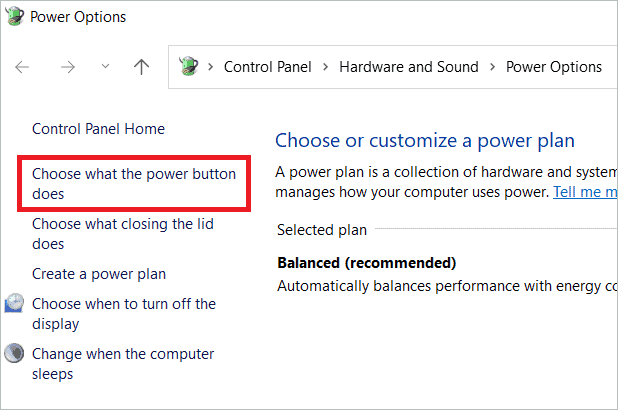
Click “Change settings that are currently unavailable.”
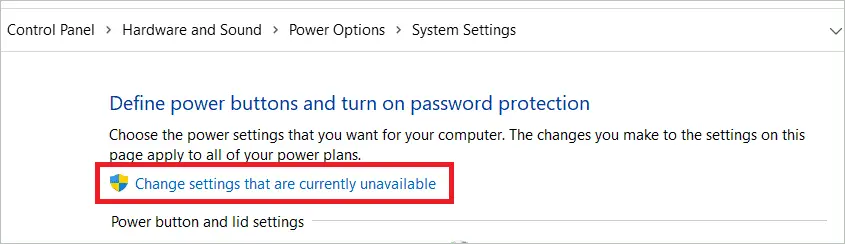
Uncheck the “Turn on fast startup” option under Shutdown settings and click “Save changes.”
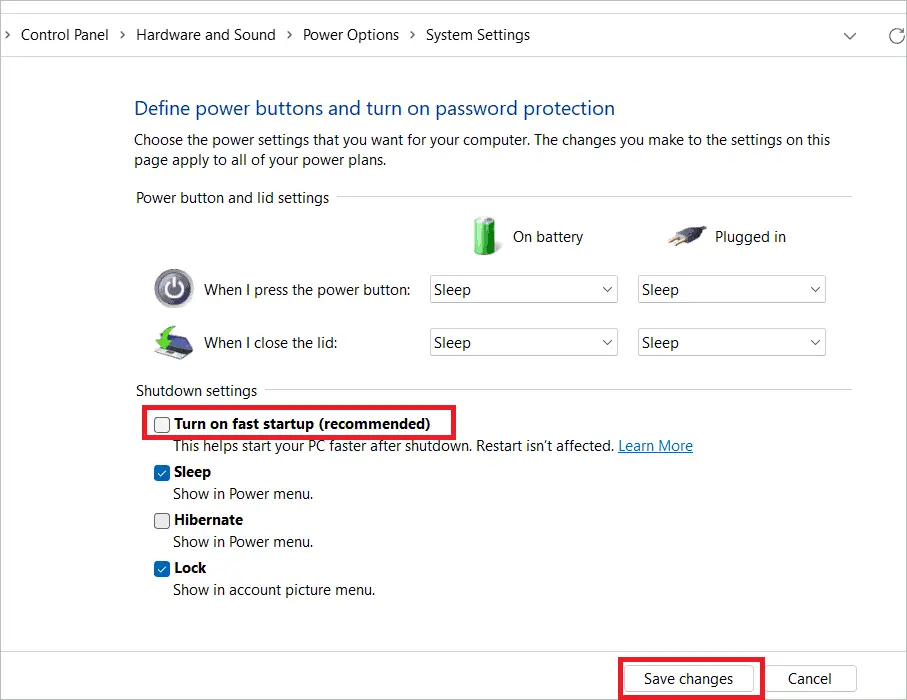
4. Run SFC And CHKDSK Scans
If there are any bugs in the system files or the hard drive, Windows works abnormally, forcing your computer to restart. You can use SFC, DISM, and CHKDSK scans to fix the errors with these files. Once everything is rectified, random restart problems in Windows 11 vanish.
Type “cmd” in the search box and open the Command Prompt by selecting the “Run as administrator” option.
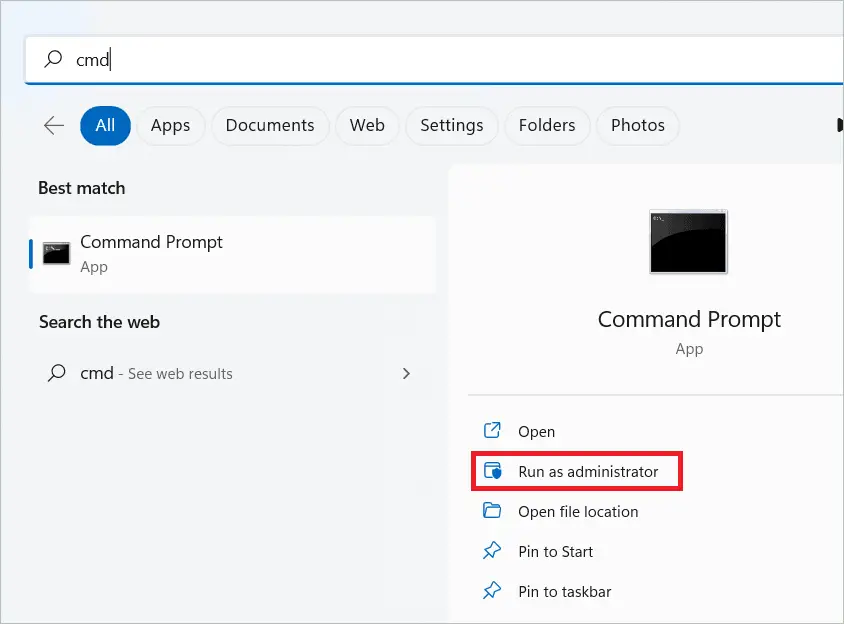
Type the following command in the Command Prompt window and press Enter.
sfc /scannow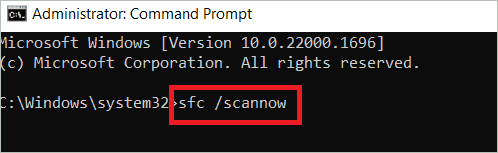
Now, type the following command to perform CHKDSK command and hit Enter.
Chkdsk /f /r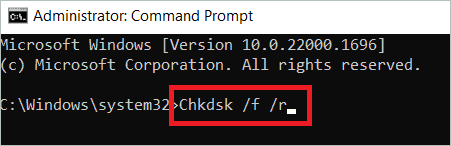
When asked for permission, type Y.
Finally, type each of the following commands and press Enter.
dism /Online /Cleanup-Image /ScanHealthdism /Online /Cleanup-Image /CheckHealthdism /Online /Cleanup-Image /RestoreHealth5. Restart Windows In Safe Mode
If you want to know why Windows 11 keeps restarting, boot your PC into safe mode. When in safe mode, only the necessary programs work. So you can quickly identify what caused the issue. Here is how to boot into safe mode.
Press and hold down the Power button for ten seconds to turn off your device. Now, press it again to turn on the device. Repeat the steps thrice. You will see the Automatic Repair window. Click “Advanced options” to enter the Windows Recovery Environment.
Select “Troubleshoot” from the options.
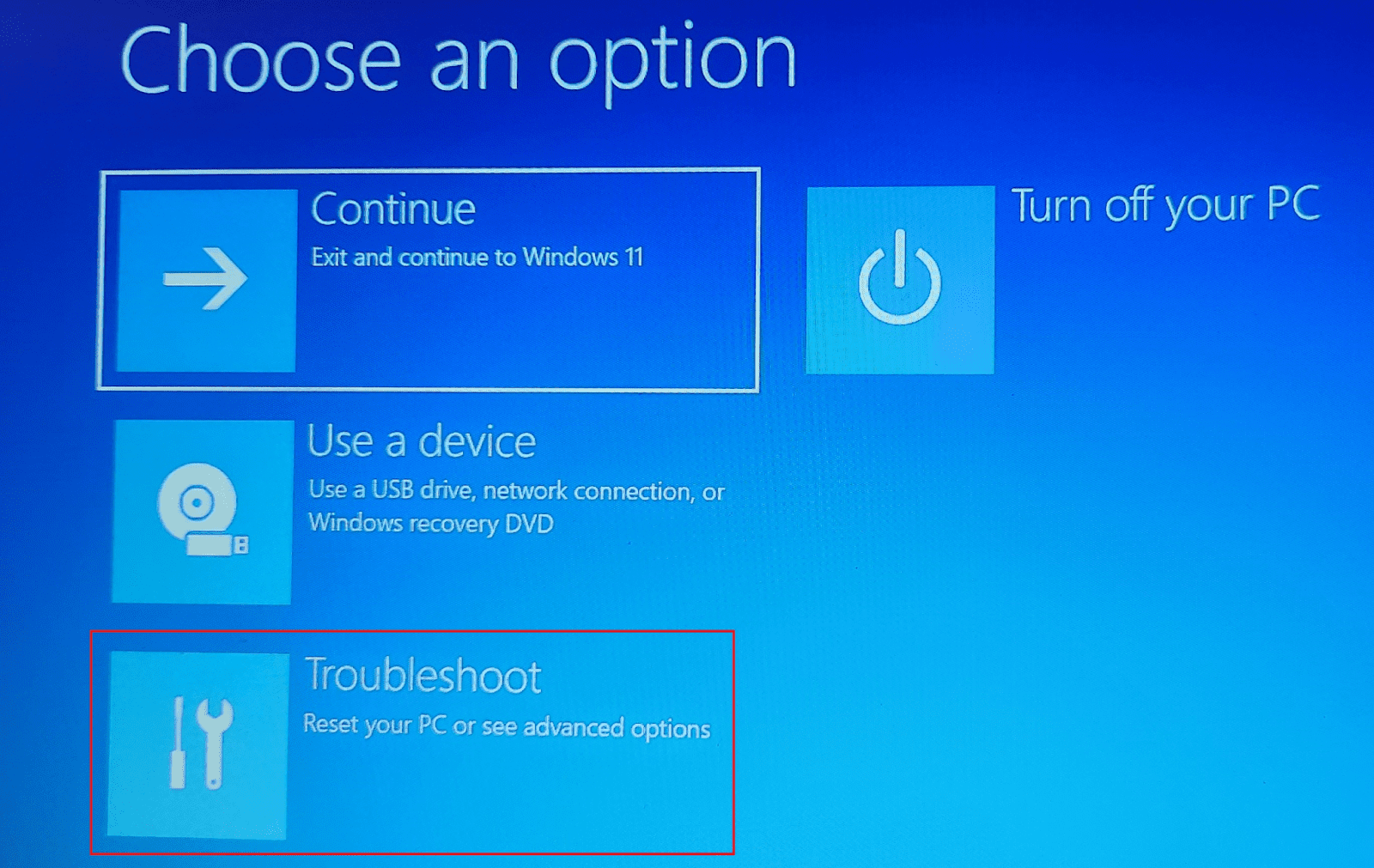
In the Troubleshoot window, click “Advanced options.”
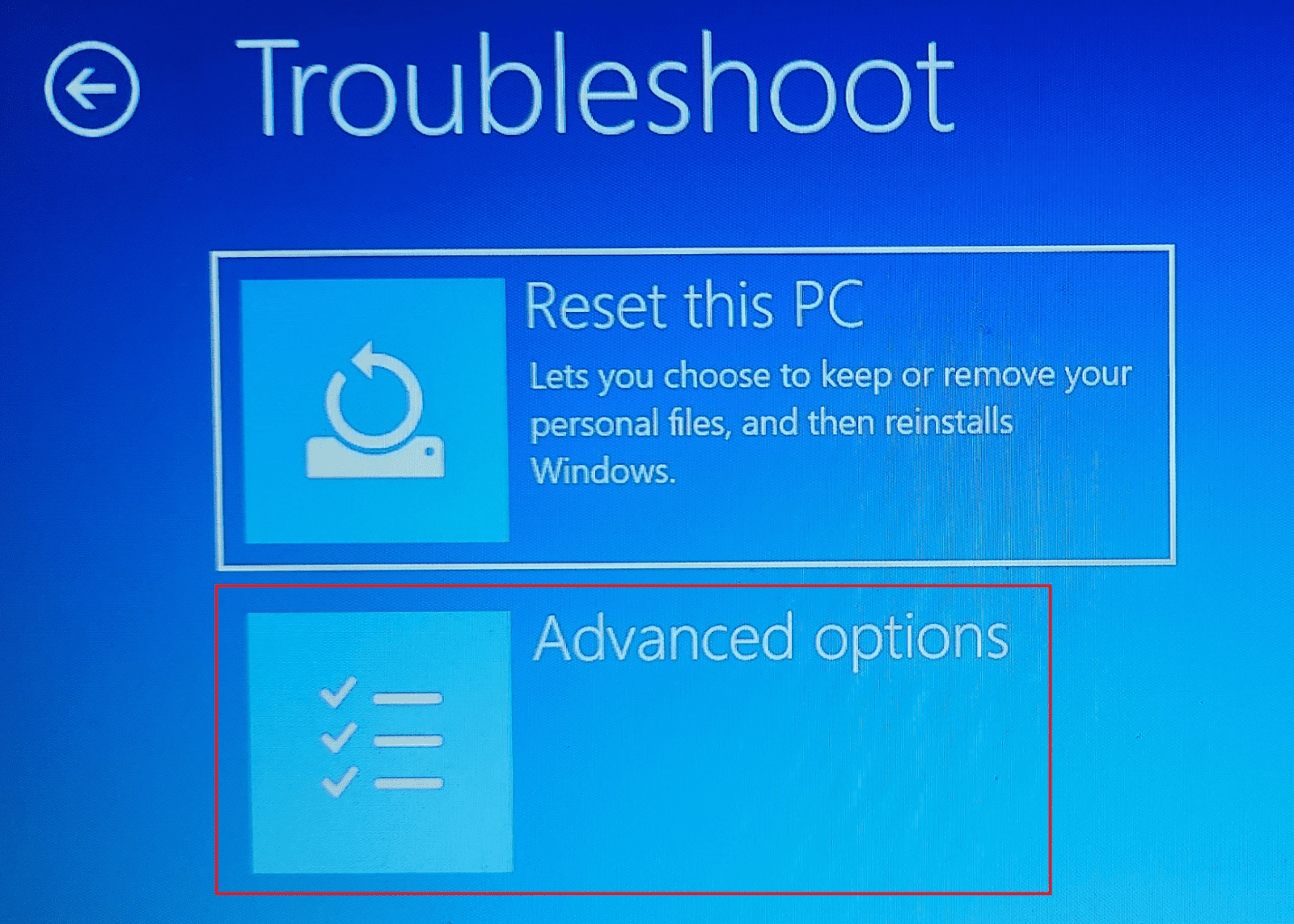
When the Advanced options screen loads, click “Startup Settings.” If this option is not visible, click “See more recovery options” to get it.
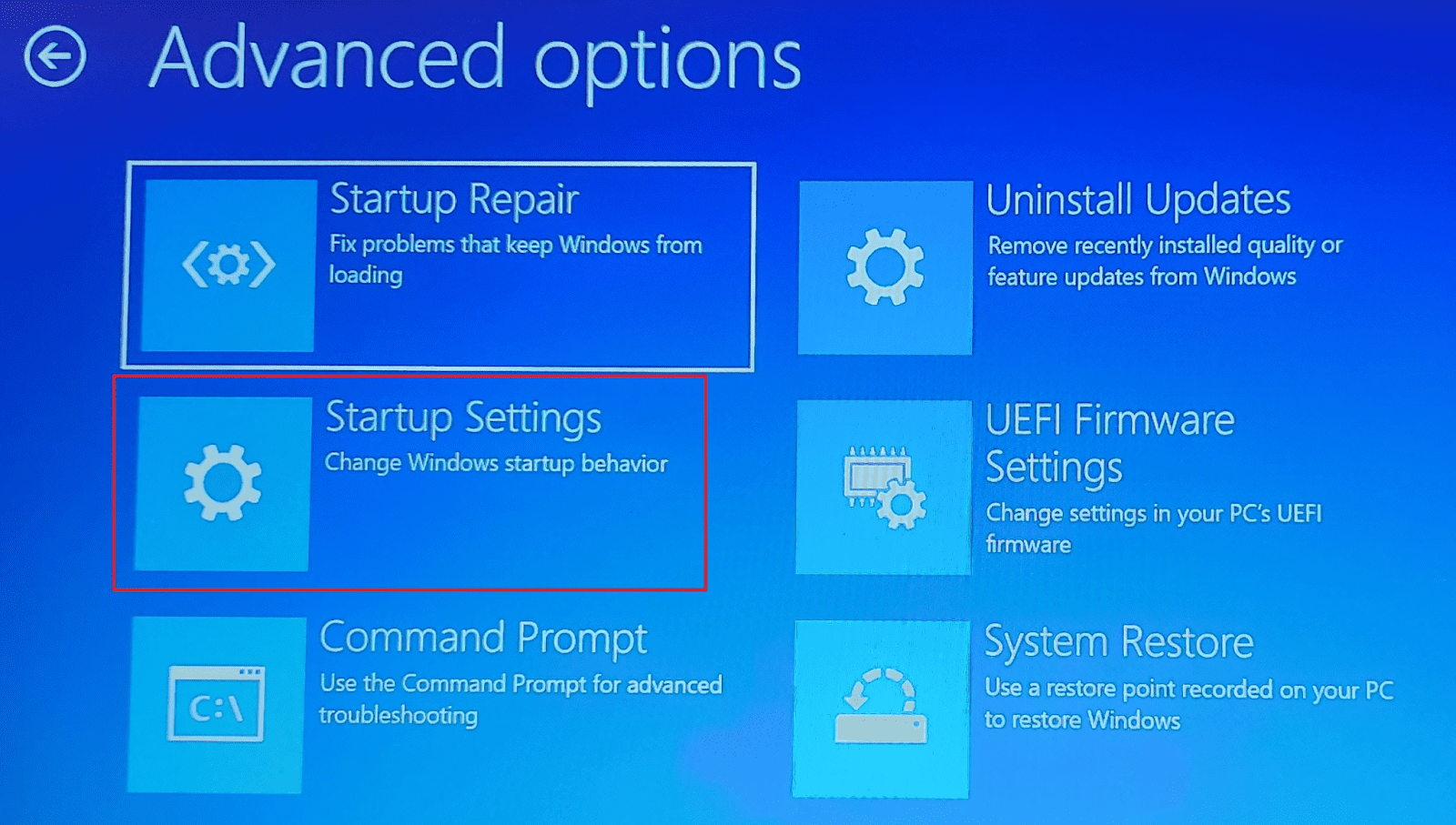
In the Startup Settings window, you will be notified that you can change Windows options after restarting. Click the Restart button.
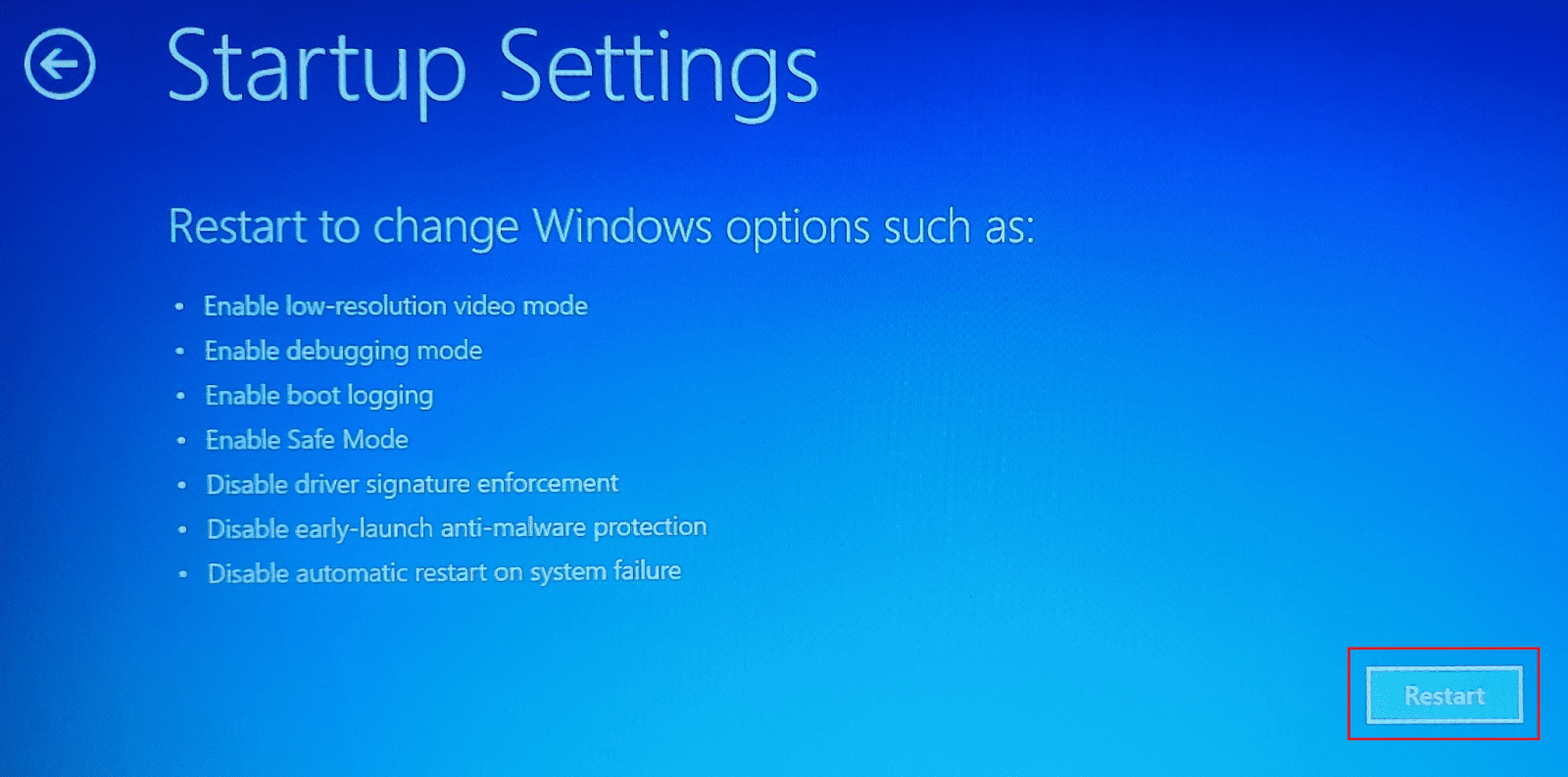
When the PC starts, boot into safe mode by pressing F5.
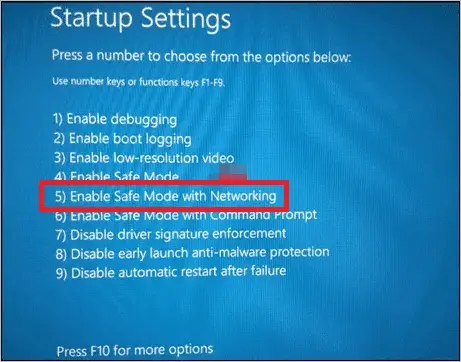
6. Power Management
If the power management is not proper, there are chances that Windows randomly restarts.
To better manage power, you may tweak the power settings a little. Setting the minimum processor state at 5% is found to solve the issue.
Press the Windows key + R to open Run. Type “powercfg.cpl” and press Enter.
Click “Change plan settings.”
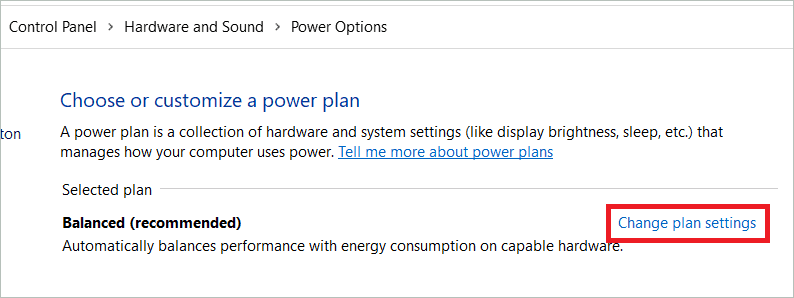
Click “Change advanced power settings.”
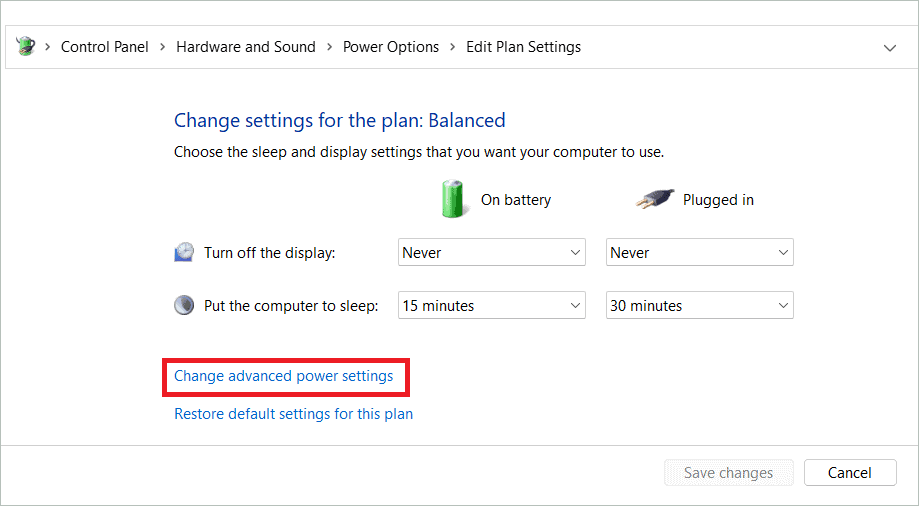
Click the ‘+’ sign near Processor power management to expand it. Expand the Minimum processor state and change the percentage value to 5% or below. Click “Apply” and “OK.”
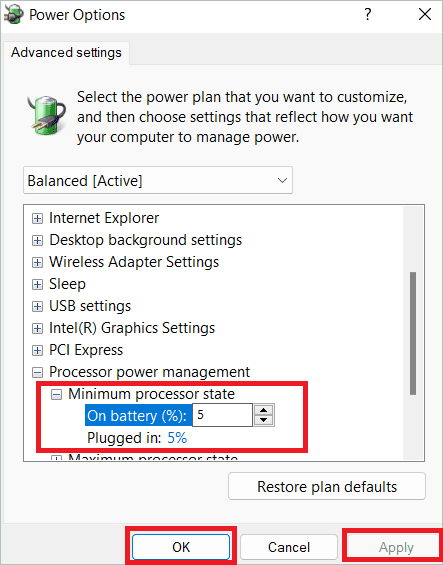
7. Update Group Policies
Group policies get updated automatically so that the OS remains in excellent working condition. But if they are not configured properly, your Windows 11 keeps restarting. So, you can manually update group policies to avoid the issue.
Open Command Prompt with administrative privileges and execute the following command.
gpupdate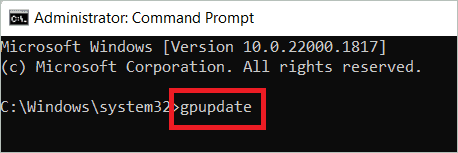
Now, the group policies will be updated, ending the restarting problem.
8. Uninstall Recent Applications
You could be working with many applications on your device, and it is hard to say if any of them is causing the ‘PC keeps restarting’ issue. You may suspect the recently installed apps if the issue has popped up recently. You can go to the Settings menu to find and uninstall them.
Open the Settings app and select Apps > Apps & Features.
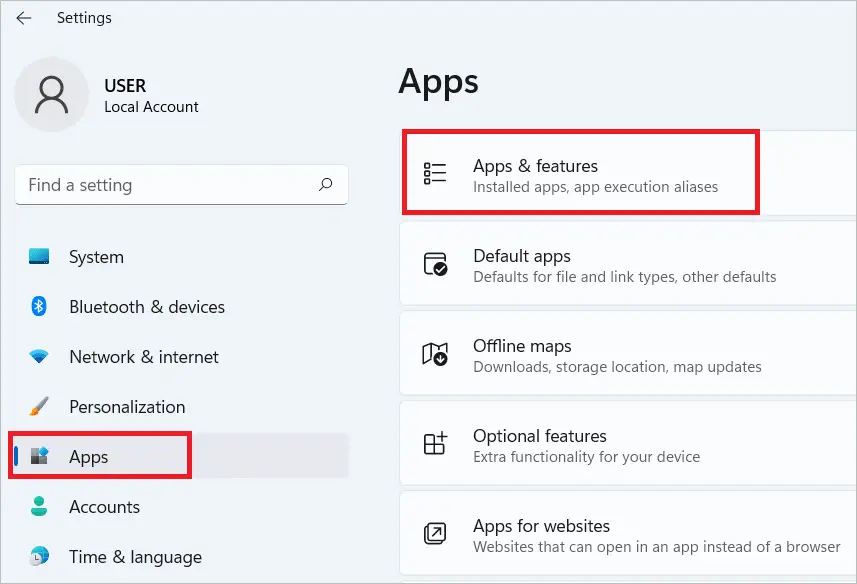
In the App list, locate the recent app, click the three dots beside it, and select “Uninstall.”
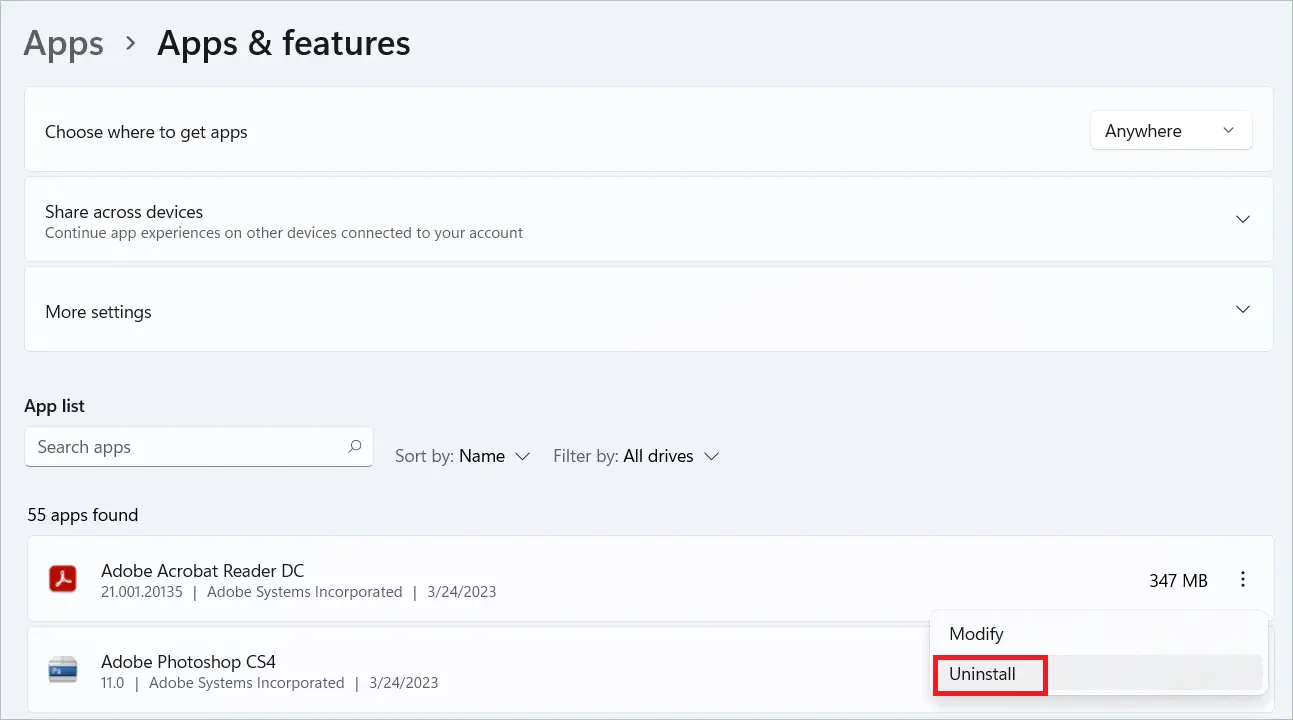
Your problem can be resolved once all the recent programs are gone.
9. Uninstall Recent Updates
You might be familiar with the Update pop-ups that inform us that a Windows update is pending. The updates keep the OS working in the best condition. But if Windows 11 keeps restarting often after installing some updates, consider uninstalling them.
Open the Settings app by pressing the Windows key + I. Select Windows Update > Update history in the Settings window.
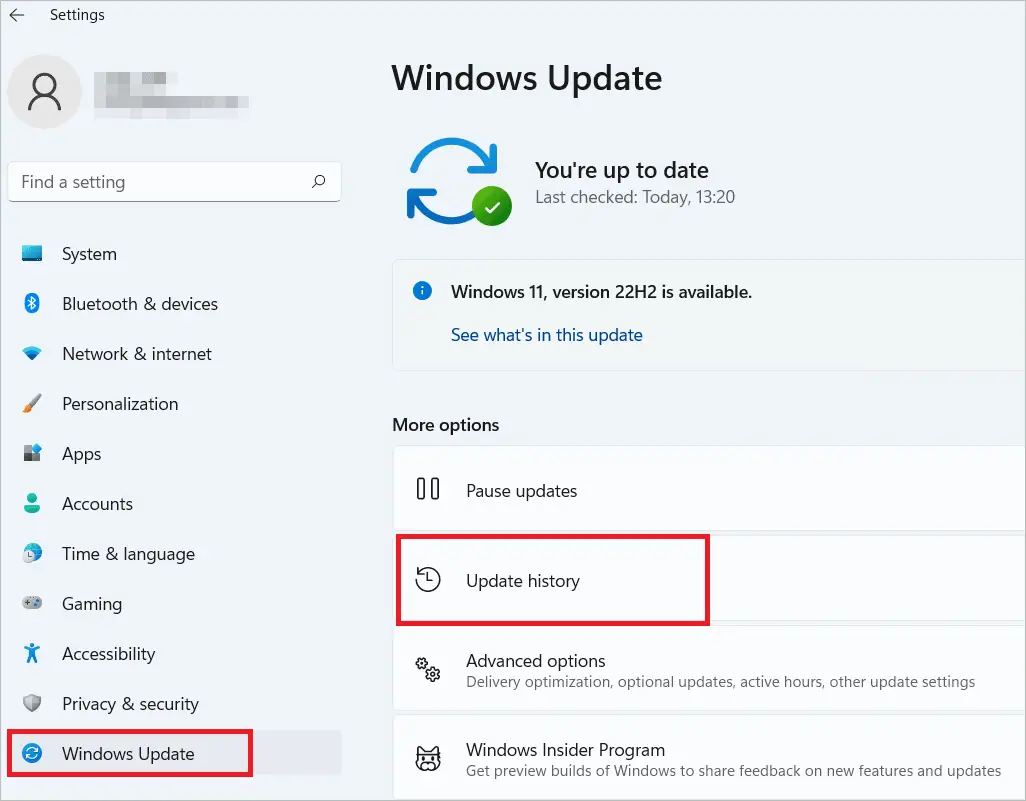
Next, select “Uninstall updates” under Related settings.
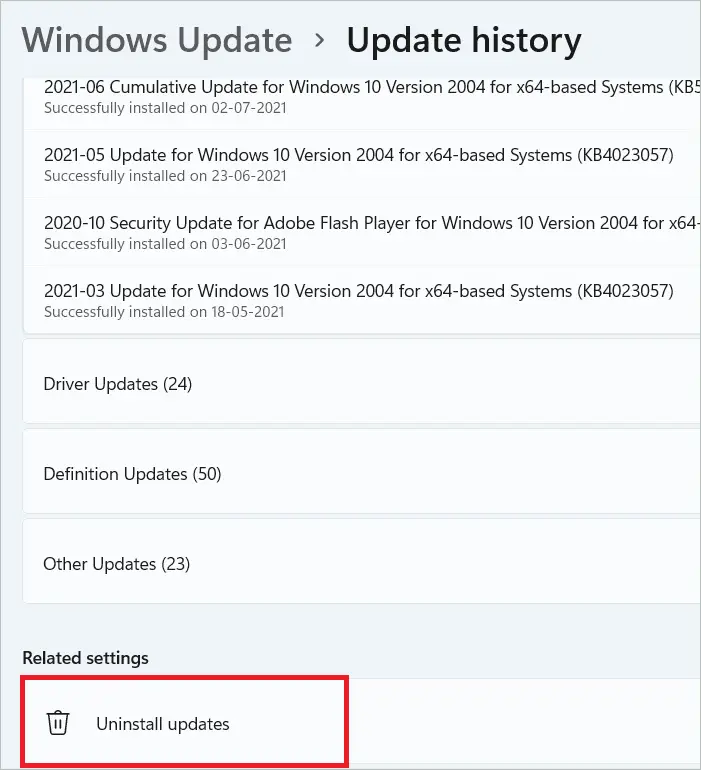
Select the recent updates you want to remove, and click “Uninstall.”
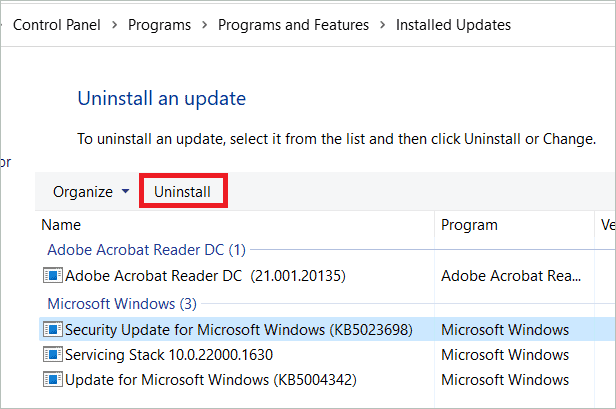
10. Update Graphics Driver
Outdated and corrupted graphics drivers on your Windows 11 PC are a big no-no. If you play games on your device or use apps that involve graphics, your computer keeps restarting randomly. You may use the Device Manager to update the driver to solve the issue.
Type “Device Manager” in the search bar and open the Device Manager.
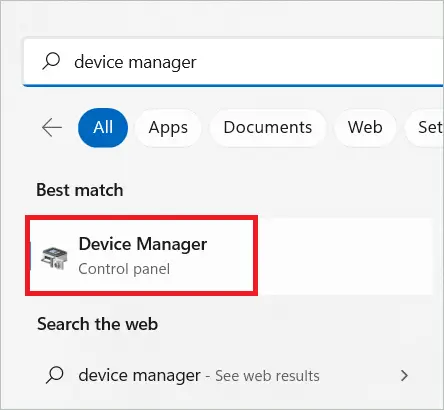
Double-click on “Display adapters” to expand it. Right-click on the graphics card and select “Update driver.”
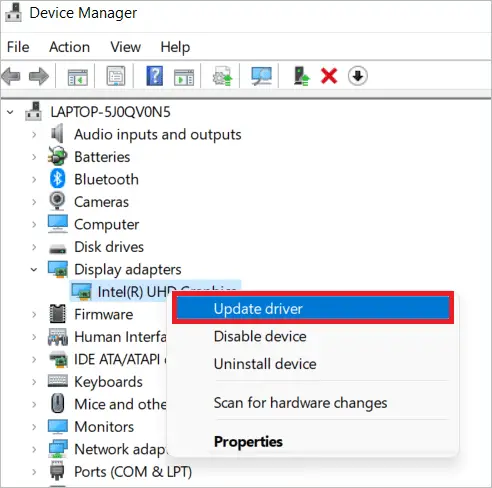
Select the “Search automatically for drivers” option in the next window. The OS will now find the best available driver and install it.
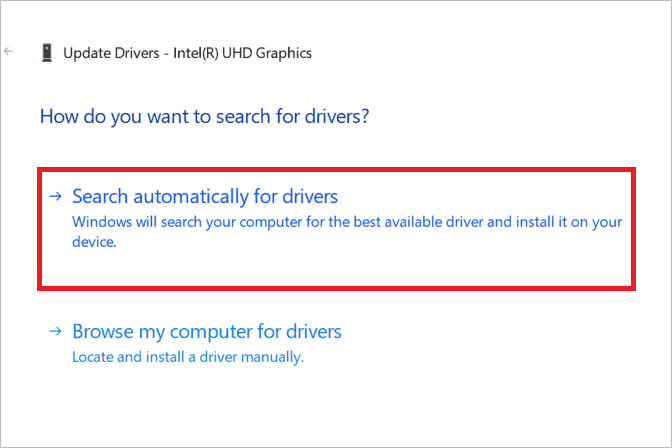
Note: You may also select the Uninstall device option in the context menu instead of Update driver.
11. Check For Memory Problems
Problems with RAM are not a good sign if you want to work efficiently on your PC. If your Windows 11 keeps restarting, you can run the Memory Diagnostic tool to find out if there are any memory problems.
Type “memory diagnostic” in the search box and open the Windows Memory Diagnostic tool.
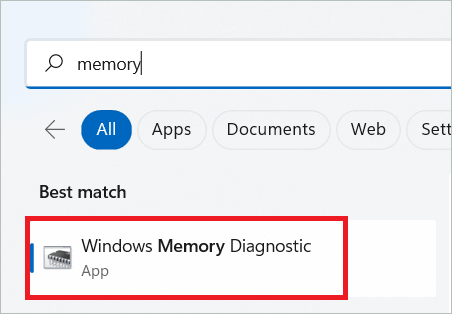
Select “Restart now and check for problems (recommended).”
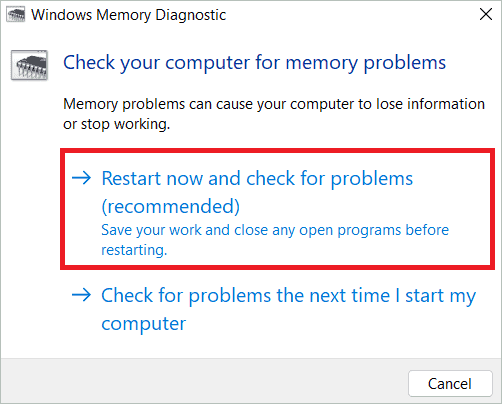
The system restarts and checks for memory issues.
12. Change Windows Update Settings Using Registry
You can decide how the restart should happen after each update. You can schedule an auto restart or do it manually. If you have opted for an automatic restart, you may face a random restart issue. The solution is to modify the Registry to disable the feature.
Launch the Run dialog box by pressing the Windows key + R. Type “regedit” and press Enter.
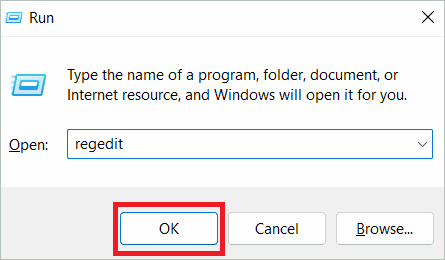
In the Registry Editor, type the following path in the address bar.
Computer\HKEY_LOCAL_MACHINE\SOFTWARE\Microsoft\WindowsRight-click on Windows in the left menu, and select New > Key. Name the new key Windows Update.
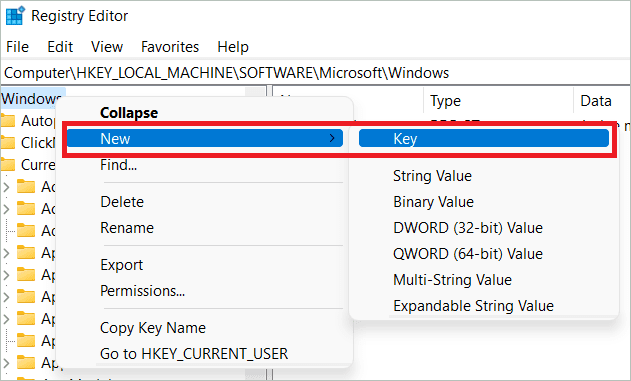
Now, right-click on Windows Update, and select New Key. Name it AU.
Select AU, and on the right side, right-click on an empty space and select New > DWORD (32-bit) Value. Name it NoAutoRebootWithLoggedOnUser.
Double-click on it to open. Enter 1 in the Value data field and click “OK.”
13. Pause Windows Updates
Windows updates bring exciting features and improvements to performance. But these updates can cause Windows 11 keeps restarting issue. You may go to the Settings menu to pause the updates temporarily and see if the issue resolves.
Open Settings and select “Windows Update” in the left menu. You will see “Pause updates” under More Options on the right-hand side. Select from 1 week to 5 weeks from the drop-down menu beside it. This pauses Windows updates for the chosen time period.
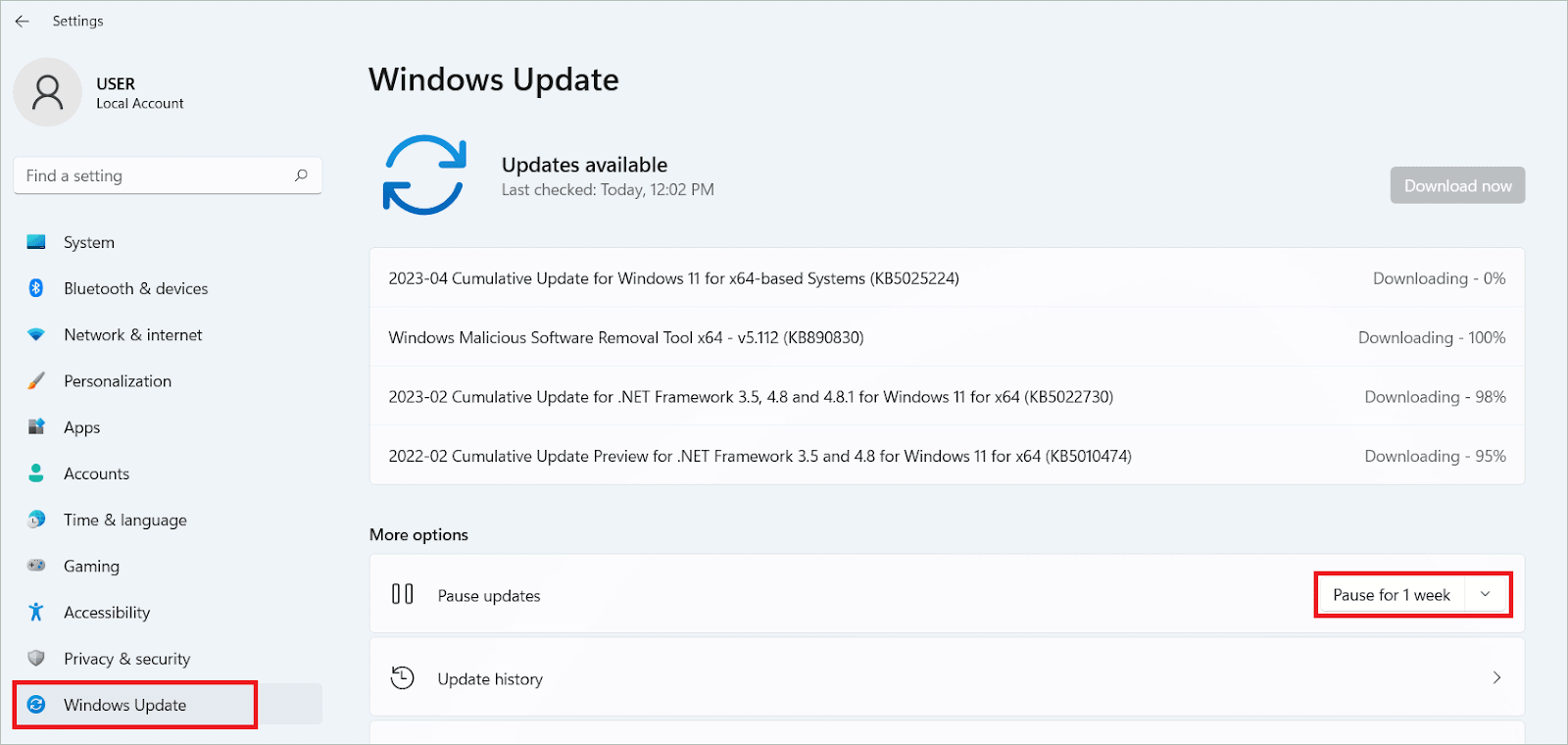
Later, you can resume updates by clicking “Resume updates.”
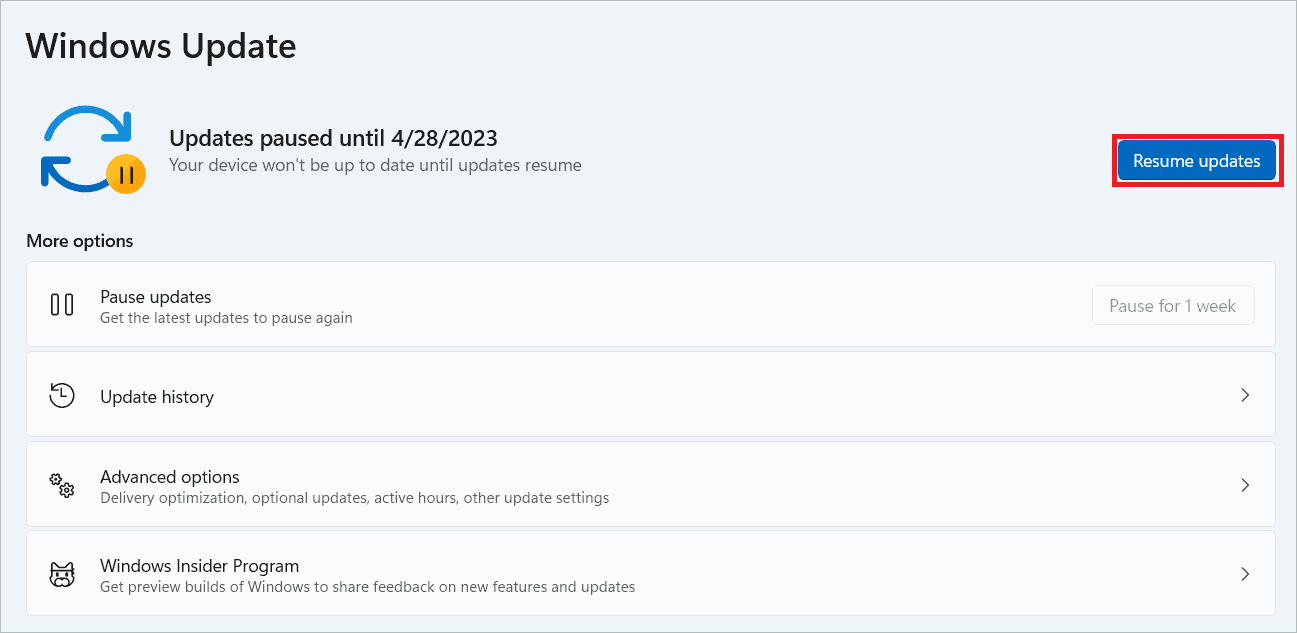
14. Update BIOS
The Basic Input Output System or BIOS helps your PC’s hardware communicate with the OS. BIOS needs to be updated regularly for the proper functioning of the device. Before updating, check System Information to know the version of BIOS.
You can update BIOS in Windows 10/11 if you have enough technical expertise. Otherwise, it is recommended to get help from a professional who can do the job for you. Once the process is done, your Windows 11 might stop restarting.
15. Revert To A Restore Point
You can revert your Windows 11 operating system to a specific point in time if you have created a Restore point before. The System Restore Utility helps you do this by taking your PC to a previous date and time. This should end the reboot problem.
Type “restore point” in the search bar and open the utility.
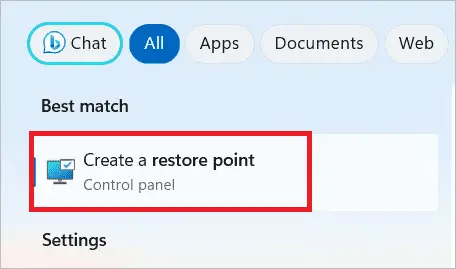
Click the “System Restore” button in the System Protection tab and select the restore point in the next window.
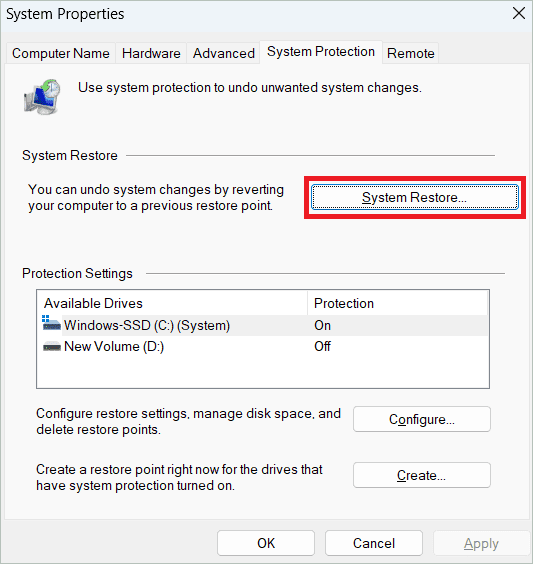
Now, your PC will restart and revert to its previous state.
16. Reset the PC
Resetting your PC is the last resort if nothing has worked for you. If your Windows 11 keeps restarting despite your efforts, reset your computer to the factory settings and try your luck.
Open the Settings app, and select System > Recovery.
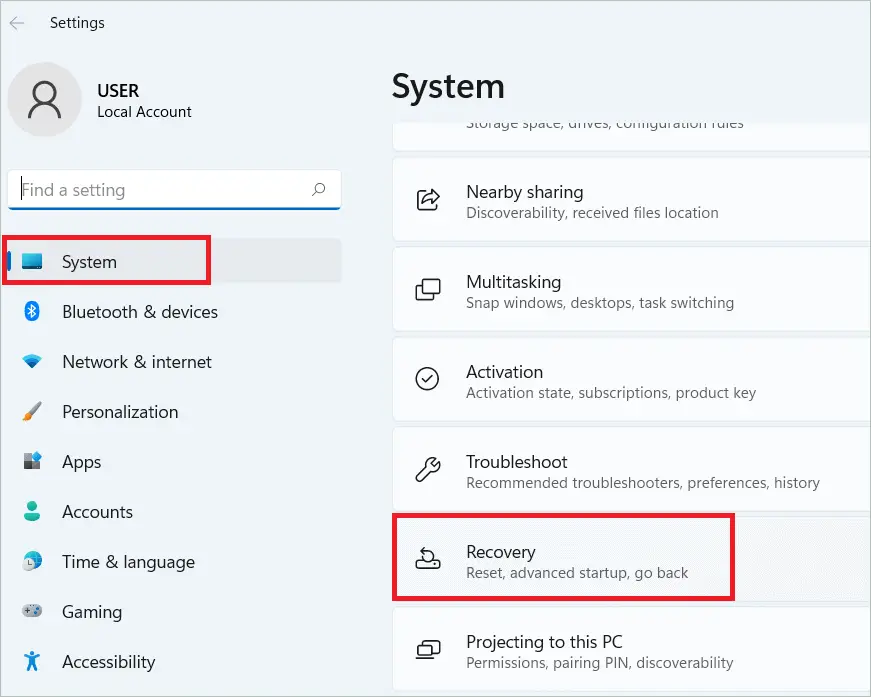
Under Recovery options, you will see Reset this PC. Click the “Reset PC” button beside it.
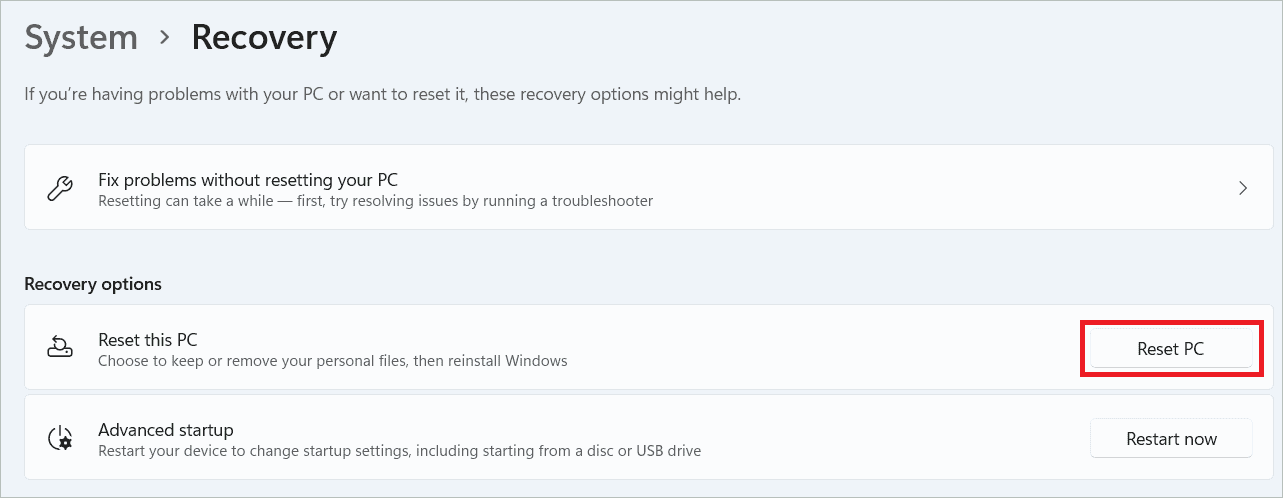
In the following window, you can choose an option to keep or delete the files. Follow the on-screen instructions after that to reset your PC.
Final Thoughts
With the latest version of the Windows operating system, you can maximize your productivity using the brilliant features that came with it. But several Windows 11 users have reported issues while working on it, like Windows 11 keeps restarting. It is best to tackle this issue as soon as possible for a smooth experience on your PC.
We have given several solutions to the computer restarting issue. Whether the problem occurred due to the auto-restart setting, memory issues, or any other, we have got you covered!
