Have you ever come across a condition where your mouse freezes in Windows 10? Everything is working fine until your cursor suddenly gets stuck. You move it frantically, hoping to make it work. Problems with the mouse freezing affect user experience to a great extent. It slows down the working speed and can be downright irritating.
There are various problems with the cursor and mouse, such as pointer freezing, wireless mouse not working, and cursor freezing every few seconds and disappearing frequently. You must have asked this to yourself about a hundred times: ‘Why does your mouse cursor stop moving or working all of a sudden?’
Best Solutions to Apply if Your Mouse Freezes In Windows 10
There are several causes like corrupt or outdated drivers, viruses, low batteries, or corrupt Windows registry for malfunctioning of the cursor. Now that we know the reasons, we can turn to solve the issue and look into the possible solutions.
1. Check for Malware or Viruses
Viruses and malware can affect the functionality of a mouse to a great extent. In case if your mouse freezes in Windows 10, running a virus scan should be one of the first things on your list of solutions. Windows 10 users can use the Windows Defender for running a virus scan or any other third-party antivirus software.
2. Check Battery Health and Clean the Mouse Pad
If your wired or USB mouse stops working randomly, make sure you run a check through the mouse battery. You can try changing the mouse and using a wired mouse in this case.
Sometimes, a mouse can stop working if the mouse pad is dusty. The surface beneath the mouse needs to be plain, opaque, and non-glossy. If you don’t have such a surface, make sure you clean the mouse and then use it on a non-glossy surface.
3. Check for Mechanical malfunctions
After you check the battery life and viruses, it is time to check for physical damages to the mouse. There can be various reasons when your wired or USB mouse stops functioning. It could be due to a loose USB port or a damaged wire of the mouse. In such a case, try changing the wired mouse or connect the mouse to a different USB port.
4. Check the Windows Registry
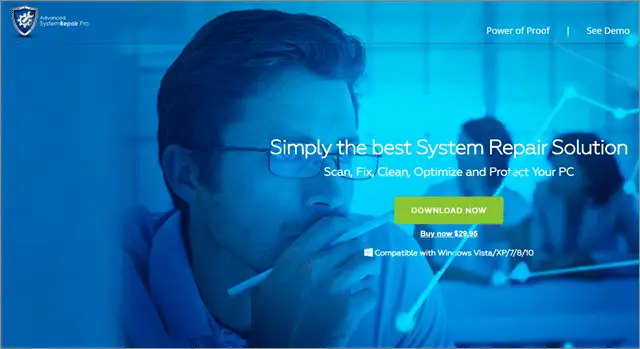
Mouse freezing can occur even if your Windows 10 registry is broken. In this case, you can use a professional tool like Advance System Repair Pro to use the computer. The Advance System Repair Pro is used to scan, fix, clean, and optimize the PC. It is specially built for Windows operating systems.
You can buy Advance System Repair Pro subscription for $29.95 for 1 PC, $39.95 for 3 PCs, and $49.95 for unlimited PCs. All the licenses have to be upgraded every 3 months.
Get Advanced Repair Pro here
5. Update the drivers
Outdated drivers can cause the mouse pointer to malfunction at times. Hence, it becomes essential to update mouse drivers from time to time. To update mouse drivers, you need to follow the process mentioned below.
Go to the Device Manager by typing “device manager” in the taskbar search box and selecting the program.
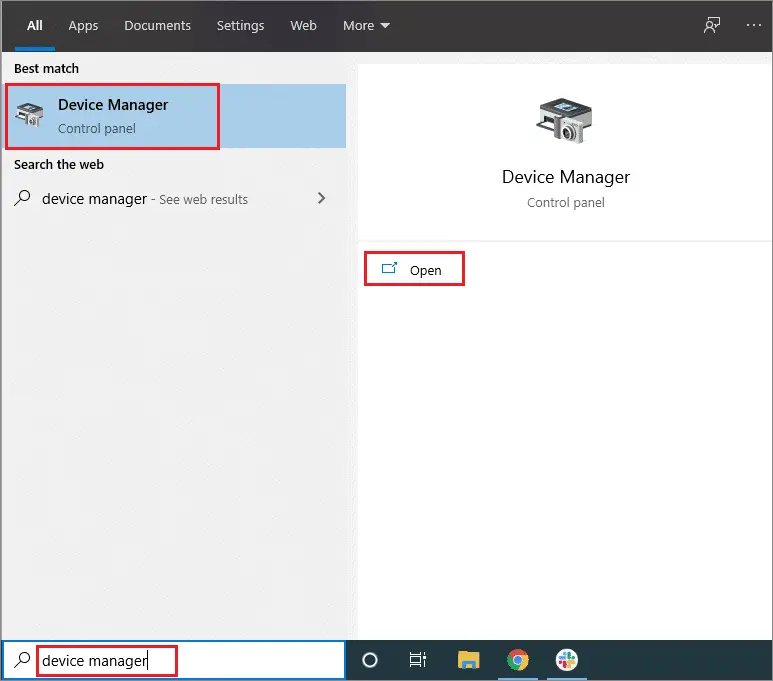
Right-click on Mice and other pointing devices. You will see the Update Driver option. Click on it to update the driver.
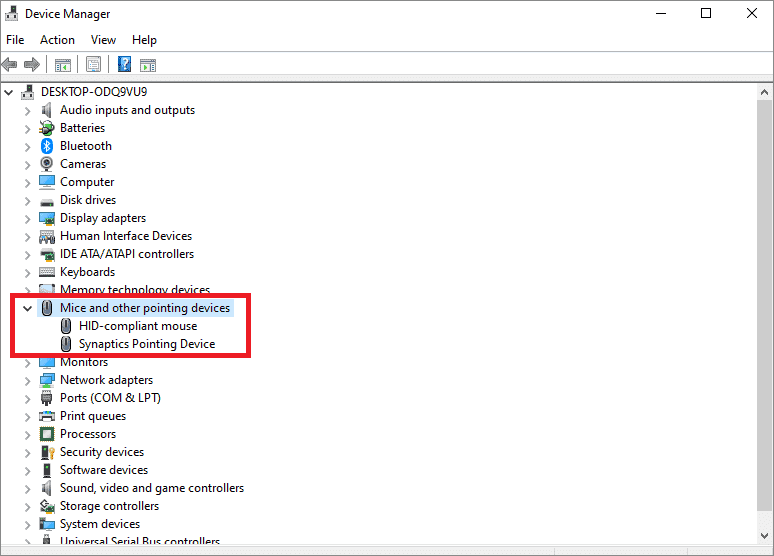
Once you update the drivers, check if the mouse freezes in Windows 10. Outdated drivers can cause mouse pointers to malfunction at times, but the issue can be immediately attended to by updating the drivers.
Related: The Most Detailed Guide to Windows Device Drivers On The Web
6. Uninstall AdAware
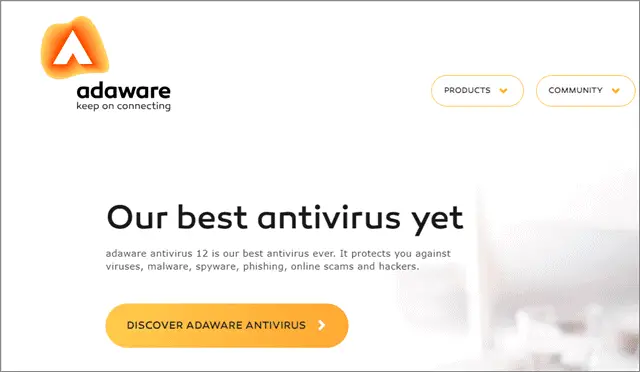
AdAware is an anti-spyware tool that can cause an issue to your mouse sometimes. Many users have reported their mouse freezes in Windows 10, jumped, or disappeared while using this application.
Uninstalling AdAware has solved the issue for many Windows 10 users. However, if you wish to keep the tool, update the latest version and see if that works for you.
7. Check the TouchPad
If you are using the in-built touchpad of your laptop and if your cursor freezes, it is a good practice to check if you have disabled the touchpad by accident.
You can use Fn + F8 (F7, F5 or F9) to enable the touchpad, However, if that doesn’t work, go to the Control Panel and choose Mouse.
Next, go to the touchpad setting in the last tab, which can have any name based on the device manufacturer, for example, ELAN, Synaptics, etc. Click Settings and choose Enabled.
8. Disable Pointer
Does your cursor disappear automatically at times? Well, you can fix that issue by disabling the disappearing feature.
Type Mouse Settings in the taskbar and click Open.
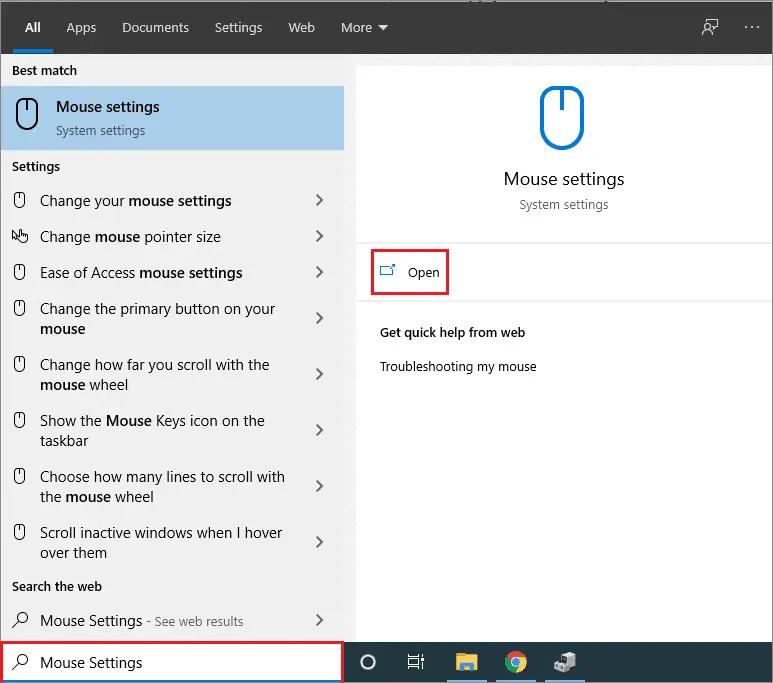
Then, under the Related Settings section, click on Additional Mouse Options.
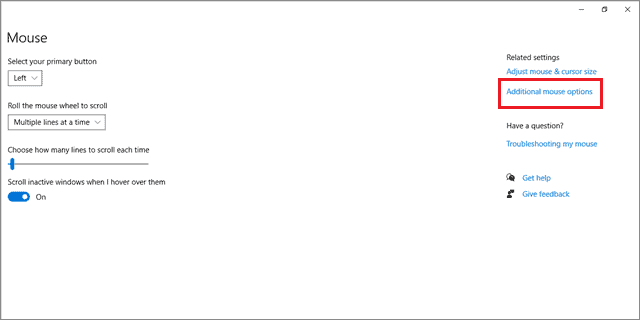
Now, click on the Pointer Options tab and uncheck Hide pointer while typing. Then, click on OK.
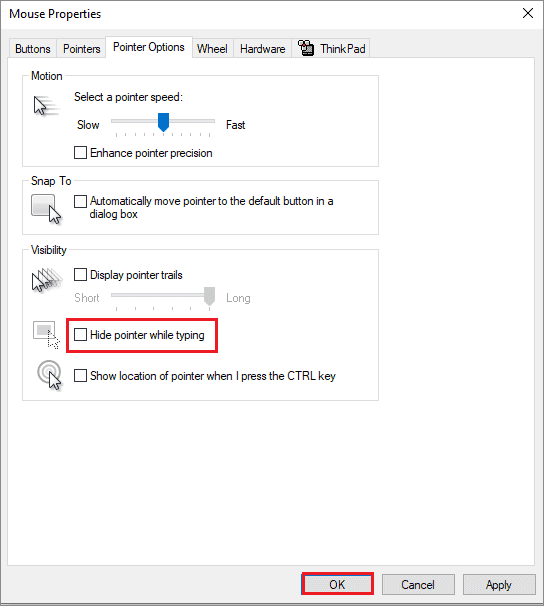
Executing this method will help you get rid of the mouse disappearing problem. However, if this method doesn’t work, you can try out the next solution to solve the issue.
9. Uncheck Enhance Pointer Precision feature
If your mouse randomly stops moving, starts jumping, or disappears, you can disable the Enhance Pointer Precision feature and see if that works for your computer.
Type Mouse Settings in the taskbar and click Open.
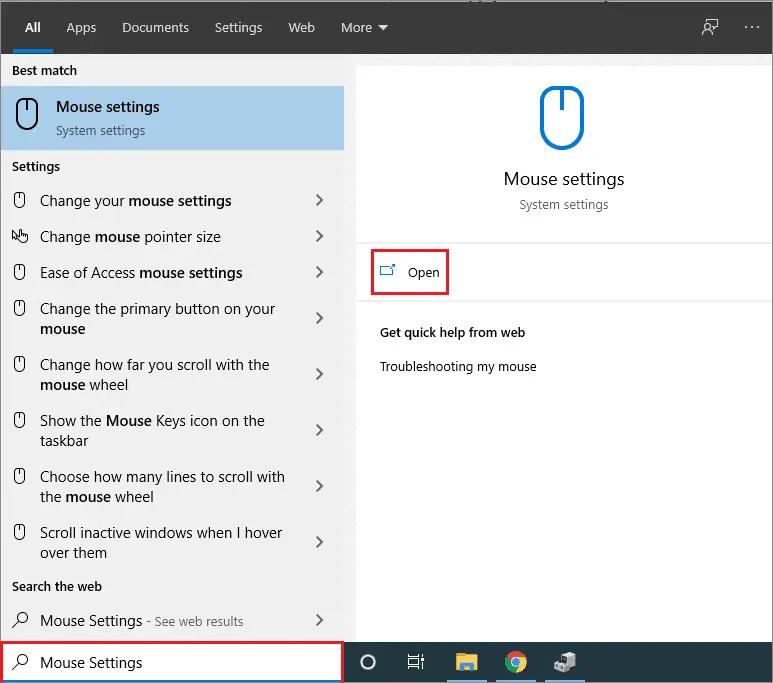
Then, under the Related Settings section, click on Additional Mouse Options.
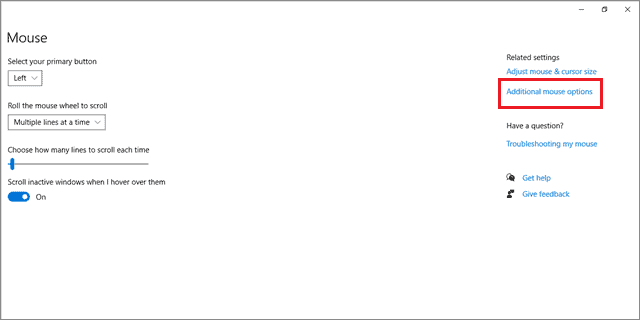
Now, click on the Pointer Options tab and uncheck Enhance Pointer Precision. Then, click on OK.
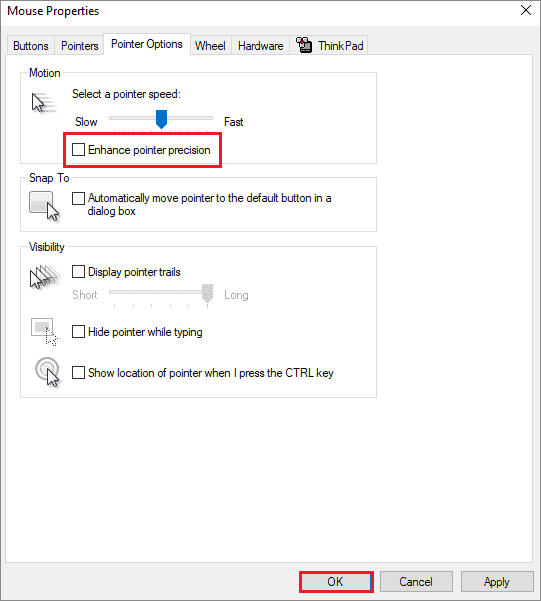
Disabling the enhanced pointer precision will stop every sort of trouble, such as mouse freezes in Windows 10, mouse jumping, and disappearing suddenly.
Related: How to Enhance Pointer Precision In Windows 10 For Better Mouse Accuracy and Control
10. Rollback previous drivers
Sometimes, an additional mouse driver can also cause your mouse pointer to freeze, jump or disappear. In such cases, a user can disable the additional mouse driver installed on his laptop or a computer.
Open Device Manager and click on Mice and other pointing devices.
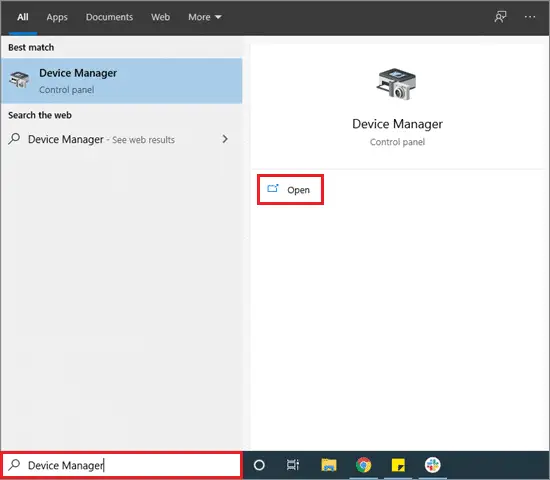
Then, go to the Properties window and open the Driver tab and click on the roll-back driver button.
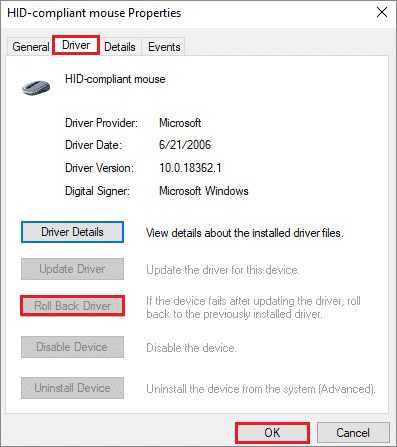
After rolling back to the original mouse driver, check if the mouse freezing issue is resolved by rebooting the computer. If not, then you can try out the next solution on this list.
11. Adjust Power Management
Sometimes, Windows automatically shuts down some drivers to save power consumption, which creates the mouse lag issue. You can easily solve this issue by adjusting the power management system on your computer.
To start with, Press Windows Key + R to start the Run window on your computer, then type devmgmt.msc in the space and press Enter to open the Device Manager window.
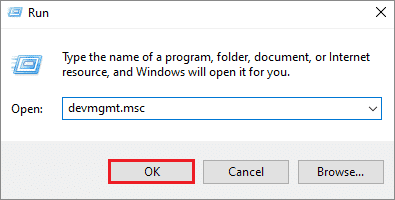
Then, open the drop-down menu for Universal Serial Bus controllers. Double-click on USB Root Hub (USB 3.0) to open its properties.
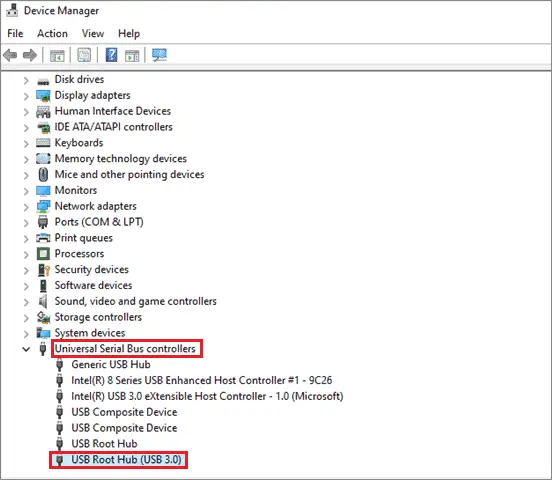
In the USB Root Hub, uncheck the ‘Allow the computer to turn off this device to save power’ option. Then, click on OK to save the changes.
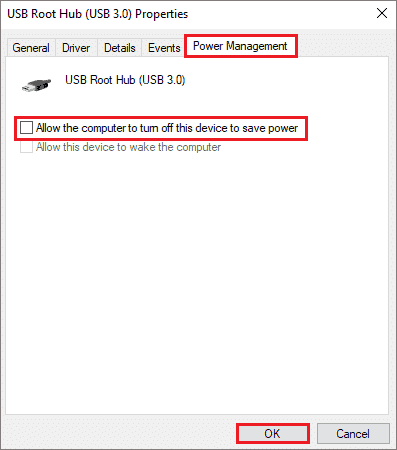
Once you have executed all the steps mentioned above, close the Device Manager and restart the computer. The mouse freezing issue should be solved after you execute this method.
12. Make sure that your device is enabled
If your mouse freezes in Windows 10 or the mouse pointer starts jumping or disappearing, then you need to check if the device is enabled or not. Go to the Device Manager and click on Mice and other pointing devices.
Then, navigate to the last tab on the right and make sure that the device is enabled.
13. For HP Users – Disable HP Control Zone
If you are using an HP laptop and your mouse won’t move or appear, then your problem could be related to the HP Control Zone. You can follow the following steps to fix the issues.
Go to the Mouse option in the Control Panel.
Now, navigate to the HP Control Zone and disable it. Then, click Apply and OK. This should solve the mouse freezing problem for you.
14. Change the Mouse
In case none of the solutions mentioned above work, it is safe to say that the mouse has a hardware issue. You can replace the mouse and then resume your activities.
Conclusion
A Frozen mouse is one of the most common problems all users must have faced at least once. Due to various reasons, a mouse stops working smoothly and either freeze or jumps or completely disappears. So, what to do when the mouse freezes in Windows 10?
First and foremost, it is necessary to identify the root cause of the problem. A mouse might start freezing up if your drivers are last updated months ago, your computer has virus and malware, or if the registry is accidentally changed. However, it is difficult to know which cause might be the reason for the mouse freezing issue. Hence, it is best that you try out the options listed above one by one and find out which one works for you.
Related: How to Disable the TrackPad When Using An External Mouse







