Every Windows user has run into this at some point in time – a device driver related issue. Be it driver incompatibility, a required update, or simply ‘No Drivers Found,’ it can be a hassle to deal with these issues.
It does not have to be. This article delves into all aspects of drivers for Windows to make sure that Windows drivers don’t drive you nuts.
What is a Device Driver, and why do you need one?
In simple terms, a Device Driver is a software that tells the operating system (OS) on your computer (Windows) how to communicate with a specific hardware component (like a mouse, video card or external storage drive) that you may attach or it may be a part of your computer.
For example, you wish to play a video using a video playing applications like VLC Media Player. When you click on the play button, the application sends the request to the operating system. The operating system now communicates with video and audio cards with the help of respective device drivers to play a video on your computer screen.
Thinking along those lines, you can imagine that a mismatched driver may cause communication between the OS and the external device to be garbled, resulting in issues with the performance of the said device.
Consider the example of a machine that you buy, and it comes with a manual explaining how to set it up. If the manual is wrong, you are going to have a problem with that machine. Drivers are the same as that manual. It is important to get the right one.
Behind The Scenes: What Happens When You Connect New Hardware to Your Computer?
The hardware connected to the computer is mainly of two types; Plug and Play (PnP) and non-Plug and Play (non-PnP). Nowadays, most of the hardware devices fall into the PnP category. The PnP hardware comes with specific device driver files, which helps the operating system to detect appropriate device drivers from its libraries.
You can go through the steps below to know what exactly happens when the hardware is connected to your computer.
When Windows detects a new device:
- The Plug and Play (PnP) service in Windows tries to identify the device.
- It looks for an available driver for that device in the ‘driver store.’ If found, it installs the driver, updates the Windows registry to use it and start it, making the device operational.
- If no installed driver is found,
- It searches for the driver in other folders that might have been configured via the DevicePath registry value.
- It searches the Windows update website for a matching driver and downloads it if found.
- It prompts the user for media to install the driver.
- If multiple options are found for a device, Windows chooses one based on the hardware ID, timestamp, and version of the driver and installs it.
- Once the installation completes, your attached device becomes operational.
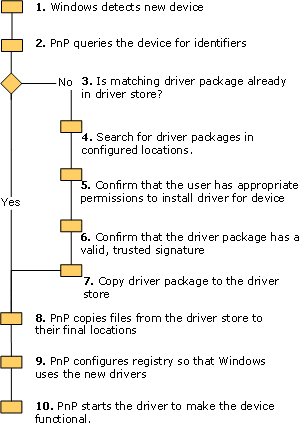
More information about the device driver installation process can be found here.
Fun fact: All Windows provided drivers, even the latest ones, are dated June 21, 2006. Their version numbers do increase over time though.
This was an intentional decision taken by Microsoft to avoid updating your current drivers, which might be provided by the device manufacturers with Windows provided drivers with every system update. That could wreck your system. An old date ensures that newer drivers from manufacturers take precedence for installation. You can find more details on this fact at the above URL.
Which Drivers Should You Choose to Install – The One Provided by the Manufacturer or Microsoft?
Ideally, you wouldn’t have to. Windows makes a choice based on a variety of factors but usually gives precedence to the device manufacturer’s drivers as they are more likely to be fine-tuned to the specifications and capabilities of your device.
Major manufacturers often provided drivers that are best suited for your device, while others might just manufacture the devices as per standards and expect the generic drivers provided by Microsoft to work with them. It is the third category of device manufacturers that is problematic – they do not provide custom drivers and do not stick to expected standards as well.
Anyhow, if it does come down to choosing the driver to install yourself, we’d recommend the manufacturer’s drivers, if available.
Precautions to Take Before Making Any Changes to System Drivers
The first and foremost thing you need to know before updating the device drivers is that Windows 10 updates have inbuilt driver updates along with the operating system updates. In simple terms, you can say that whenever you update your Windows 10 system, all the applicable drivers are updated with the latest available version.
Hence, a driver update should be left to Windows. However, if you feel you need a driver update due to some issues in your PC, then you should use a manufacturer’s website. One should not rely on the unverified third-party driver update utilities or some other websites for the update of drivers in Windows 10. The other websites can have a virus or malware in the download package, which may harm your system.
Before starting with the driver update, you should have a backup of the important data or system image with you. You should also create a system restore point. The backup can help you recover your critical data if anything goes wrong with the update.
Note: Depending on you OS, the system restore process might vary a bit. Please refer Windows 7 system restore guide, Windows 8 system restore guide or the Windows 10 system restore guide for more details as per your Windows edition.
Managing Device Drivers in Windows
Finding Drivers That Are Missing From Your System
When Windows does not recognize the device, it cannot install the drivers for the same. In such instances, you can get the warning/error called Unknown Device in Windows 10 Device Manager.
This may happen because of automatic driver downloads being disabled or some problems during driver installation. However, this can be fixed by following some easy steps mentioned below.
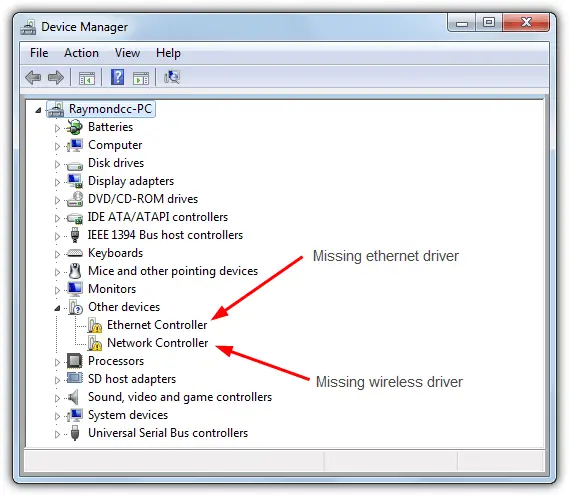
To check which devices are not recognized by the Windows system, you can go to the Device Manager and note down the devices which have a yellow warning sign before them. That yellow warning sign indicates an unknown device. Image courtesy – Raymond.cc
How to Solve the Unknown Device problem?
Step 1: Find the Unknown Device: Press Windows key + X and click on Device Manager. As mentioned above, the yellow warning sign before the device indicates its an Unknown Device.
Step 2: Right-click on the unknown device and click on Properties.
Step 3: Under the General tab, you can see the error “The drivers for this device are not installed. (Code 28)”
Step 4: Navigate to Details tab, click on the drop-down menu below Property and select Hardware Ids.
Step 5: Note down the hardware ids, visible in the Value box.
Step 6: You can perform a Google search to find out the device drivers for the unknown device and download it. We have a section below listing the official websites of popular manufacturers that you can use to download drivers.
Step 7: After downloading the device drivers, right-click on the unknown device, and select Update Driver Software.
Step 8: Follow the steps mentioned below for manually updating the drivers.
Once the procedure is completed, you should no longer see the unknown device warning and you should be able to use it without any problem.
Installing and Updating Device Drivers
You can install the drivers all by yourself, but you have to be careful; otherwise, you can end up ruining the smooth functioning of your system. Before installing any drivers, you need to check the compatibility of the drivers with your system. As incompatible device drivers can cause severe issues.
For installing drivers, first, download them from the manufacturer’s site based on compatibility. If it is an executable file; a simple double-click can install it for you. If the downloaded drivers are in zip form, you first need to unzip it and then follow the procedure mentioned in update the drivers using the device manager section.
If you have a question in mind “how to check for driver updates,” then we have got the answer for it. The device driver updates are present in Windows updates, which are verified and tested by Microsoft. You can update drivers with Windows 10 update or even manually download and install them.
How to Update Drivers via Windows 10 Updates?
This is perhaps the simplest way to keep the drivers on your computer up-to-date, as the Windows update does all the heavy lifting and you don’t have to worry about individual driver updates.
Step 1: Press Windows key + I to open Settings and then click on Update & Security.
Step 2: Click on Check for updates.
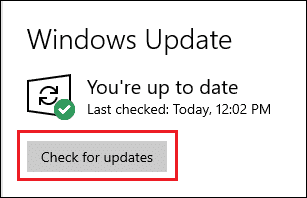
Step 3: If there are any updates, download and install them. The drivers will be updated; if an update for drivers is available after installing the available Windows update.
However, if no driver updates are found in Windows 10, you can download the latest version of the driver from the manufacturers’ site.
How to Manually Update Drivers Using Device Manager in Windows 10?
Step 1: Go to the manufacturer’s website or software and download the latest device drivers.
Step 2: Press Windows key + X and click on Device Manager.
Step 3: Locate the drivers; you wish to update and right-click on it to view the context menu. Click on Update driver.
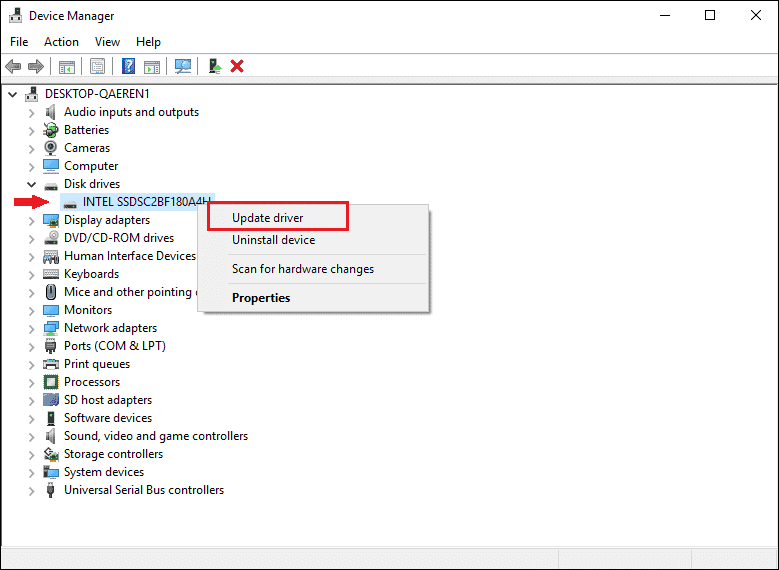
Step 4: Click on Browse my computer for driver software.
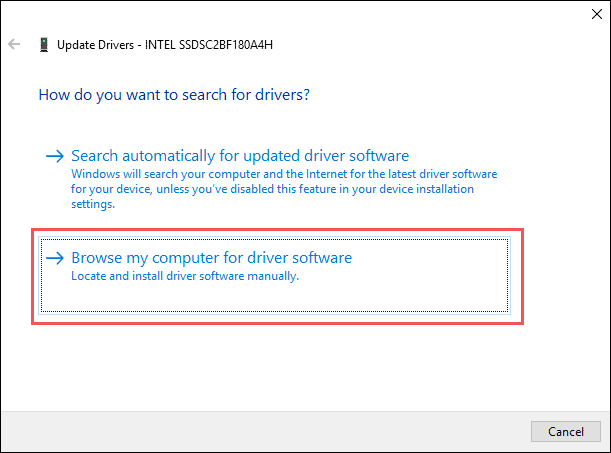
Step 5: You can enter the path of the downloaded device drivers in the text box or browse to the folder yourself.
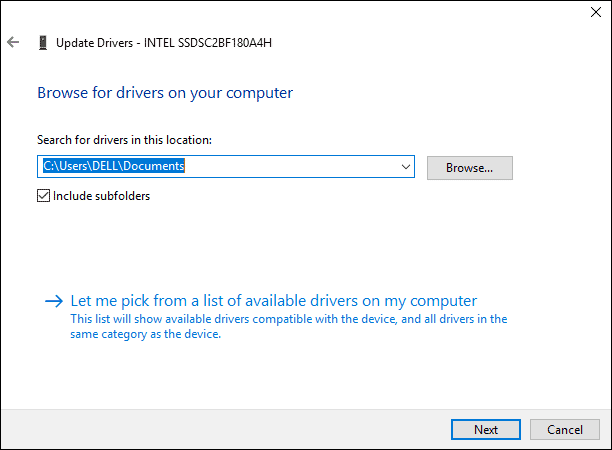
Step 6: Follow the wizard on the screen to install the latest drivers.
You can follow either of the ways to install the drivers. The first way; using Windows update is more reliable as the recent version is tested against compatibility and other aspects. However, if the need arises, you can use manufacturer’s sites to download the latest device drivers.
How to Enable and Disable Device Drivers?
Windows automatically enables all the device drivers for you. However, sometimes due to a lack of system resources, Windows may fail to do it. In such cases, you need to enable device drivers yourself.
If any device drivers are disabled, you can see a black arrow next to that driver. It also throws Code 22 error, stating ‘This device is disabled’. You can easily enable the disabled device drivers from the Device Manager.
Step 1: Open Device Manager and right-click on the disabled driver.
Step 2: In the context menu, you can see the option to Enable device, click on it.
Step 3: Follow the instruction wizard on the screen to complete the process.
Once the process is completed, you can check the Device Manager to confirm if you successfully enabled the device driver. You may no longer see the black arrow and Error Code 22. Even the context menu of that driver will show a ‘Disable device’ option now.
On the flip side, there might be an instance when you wish to disable a particular device. Well, Windows allows you to do that as well. You need to be careful while disabling any device driver, as your system can malfunction because of it.
Step 1: Open Device Manager and extend the category of the device drivers you wish to disable.
Step 2: Right-click on the driver and select Disable device from the context menu.
You can no longer use the device for which you disabled the driver.
Driver Backup and Restore
Driver Backup
We usually take backups of our important data, then why not drivers? Sometimes, the manufacturer can stop offering a particular driver version or driver for specific hardware. During such instances, the driver backup can come to the rescue. Otherwise, you should do driver backups anyways before updating or removing device drivers currently in use on your system.
How to Take The Backup of Drivers Using The Command Prompt in Windows 10?
To take the driver’s backup, you need to use DISM utility. This utility can only be used in Windows 8 or higher. DISM stands for Deployment Image Servicing and Management. It is used to scan and repair Windows images. However, we can also use it to take driver backup.
Step 1: Create a folder to store the driver backup in any of the drives, except the drive where Windows is installed. We have created a folder named Driver Backup in E drive.
Step 2: Search for the Command Prompt in the start menu, right-click on it, and select Run as administrator.
Step 3: Type the command mentioned below and hit Enter.
dism /online /export-driver /destination:”E:Driver Backup”
If you create the backup folder in D or some other drive, you can change the command accordingly. For example, if the folder is in the D drive, the destination will change to “D:Driver Backup”, where Driver Backup is the folder name.
Step 4: After you see “The operation completed successfully message” on the command prompt, you can check the Driver Backup folder in the respective drive.
Driver Restore
Now, whenever you wish to restore the drivers, you can use this backup folder. The procedure to restore the drivers is easy and quick.
Step 1: Open Driver Manager by pressing Windows key + X
Step 2: Right-click on the driver you wish to restore and click on Update driver
Step 3: When asked for How do you want to search for drivers?, select Browse my computer for driver software.
Step 4: On the next window, enter the path of the driver backup and check the box next to Include subfolders.
Step 5: Click on Next.
This is manual but the most reliable procedure to perform driver restore.
Also read: How To Backup Registry in Windows 10 and restore it?
Uninstalling Drivers
Installing and uninstalling drivers can be a tiresome process and can also lead to issues in a normally functioning system. There is no need to uninstall perfectly functioning drivers, as drivers are an important part of the computer.
However, sometimes, the issues with drivers arise when incompatible drivers are installed, or they become corrupt due to a virus or some other elements. So, if you are facing such issues, you can uninstall the device drivers.
There are 3 different ways to help you uninstall drivers from your computer – via the device manager, the control panel or by using an uninstaller software.
How to Uninstall Drivers Using Device Manager?
Step 1: Press Windows key + X and open Device Manager.
Step 2: Right-click on the driver, which you wish to uninstall and select Uninstall device from the context menu.
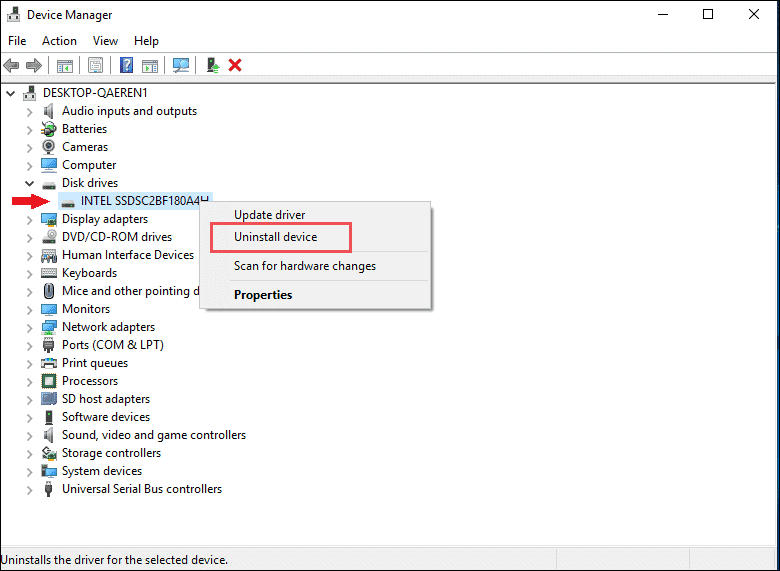
Step 3: When asked for confirmation, click on Uninstall.
How to Uninstall Drivers Using Control Panel?
Step 1: Open Control Panel and click on Uninstall a program under the Program heading.
Step 2: Right-click on the driver you wish to uninstall and click on Uninstall.
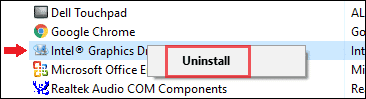
How to Uninstall Drivers Using Driver Uninstaller?
You can opt for some third party driver uninstallers to uninstall drivers if you are already using one. Some driver manufacturers provide you with the software utilities which has driver uninstaller inbuilt in them.
Rollback Drivers
When things go wrong due to a driver update, uninstalling the driver is not the best option. If you have downloaded an incompatible version, you can rollback drivers to the previous version and solve the problem.
How to Rollback Device Drivers to The Previous Version?
Step 1: Go to Device Manager, right-click on incompatible device driver and click on Properties.
Step 2: Navigate to the Driver tab and click on Roll Back Driver.
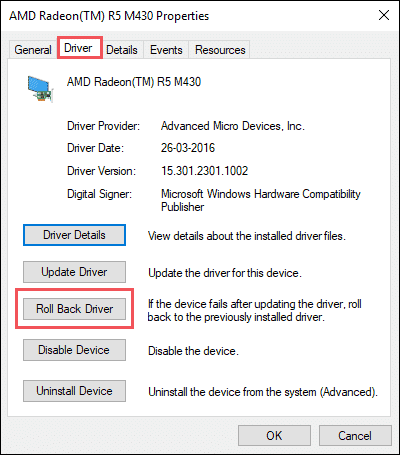
Step 3: Follow the wizard to complete the driver rollback procedure in Windows 10.
Replacing Corrupt/Deleted Drivers
To find out details about the corrupt device drivers, you can run SFC utility available in Windows 10. SFC stands for System File Checker. It scans and also fixes all the damaged and corrupt system files. Before running SFC, you need to run DISM (Deployment Image Servicing and Management) command in Windows 10 system.
Step 1: Open the command prompt and execute the command mentioned below.
DISM.exe /Online /Cleanup-image /Restorehealth
The execution may take some time, do not close the command prompt in between.
Step 2: Execute the command for SFC as below:
sfc /scannow
After the execution, if the problem is minor, it may get resolved, and the details related to corrupt drivers are displayed on your screen.
The alternate solution for corrupt/deleted drivers is Update, Reinstall, or Rollback device driver. Reinstall, in simpler terms, is to uninstall the drivers and again install it. You can refer to the instructions to update, install, uninstall, and roll back drivers in Windows 10 in the respective sections above.
If none of these solutions work for you, the final option is System Restore. System restore does not delete your personal files and folders. It restores your system to the last working point when the restore point was created.
Find Version and Other Details About Installed Device Drivers
The version number and other details are required when you wish to update the installed device drivers. The manufacturers release updates frequently, so if you are a gamer, or in a profession that requires updated drivers for better system performance, you need to install those updates. Let’s see how to find out the version details in Windows 10 of installed device drivers.
Step 1: Press Windows key + X and click on Device Manager.
Step 2: Right-click on the driver of which you want to get the details and click on Properties.
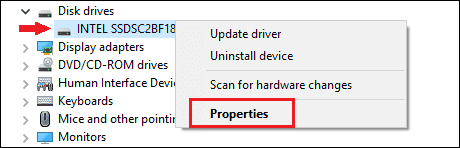
Step 3: In the General tab, you can see some general details about the drivers, you can note it down if required.
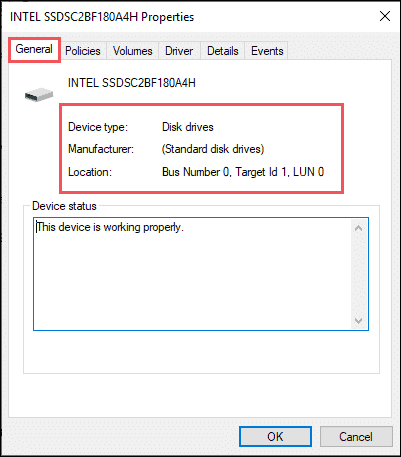
Step 4: To know the driver version, click on the Driver tab.
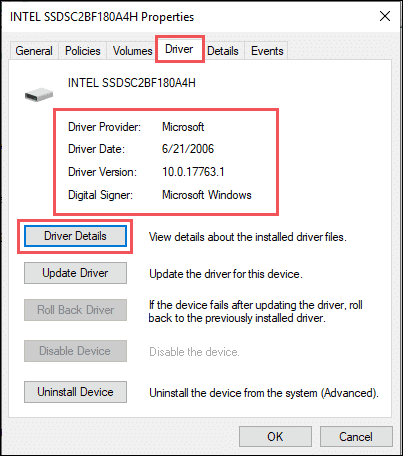
If you wish to see the details about driver files, click on Driver Details.
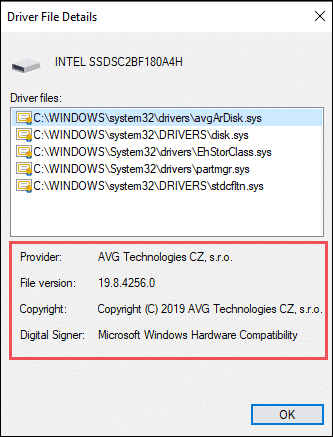
All the details like version number, manufacturer details, and driver file version and file locations can help you while searching for updates for device drivers on your computer.
Updating Drivers via Windows Updates and How to Block These
As mentioned above, Driver updates are part of Windows updates. Sometimes, the driver updates may cause problems in the smooth functioning of the system. If your system is causing issues after a specific driver update, you can temporarily block the driver update.
You need to use the group policy editor to block the automatic driver update. There is no group policy editor in Windows 10 Home Edition. Please refer to our guide on using local group policy editor for more details
Step 1: Type gpedit in the search menu and click on the Edit group policy.
Step 2: Navigate to the path mentioned below via folders.
Computer Configuration ➟ Administrative Templates ➟ Windows Components ➟ Windows Update
Step 3: Search for Do not include drivers with Windows Updates and double-click on it.
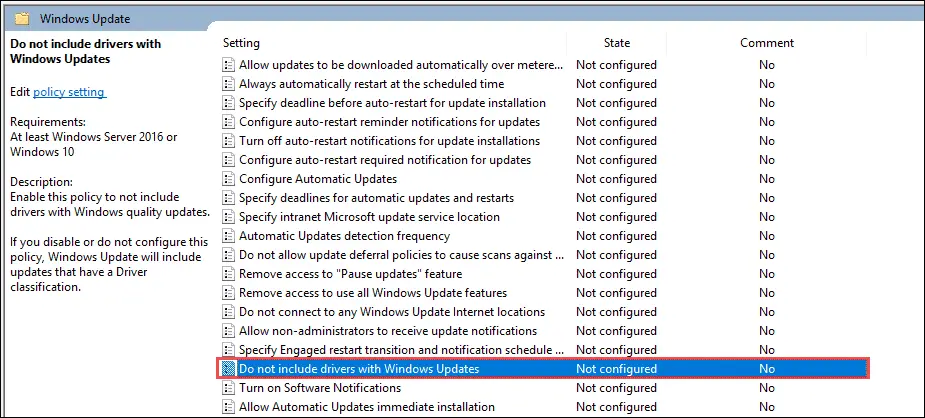
Step 4: Select the Enabled option. Click on Apply, followed by OK, to save the changes.
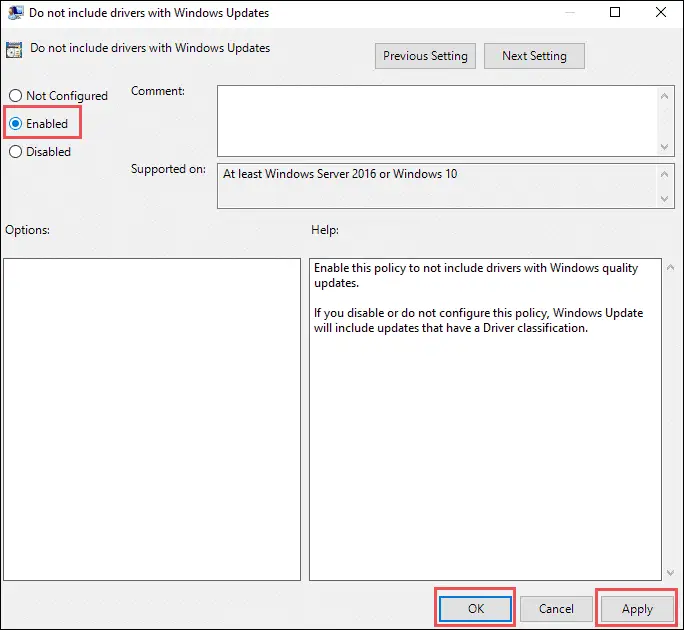
Restart your system after making the changes. If you wish to allow the driver update with the Windows update, then you can change the Enabled to Not Configured.
Possible Problems Caused by Improper Drivers
The device drivers act as a middle man between the operating system and hardware. If the problems occur in this middle man, i.e. the drivers, then the normal flow of the computer will come to a halt.
The proper selection of a driver is vital for the smooth functioning of the system. However, sometimes, a buggy update or an improper or incompatible driver can cause many issues.
Some common problems caused by improper drivers are listed below.
- BSOD. Here’s how you can try to avoid the blue screen of death issues.
- Problems while playing audio and video
- Frequently disconnecting WiFi or Bluetooth
- USB errors while connecting external devices
- Specific hardware problems in laptops like keyboard not working or a lagging mouse
- System crash or freeze
- Fingerprint reader not working
- Application freezing
- Specific driver crash errors
- Slow booting of the system
- Internet-related issues
- Sometimes, while setting up a dual monitor screen, it happens that one monitor does not work if there is an issue with drivers.
You have to be very sure about the compatibility of the device driver with your system. A driver that may be working fine in Windows 8 may not work in the same way in Windows 10. The hardware and software configuration of your system matter while selecting the device drivers.
Where to Find The Right Drivers For a Device?
Finding a proper compatible driver is an essential task to be carried out if you wish to change the in-built drivers. A corrupt or damaged driver can also make you replace the device driver. To find the right driver for a particular device and to check the compatibility, it is important to know the manufacturer of the device.
How to Find Out The Manufacturer of a Device if You Don’t Know?
To know about the device or to get the proper details, one should know the device manufacturer. Usually, the device has its manufacturer’s name printed on it. If you wish to know the model number or version number of any device, then the printed or digital bill or the packet containing the device can be of help.
If you want to know the hardware device present inside your laptop, use the model number imprinted on the back of your laptop to search for the hardware specifications of your laptop. You can also find the information related to your laptop by going to the System Information.
To go to system information, type system in the search menu and click on the System Information from the search result. You can find the complete details of the system in the System Summary section.
Official utilities to Install/Update Drivers
1. Nvidia Drivers
Nvidia Drivers are required for Nvidia Graphics GPU. Sometimes, this driver comes inbuilt in some laptops and machines. Some gamers or professionals install Nvidia Graphic card for better system performance. Instructions to check if your system has Nvidia Drivers are by going to the ‘find device driver version and other details’ section above.
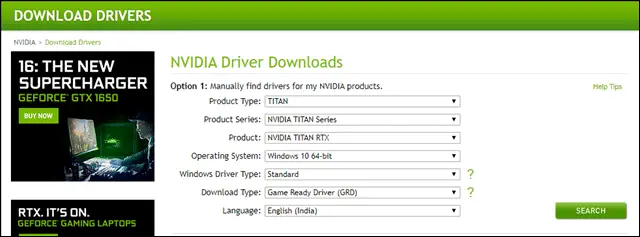
You can download Nvidia Drivers from its official site instead of a third-party source.
There is a driver scanner provided by Nvidia that you can download to check your system for a compatible driver. This Nvidia scanner needs an updated version of java. However, if your java utilities are not updated; the scanner will prompt you to update them.
Sometimes, uninstalling the complete drivers become difficult tasks, as some files related to drivers are impossible to remove. While uninstalling Nvidia drivers, users often find it difficult to remove the Nvidia Corporation folder.
If you are one of those users, then you can try to go through the Nvidia community guide that gives you an idea of how to uninstall Nvidia drivers on your Windows 10 system. The process is quite long and seems to have worked for several users, though not all of them. Based on your hardware and device specs, it might be worth exploring whether the approach can work for you.
2. AMD Drivers
AMD drivers are software packages specially designed for AMD graphics cards and APUs (Accelerated Processing Units). AMD drivers can be installed on Windows and Linux systems having an AMD graphics card.
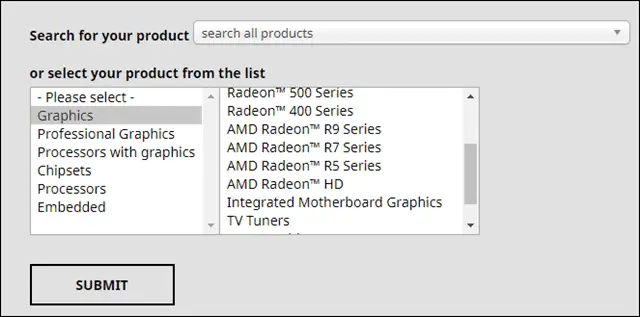
If you already know which AMD driver is compatible with your system, you can download it from the official website mentioned below.
However, if you are confused with the different range of drivers offered by AMD, then you can visit the technical documentation provided by AMD. The document covers the AMD Radeon installation steps for the Windows systems, the Autodetect tool provided by AMD, and possible errors with their solutions.
There is a similar guide available for Linux based system. If you are on Linux, check out the AMD Radeon installation guide for a Linux.
3. Intel
Intel has software called Intel DSA (Driver & Support Assistant) that helps you to detect and update the Intel drivers. The DSA is supported on Windows 7,8,8.1 and 10 using Chrome, Firefox, or Edge (version 44.17763/18.17763 or newer) browsers. You can easily update your Intel Drivers in Windows 10 using Intel DSA.
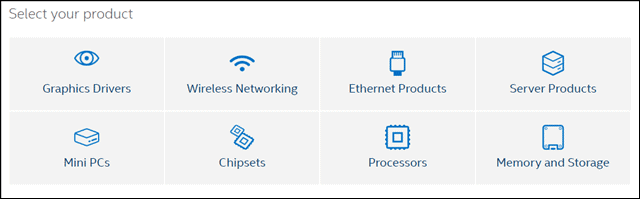
You can download the assistant and all other drivers, products, and software from Intel’s official site.
In case you are facing errors while installing, updating or uninstalling drivers, the steps detailed in the above in respective sections should work, but in case they fail, a hardware-version specific guide from Intel can resolve your errors. You can visit Intel’s support page and look for specific solutions.
4. Dell
If you have a Dell laptop, then Dell System Detect was your one-stop solution for device drivers related queries. Now that it has been renamed, you most likely have an application named SupportAssist on your Dell machine. If you do not have it, you can download it from the official site of Dell.
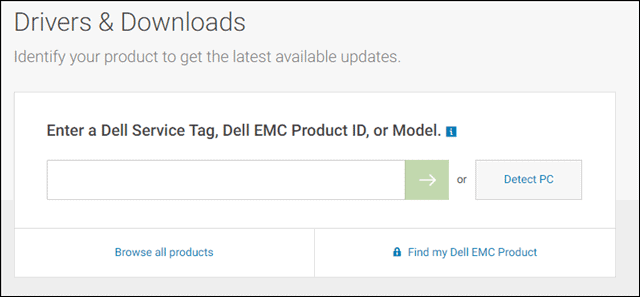
The primary purpose of using this software is to detect product and drivers, and run diagnostics. It can help you solve the common hardware and software problems by running the diagnostics. If you have problems or questions about Dell SupportAssist itself, you can refer to its FAQ page.
5. HP
HP is one of the top brands when it comes to printers and laptops. While they do not have a downloadable utility to scan for device drivers, they do have an excellent online search and download option on the official site.
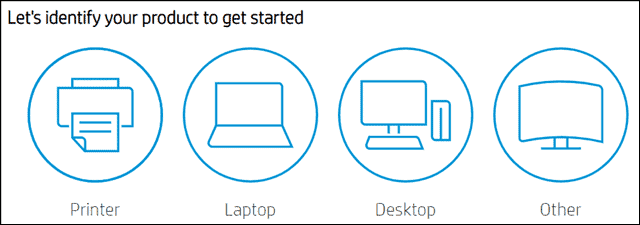
You can detect your product and find the appropriate drivers and apps for the device. You can start here and find a solution to your specific issues or requirements.
6. Asus
Asus has a huge range of products to offer, including laptops, mobile phones, and motherboards. If you are stuck with a driver installation for your specific product, you can visit their official site and enter the product details. You can get the required drivers and manuals after entering the required details. You can identify the motherboard and other system components from System Information.
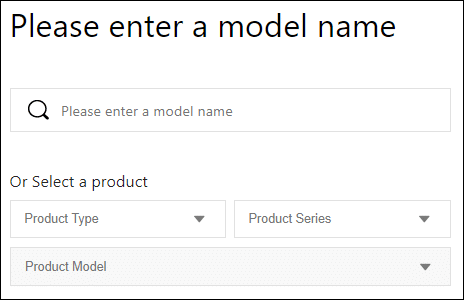
Even if you get to the utility download page for your product, it might be confusing which one you need as there can be multiple downloadables for the different components of your system. In such cases, it might be simpler to just let Asus Live Update do the updates for you. It is an online driver update utility that comes pre-installed on Asus machines, or you can install it yourself as detailed here.
Driver Updater
Tired of updating the device driver again and again? Then Driver Updaters can come for your rescue. A Driver Updater is a third-party software/application to ease your work with driver updates.
Some driver updater software automatically download the available updates, while in some, you need to download updates from the sites manually. We have chosen the two best driver updater for you.
1. Driver Booster
Driver Booster is a free and one of the best driver update software. It can update all the drivers available on your system. Once you download and install Driver Booster, it starts scanning for the drivers, identifies all the outdated drivers, and update them. It also protects you from hardware failure, conflicts, and system crashes.
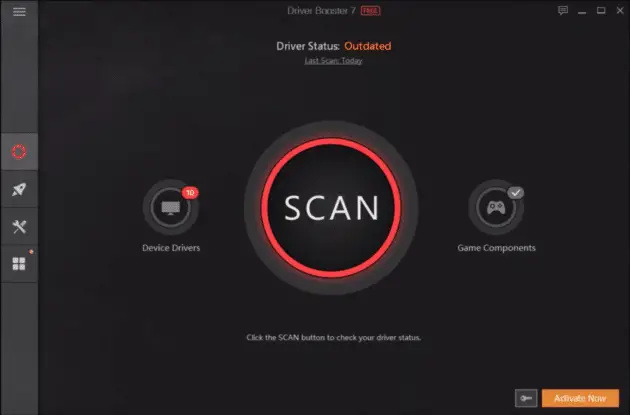
Pros:
- Auto Download for a new update
- Game Mode to improve driver performance
- Protection against hardware failure and system crashes
- Support for all types of device drivers
Cons:
- Low download speed in a free version
- Needs an internet connection to scan for driver updates
An added advantage of using Driver Booster is that it creates a restore after each driver update, so the system can be restored to its working state if any issue occurs. It has a ‘game mode’ which optimizes drivers to improve performance. The cons of Driver Booster is, it reduces the download speed in the free version and requires an internet connection to scan for updates.
You can also check our IObit Driver Booster Pro review, to decide whether it is worth giving a try.
If you feel manually updating drivers is a tiresome process to follow, then Driver Booster is a solution for you.
2. Snappy Driver Installer
If you are looking for a portable driver installer/updater, then snappy can be on your list. Snappy Driver Installer is free software, which can update your driver without any internet connection. If you are a technician, you can use the portable version of the software, and carry it whenever and wherever required.
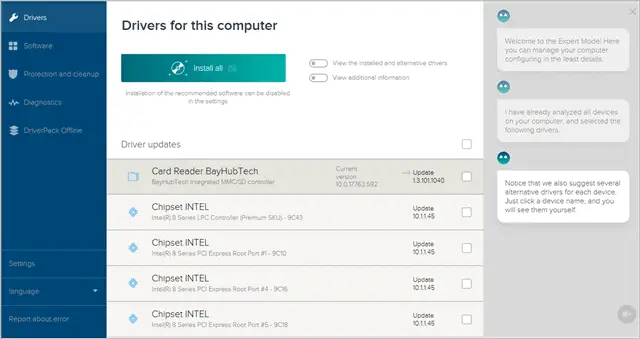
Snappy does not have any advertisements in the software. It is difficult to use because of its complex user interface. It can also create a restore point to help you restore the system in case of any issues. It has 27 interface languages, to help you easily interact with the system.
Pros:
- Available in portable versions
- Do not need an internet connection to download drivers
- No advertisements
- Options to create a restore point
Cons:
- Difficult to use
Driver Uninstaller
1. Driver Sweeper
Completely Uninstalling drivers is an important task. If any of the files related to drivers are left behind, then the PC may stop functioning normally. Driver Sweeper is a driver uninstaller, which can help you remove all the files and data related to drivers.
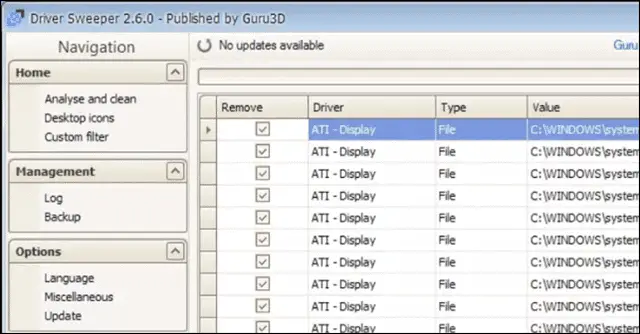
Pros:
- Can remove all the files related to drivers
- Easy to use user interface
- Can be used as portable software
Cons:
- Supports limited drivers
Driver Sweeper is easy to use with the interactive user interface. You have to be careful while uninstalling and removing any device drivers, as eliminating required drivers can cause issues. The currently supported drivers are NVIDIA (Display and Chipset), ATI (Display), Creative (Sound) Realtek (Sound), Ageia (PhysX), and Microsoft (Mouse).
2. Display Driver Uninstaller
Display Driver Uninstaller is the utility to uninstall AMD and Nvidia graphics card Drivers. It removes all the files, folders, and keys related to the drivers. It is a simple to use driver uninstaller and can be installed in Windows Vista SP2 up to Windows 10.
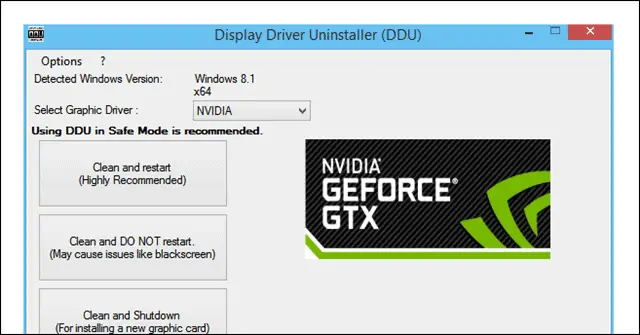
Pros:
- Can remove all the files related to display drivers
- Easy to use
Cons:
- Limited to display drivers only
Before using Display Driver Uninstaller, it is advisable to have a system restore, so if anything goes wrong, you can revert to the working condition. There are some recommended usage guidelines as well, which you should refer to for safer use of the tool.
Conclusion
The guide addresses all the information related to drivers, from the definition of a device driver to installation, updates, removal and even the procedure to backup and restore device drivers. It also explains how important it is to have compatible drivers for the proper functioning of the system while highlighting several critical issues like BSOD, hardware malfunctioning, and many more that can be caused by mismatched drivers.
This guide aims to be a complete reference when it comes to handling Windows drivers as well as the problems caused by incorrect drivers. If you have a question that is not addressed here, we’d love to know about it. Do share your thoughts or questions in the comments below, so that they may help others as well.
(Article updated on 21st December 2020)







