Key Takeaways
- Archiving your emails in Gmail stores them in a separate folder for easy retrieval.
- You can retrieve an archived email from the All Mail label.
- It is also possible to auto-archive emails, so no manual archiving is required.
Isn’t Gmail our go-to email service that makes email management easy? What do you do when you are expecting an importing email but don’t see it? Gmail allows users to retrieve emails they have deleted by mistake or even voluntarily. Well, it’s time to learn how to find archived emails in Gmail. The archive is a part of your Gmail but not a part of your email inbox.
Whenever you archive an email on Gmail, it is no longer a part of your inbox. Even if sign into Gmail with different user accounts, it is the same. However, the archive email is still saved. This means you can recover any email message you’ve accidentally sent to the Gmail archive folder if needed. But before further discussing Google mail archive, let us show you how to archive emails in Gmail.
How to Archive Emails in Gmail
If you want to clean up your inbox or make some space in your Gmail inbox but do not want to delete hundreds of emails permanently, archiving them is a good idea. Archive them first, and learn how to find archived emails in Gmail. Let us tell you that there is no dedicated email folder for archived emails. They are part of a separate folder in your account; you can access it whenever you want. Similarly, users should also change Gmail password at regular intervals, or else they are putting their email account at significant risk.
We’ll show you how to archive emails, retrieve them, and do many other actions that enrich your email experience.
How to Archive Gmail via Browser
Follow the steps mentioned below to archive your emails:
1. Log in to your Gmail account and open your inbox.
2. Select the emails you want to archive by checking the box next to them. You can also select multiple emails at the same time.
3. Now, click the black box with a down arrow icon which is at the top, second from the left in your inbox, as shown in the picture below. Click on the ‘archive icon.’
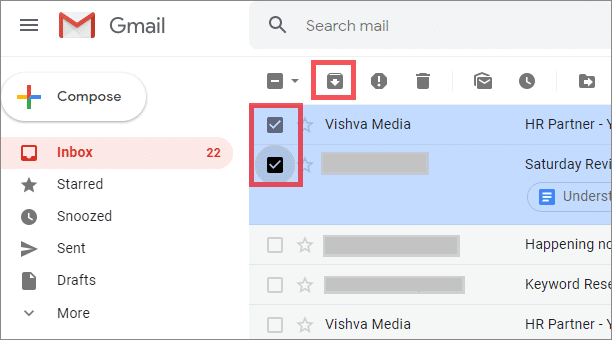
All the emails that you’ve selected will now be archived.
Before going to how to find archived emails in Gmail, here is the archiving method on your Gmail client for mobile app.
How to Archive Emails in Gmail via Mobile App
Here are the steps you need to follow to archive your emails on your smartphone, Android or iOS:
1. Go to your Gmail phone app login. Next, open your inbox.
2. Select the emails you want to archive by checking the box next to them.
3. Click on the ‘archive icon’ as shown in the picture below.
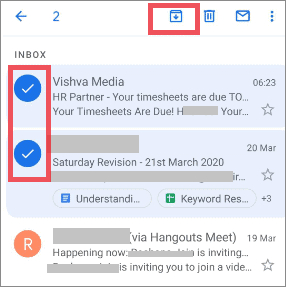
All the emails that you’ve selected will be archived.
Note: We’ve shown you how to archive Gmail via both browsers and phones. As you can see from the pictorial representation, the process is the same.
How to Retrieve Archived Emails in Gmail
If you have used the archive option for a few emails, then those are no longer a part of your inbox. The messages are still stored in your Gmail account and can be easily retrieved in a few steps. These emails also stay indexed and appear each time you search for your Gmail messages. You can access Gmail archived emails on your PC, cell phone, or tablet.
Knowing how to find archived emails in Gmail will let you check and read all the archived content without any hassle. However, if you wish to continue the conversation, it is a better option to move the archived emails to your inbox. The emails that are archived go to the ‘All Mail’ label. And you can send back the archived messages to your mailbox. This enables you to use your messages in the same way you do when you receive them for the first time.
How to Retrieve Archived Emails in Gmail via a Browser
Let us understand the process of how to retrieve archived emails in Gmail? Follow these steps, which will guide you step by step to access Google mail archive.
1. Sign in to your Gmail account via the browser. On the left side of the page, you will see navigation icons. Take your cursor there.
2. Select ‘More’ (which you’ll find towards the end of the list) to display all the additional options available.
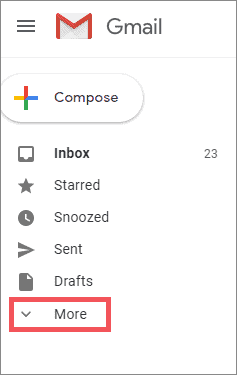
3. Click on ‘All Mail’ from the panel. Click on All Mail label from the email folder list. You will get a list of emails that you’ve ever received and also the ones you’ve archived.
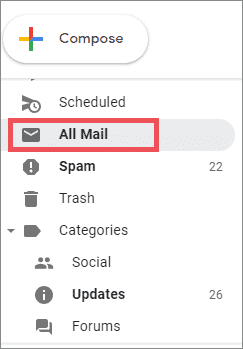
4. ‘Check the boxes’ next to the messages you wish to send back to the mailbox. The emails that are already a part of the inbox have ‘inbox’ written right next to the subject line.
Any email which doesn’t have ‘inbox’ written next to it means it is a part of Gmail archived mail.
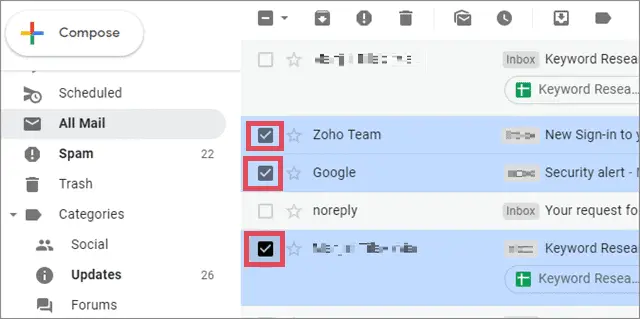
5. Once you’ve checked the emails, click on ‘Move to Inbox.’
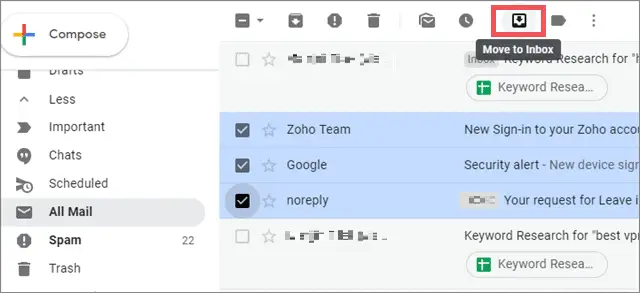
6. A confirmation message appears on the left end of the screen stating the number of emails you’ve moved into the inbox. If you wish to revert the process, click on ‘Undo.’
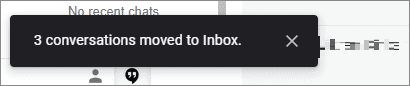
How to Retrieve Archived Emails in Gmail using the Mobile App
Wondering how to view archived emails in Gmail using the mobile app? You can access your Gmail archive folder using the app by following the given steps.
1. Open the Gmail app on your phone to access your inbox.
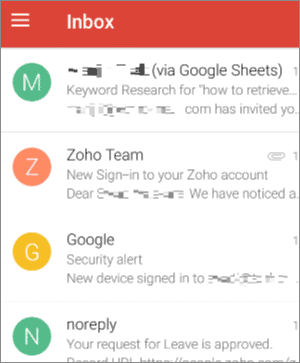
2. Click on the 3 dash lines or the hamburger menu made next to the Inbox and go to ‘All Mail.’
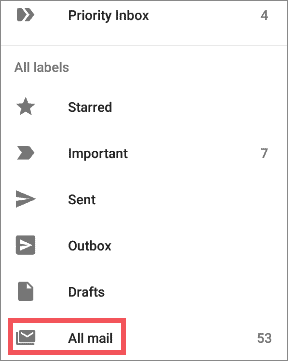
3. Click once to open the message you wish to retrieve.
4. Click on the 3 dots that appear at the top-right corner of the screen.
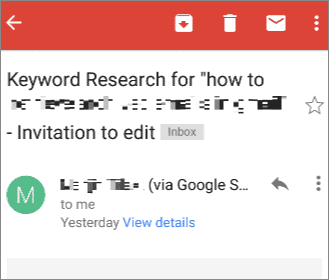
5. Select ‘Move to Inbox.’
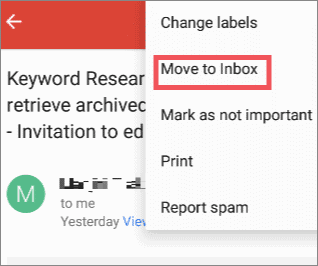
But, is a deleted mail and archived mail in Gmail the same?
Deleting emails and archiving them isn’t the same. When you delete an email, it goes to the Gmail bin and stays there for a month. Gmail automatically deletes all the emails in the trash folder after a month has passed. When you archive messages, it is attached to your account in a secure folder and can be retrieved whenever needed.
Find Archived Gmail Messages Deleted by Accident
Did you delete an archived message by mistake or intentionally? Do you want it back? As you already know, all your emails will stay in the trash folder for a month. However, you can still restore the deleted emails that are there in the bin.
How to Retrieve Archived Emails in Gmail that are in the Trash folder
The ‘Trash’ folder, or the ‘Bin’ as it may be called, functions as a 30-day recycle bin. You can open the ‘Trash’ folder and redirect the deleted archived emails back to the mailbox. Once you have the email in your inbox, you can send it back to the Gmail archive.
So, let’s check how to retrieve archived emails in Gmail that are in the Trash folder.
1. Sign in to your Gmail account to access the inbox.
2. On the left panel, click on ‘More.’
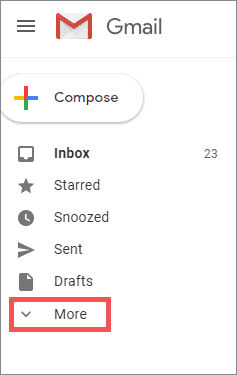
3. Select ‘Trash.’
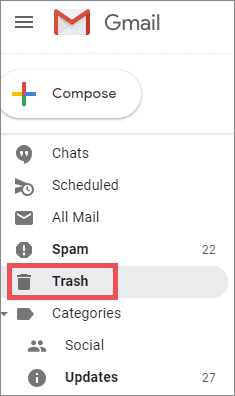
4. Check the messages you want to recover from the trash folder.
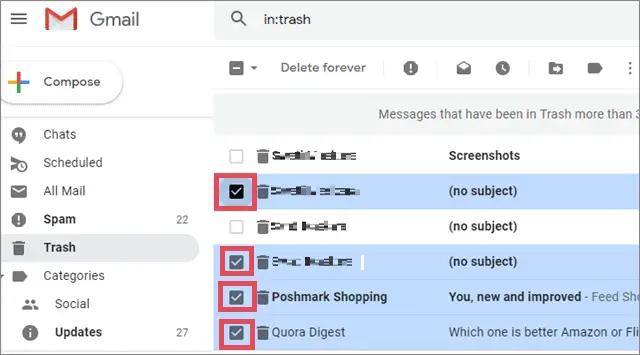
5. Go to the ‘Move to’ icon and choose ‘Inbox.’
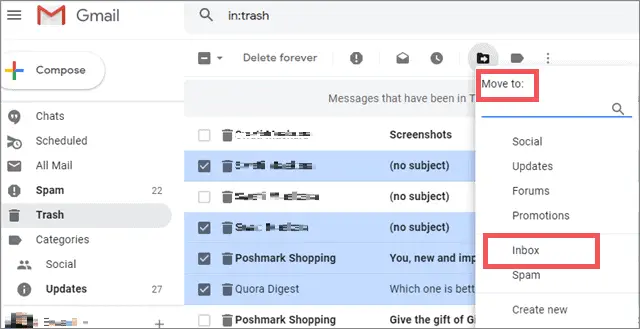
6. Once you’ve moved the selected messages to the inbox, you can send them back to the Gmail archive folder by clicking the icon below.
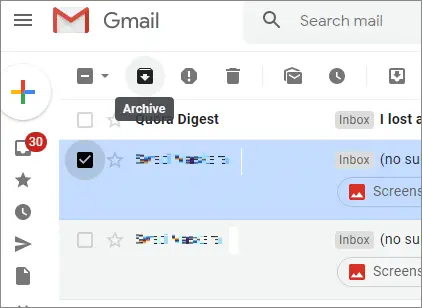
So, now you can retrieve archived emails in Gmail in the Trash folder.
How to Access Archived Emails in Gmail Utilizing the Search Bar
Gmail’s search function can be used to find Gmail messages in the Archive label. You can filter out all the emails that are a part of the inbox, drafts, and note emails from the ‘All Mail’ folder by entering a discrete search filter. The search result will give a solution for how to find archived emails in Gmail.
You can retrieve all your archived emails by typing in this specific search operator in the search bar:
-label:inbox -label:sent -label:drafts -label:notes -in:Chats
Then press enter.
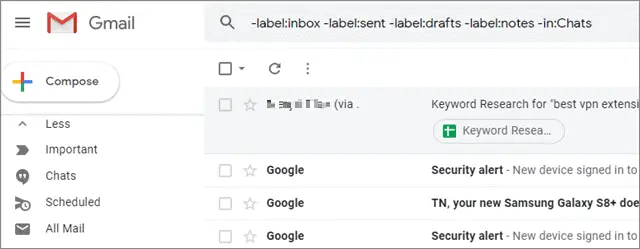
This action will filter out all the emails in your inbox, sent items, drafts, notes, and chats, if any. You will then be left out with a list of archived emails only.
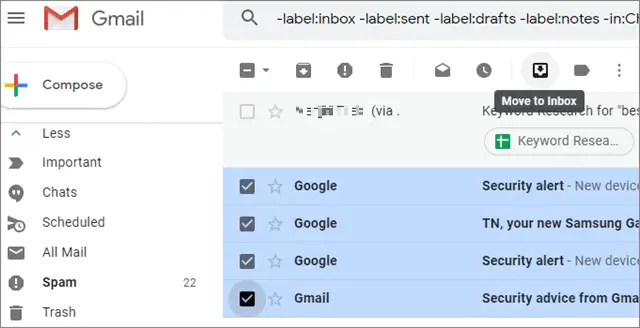
You can open these messages or restore them in the inbox by checking them off and clicking on the icon which says ‘Move to Inbox.’
Find Archived Emails by Contacting Gmail Support Team
Still wondering how to find archived emails in Gmail that you are unable to find? If you’ve tried all the above methods and are still unable to retrieve archived email messages using basic search, the last solution is contacting the Gmail Support Team.
Sometimes, the ‘Trash’ folder might be cleared automatically or accidentally. In such cases, you can seek help from the Gmail support staff to retrieve your deleted messages.
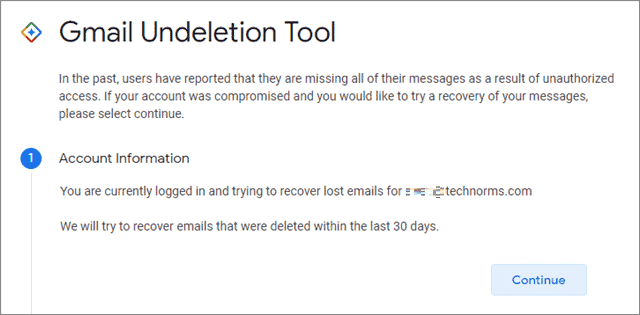
However, if you think your archived emails and other messages are missing, you can visit this page and try to get your issues resolved.
Delete Archived Messages in Gmail
Now that you know how to find archived emails in Gmail, we can move on to how to delete unnecessary emails. This is a good step to clear the hundreds of messages you have kept archived for future use. Let us see the steps.
Open your Gmail account and select All Mail in the left-hand menu. Select the archived email by checking the square box near it. Click the Delete icon in the menu bar to delete the email in question.
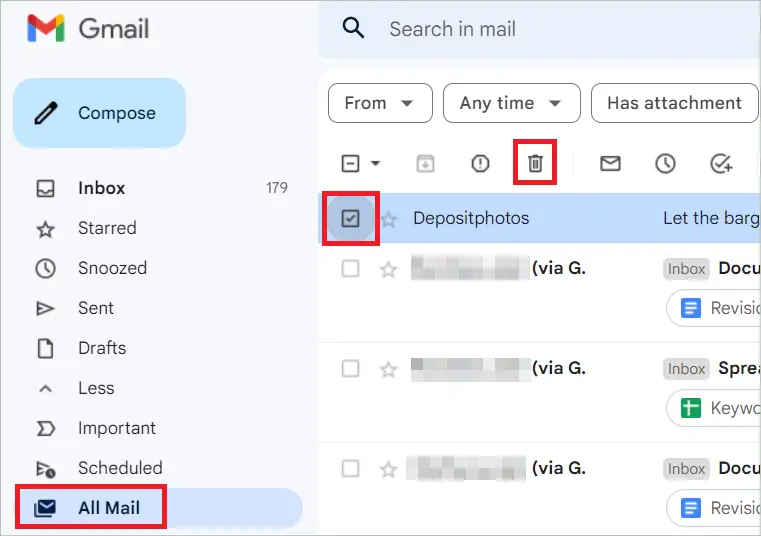
How To Automatically Archive Emails
Google’s Gmail, one of the best free email service, provides you with the opportunity to save messages in a folder that can be viewed later. Instead of manually moving your emails to archive them, you can opt for the automation feature of Gmail to perform the archive action. Here are two methods.
1. By Creating a Filter
If you want to automatically archive certain future emails, you can create an advanced search filter to send the emails directly to archive. This prevents it from being delivered to the inbox.
Open your Gmail account and click on the advanced search icon at the far right of the search bar.
Enter the search parameter in the text fields to create the filter. Here, we have entered ‘Google’ in the From field. Click “Create filter.”
Check the boxes “Skip the Inbox (Archive it)” and “Also apply filter to matching conversations.” Finally, click “Create filter” to move all the emails satisfying the criteria to the archive folder.
2. Auto Archive when you Hit Send
You can change some settings and enable auto archive for your outgoing emails.
Open Gmail and click the gear icon to open Settings.
Click “See all settings.”
In the General tab, find Send and Archive from the list of options, and select Show “Send & Archive” button in reply. Go down and click “Save changes.”
Now, when you reply to emails, you will see a new button. When you hit it, your email will be sent, and the previous email will be archived.
Handy Tips to Avoid Unintentional Archiving
Archiving an email by mistake is fairly easy. Let us tell you how to avoid slipping into it by taking the following precautions:
1. The most essential tip involves taking your time while scrolling through your Gmail account whether you’re logged in through your PC, phone, or tablet. Make sure you do not end up making sudden swiping actions, for example, moving your fingers left to right.
2. If you’re using the Gmail app, you can change the settings of the archive swipe motion via General Settings > Swipe Actions.
3. Always keep your eyes open and stay alert while you receive any notification confirming an action you took, in this case, a message stating a conversation has been archived. Most of these actions usually come with an Undo button. Use as and when required.
Final Thoughts On How To Find Archived Emails In Gmail
Google email users can use the Gmail archive feature to put old emails in the Gmail archive folder and avoid cluttering the inbox. Archiving hides the emails from your direct view, but they are still a part of your account. You can always go back to those emails for re-reading or reference purposes. We’ve shown you how to archive emails in Gmail via the browser and mobile app. We’ve also listed all the probable solutions that explain how to find archived emails in Gmail and retrieve them. So, be it intentional archiving of specific messages or unintentional, there’s a fix for everything.
So, be it intentional archiving of specific messages or unintentional, there’s a fix for everything. Irrespective of whether you’re accessing your Gmail via a browser or phone app to access Gmail archived emails, we’ve got you covered. Do not forget to contact the Gmail support staff in case you’re still in need of a solution by clicking on the link we’ve given. The tips, of course, come in handy while you’re aiming to make no errors whatsoever.
You can use the Gmail archive facility to put your old emails in the Gmail archive folder and avoid cluttering your inbox. Archiving hides the emails from your direct view, but they are still a part of your account. You can always go back to those emails for re-reading or reference purposes.
(Article Updated on 16th March 2023)








