Key Takeaways
- Gmail passwords must be changed frequently to ensure your account stays safe.
- Changing passwords keeps away malicious users, so they don’t steal important information.
- Gmail passwords can be changed on your desktop and Android phone.
How often do you change Gmail password? If your answer is rarely, then you are putting your email account at significant risk. It may not be an exciting task, but making it a habit of creating a new password for security reasons every few weeks or months is essential. Even if you have little knowledge of password security, know that replacing the previous passwords with new ones can be a great safety measure.
Gmail also allows users to sign into Gmail with different user accounts while keeping the current account session intact. Vulnerable email accounts with common passwords have more chances of getting hacked and may have to face data loss. This can be very dangerous, especially if you have email messages containing confidential data like financial information. The step by step guide helps you change or reset your Gmail password in a few simple steps.
A Quick Guide On How to Change Gmail Password
Changing or resetting passwords of Gmail accounts can be done from the Google settings page in your browser. Now that mobile devices have many handy features, it is possible to change Gmail password on Android and iOS phones. Whatever device you choose to log in from, the motive is to keep your password secure. Also, all users should delete spam emails regularly than wait for Gmail to empty the folder after 30 days.
When you create a new password, remember that it has to be a mix of letters, symbols, and numbers, which is difficult to guess. It must be at least eight characters in length with both upper- and lowercase letters present. Look at the three methods that let you change your email password.
Method 1: How to Change Gmail Password Using Google Account Settings Page
Did you know that your Gmail password is the same as your Google account password? So, changing your Google email password would also reflect a change in your password. You can change Gmail password from the Google Account Settings page. Then, go through these step-by-step instructions for the same.
1. Open your Gmail account in your internet browser.
2. Click on your profile photo in the top-right corner. Now, click “Manage your Google Account.”
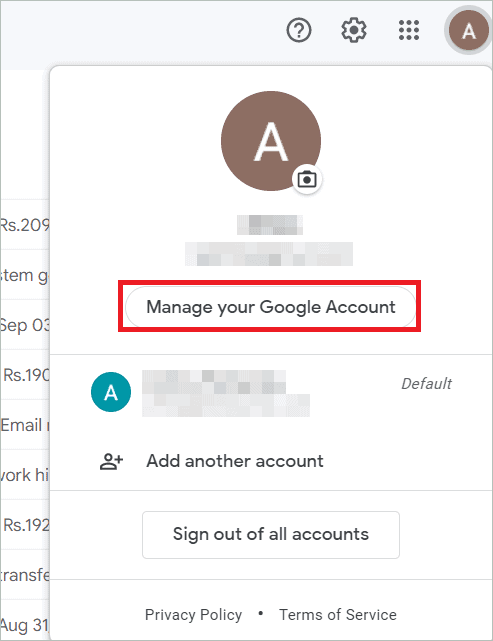
3. This will open the Google Account Settings page, where you can change the Google Activity Settings. Select Security in the left pane.
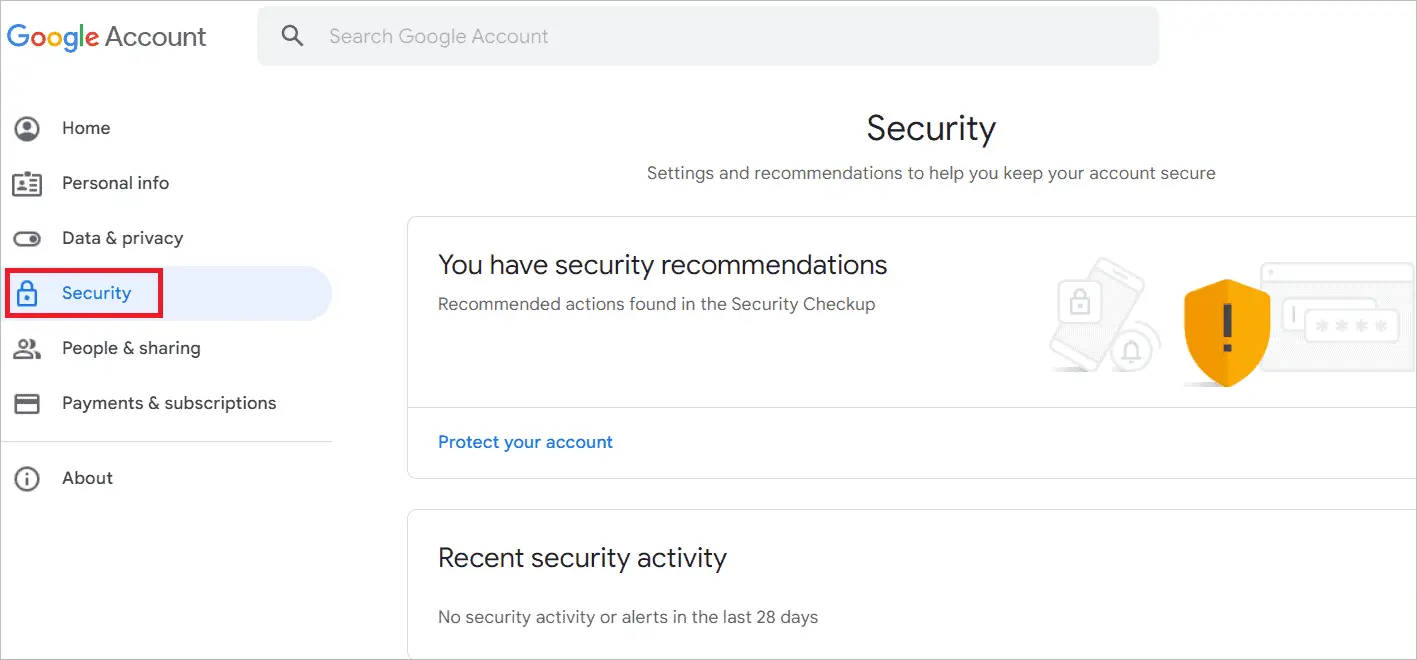
4. Scroll down and click “Password,” seen under Signing into Google.
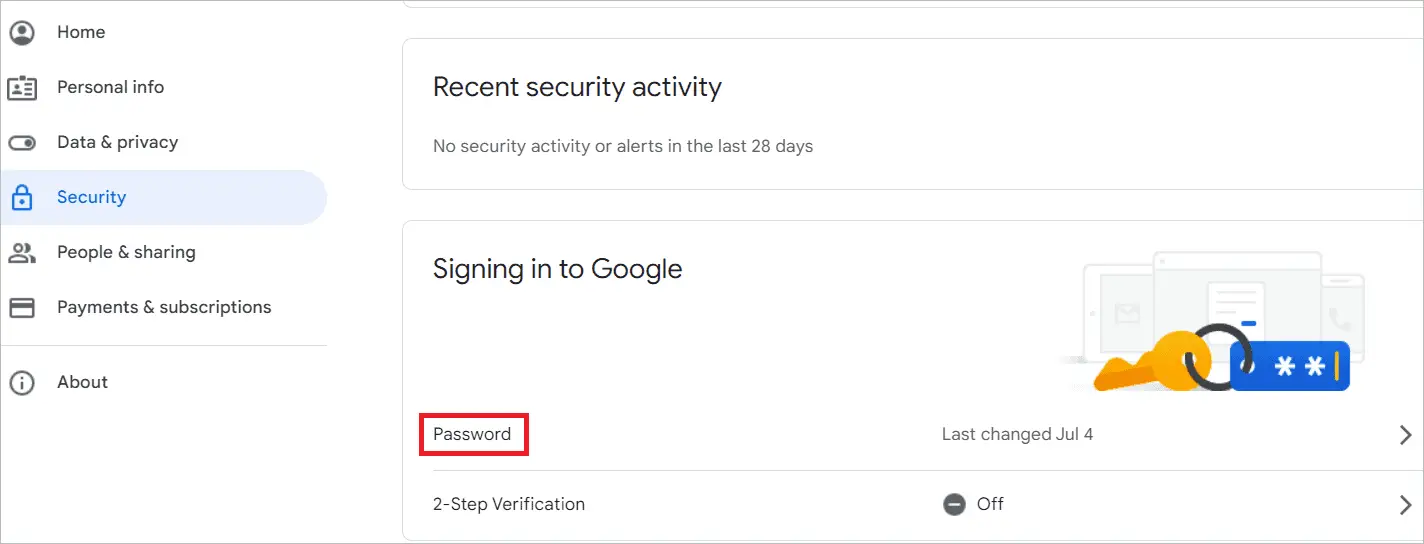
5. As part of the 2-step verification, you will be asked to enter your password in the next window. Type your password and click “Next.”
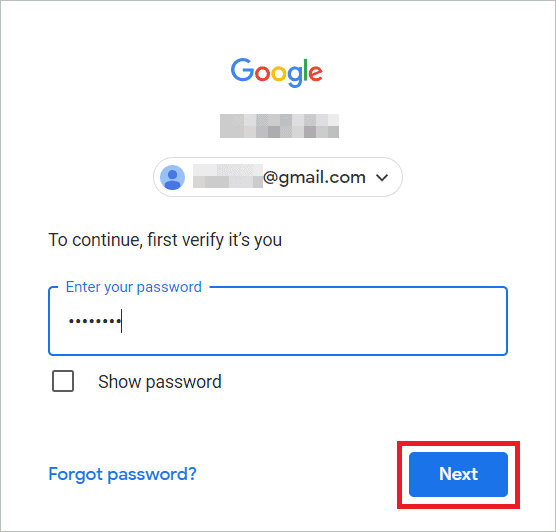
6. On the password change page, enter your new password and re-enter the password to confirm. Remember that the password entries must be the same. Also, it must not be an obvious password like your date of birth or child’s name. Then, click “Change password.”
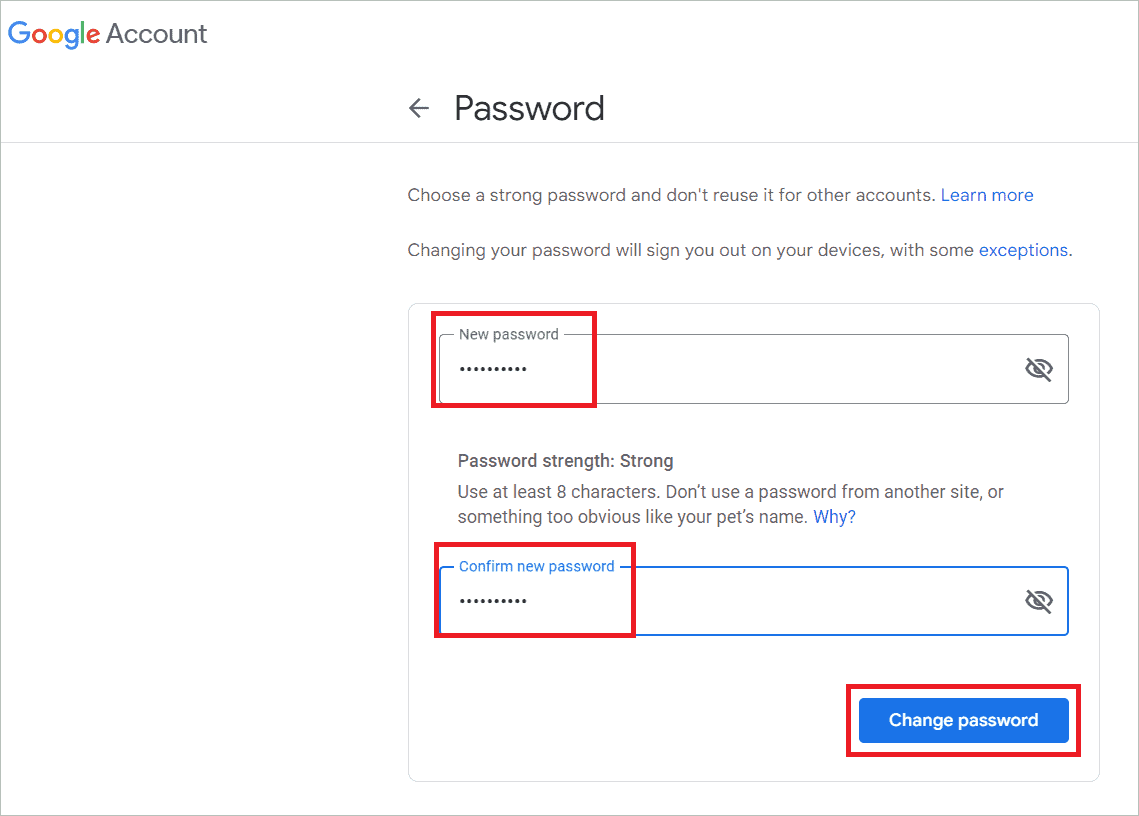
Congrats, your password has been changed! Also, if you know how to use Gmail Archive, it’s an added advantage.
Method 2: Reset Gmail Password on your Android Device/Phone
You can change the current password on your phone as quickly as you change Gmail password on the desktop. For this process, there is no need to open the Gmail app on your mobile phone. Instead, you must go to your phone’s settings and navigate to the password change page.
1. The first step is opening the Settings app on your cell phone. The Settings app can be found in the list of apps. Alternatively, swipe down from the top of your phone and tap on the gear icon.
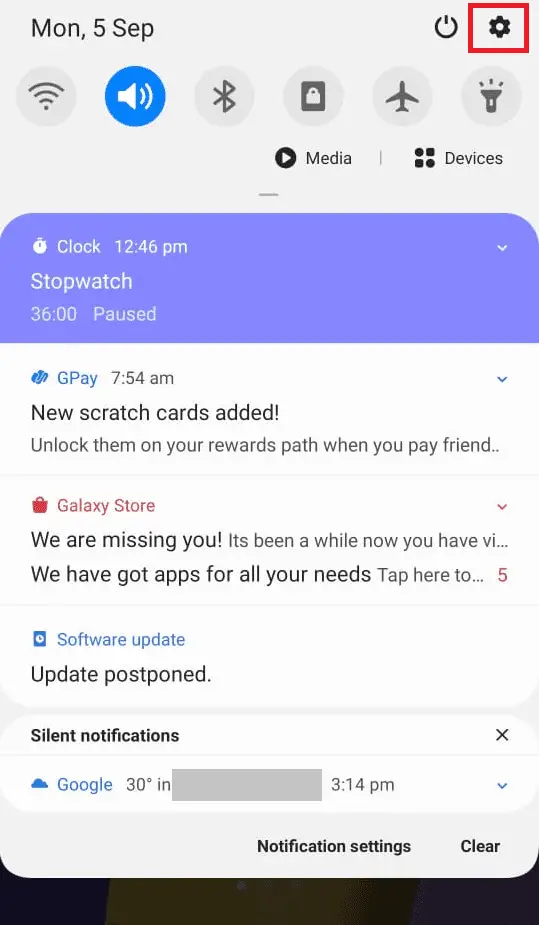
2. Scroll down and tap on “Google.”
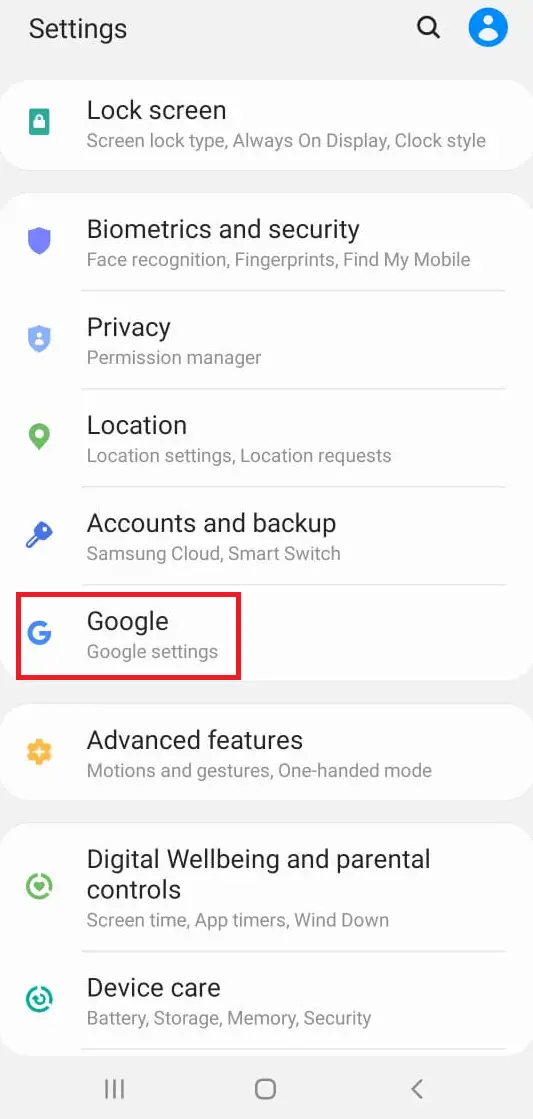
3. You will see a blue “Manage your Google Account” button. Tap on it to open the Google settings page.
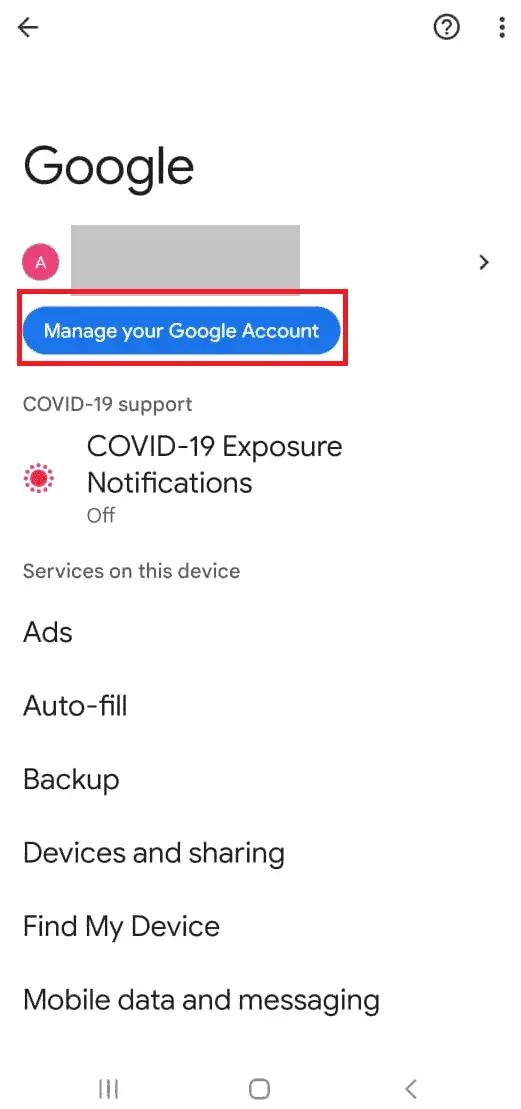
4. On the top of the page, you will see many tabs. Tap on the Security tab. Next, tap on “Password” under the Signing in to Google box.
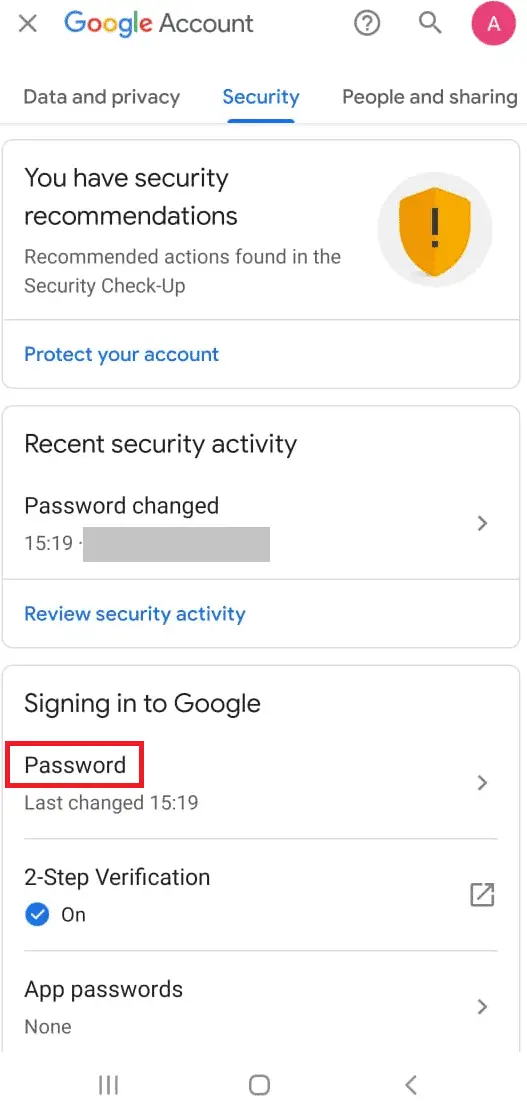
5. The next page asks you to verify that it’s you. Enter your password and tap on “Next.”
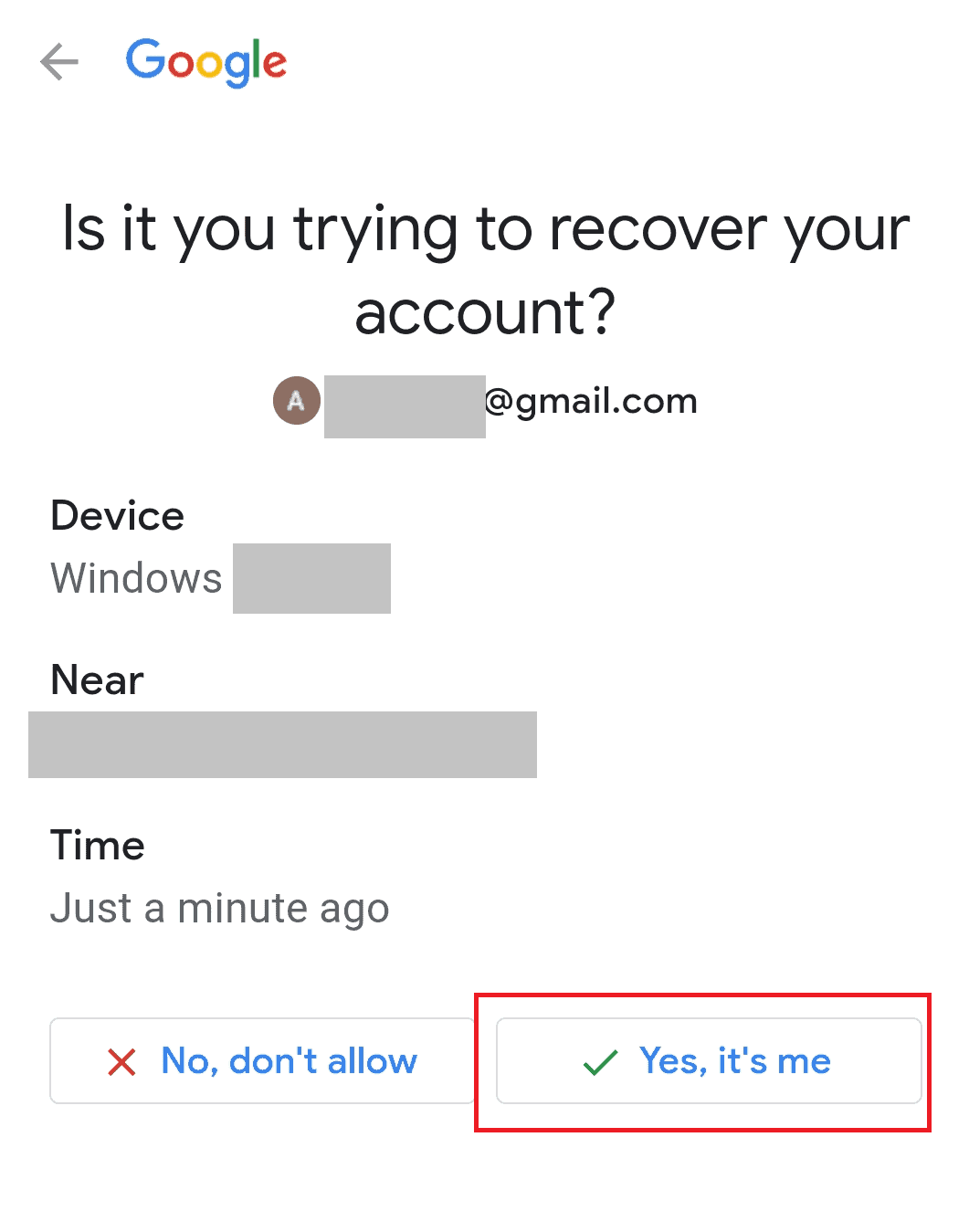
6. In the next window, type in your new password and then re-enter the password. Finally, tap on “Change password.”
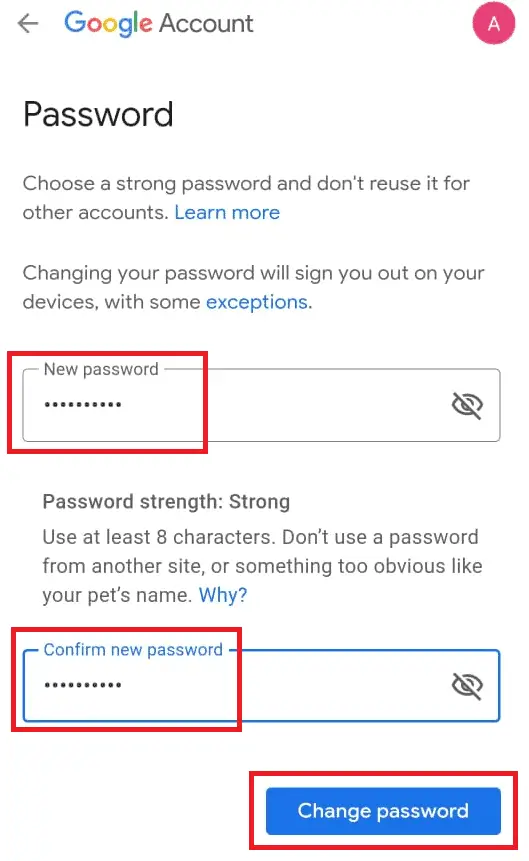
Use the new password to log in to Gmail the next time.
Method 3: Reset Your Forgotten Gmail Password
It is not uncommon to forget your Gmail password, given the large number of accounts that need password authentication. Luckily, the email service has foreseen the situation and taken precautionary steps in the form of password recovery options. With these, you can recover and change Gmail password using a secure password recovery process. Here are the recovery steps.
1. Type “accounts.google.com/signin/recovery” in your browser. This website can be accessed using your phone, browser, or tablet.
2. The webpage asks you to enter your email address. Enter the same and click “Next.”
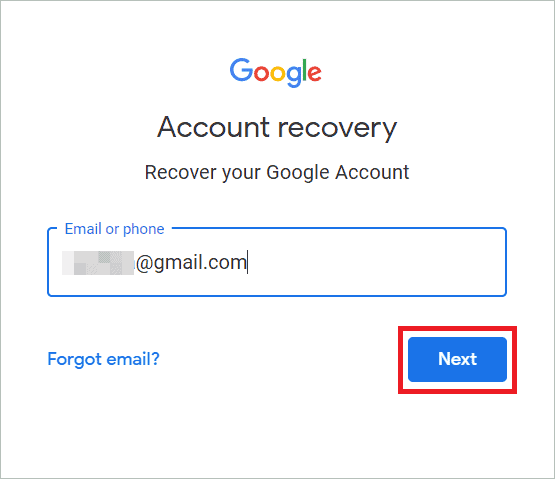
3. On the next page, you can choose how you want to sign in. If you have given a recovery email address, you can choose to get a verification code at it.
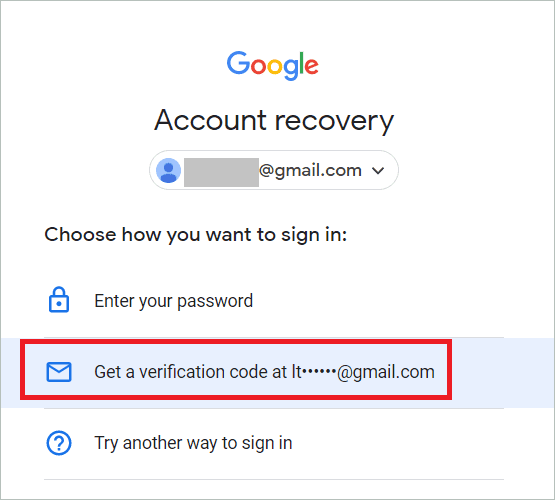
4. Once you receive the six-digit code via email, enter it in the textbox and click “Next.”
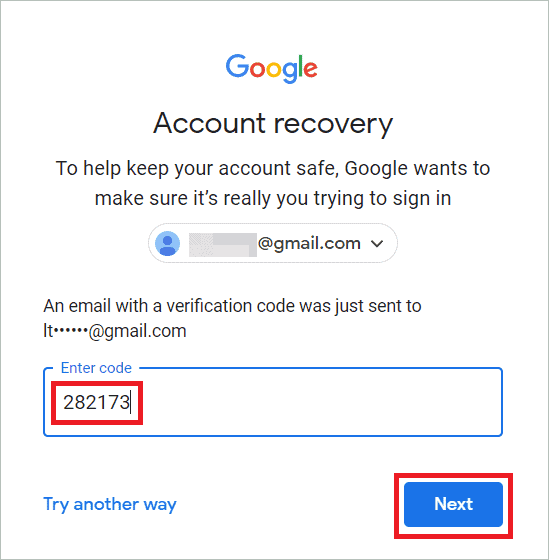
5. Google will now send a notification to your phone to verify it’s you trying to sign in. Tap “Yes” to verify it’s you.
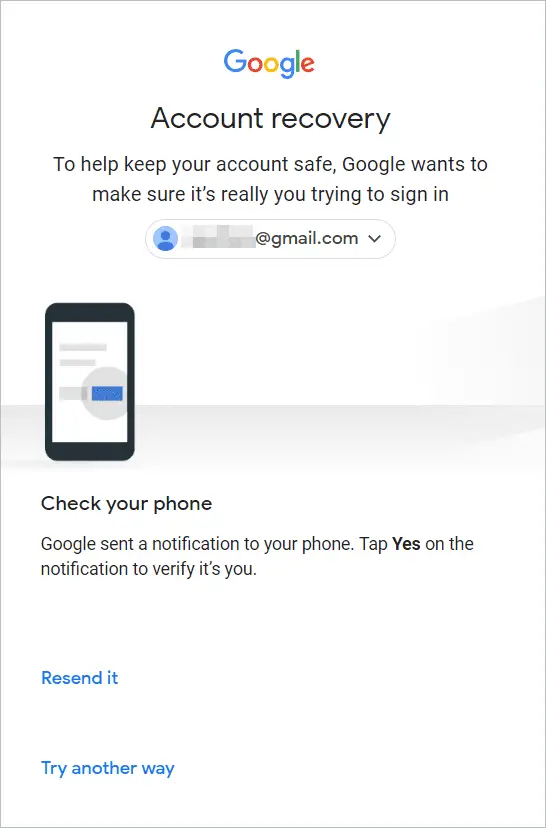
6. You will now be directed to the Change password page. Type in your new password and re-enter it to confirm. Next, click “Save password.” Your new password is successfully saved.
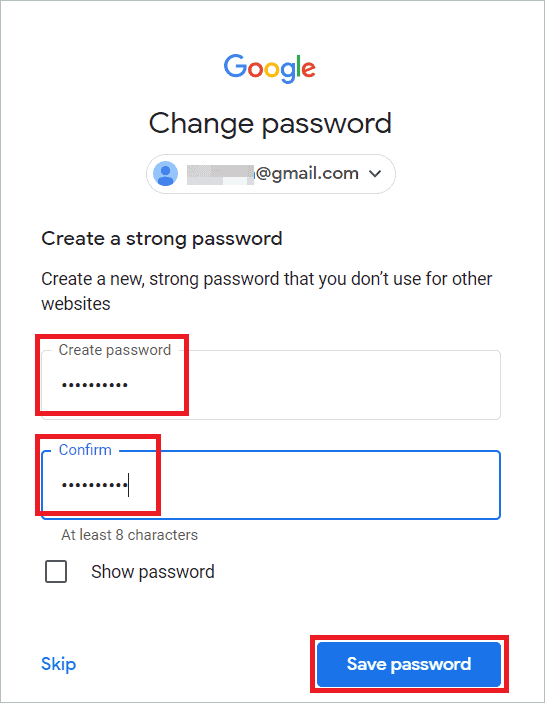
Note: If you have not given a secondary email address or recovery phone option, tap “Try another way to sign in” and follow the on-screen instructions to recover your forgotten password. You will most probably get a password reset link via email.
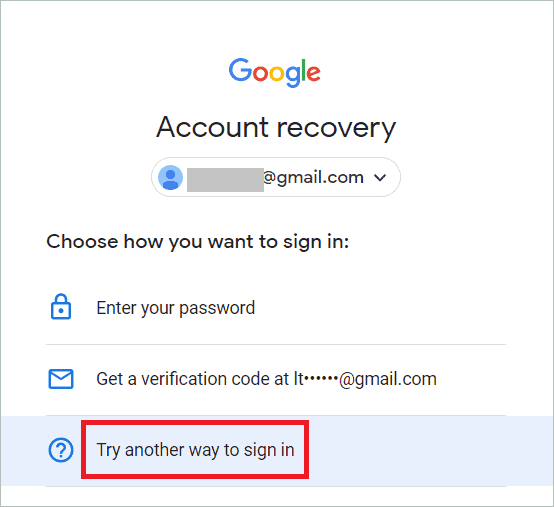
Why is it Necessary to Change Your Gmail Password often?
Three primary reasons why it is crucial to change Gmail password regularly. They are:
1. It prevents hacking to an extent
Once the malicious users get hold of your provider account password, they will surely break into your account. But if you change passwords regularly, they cannot gain entry more than once. So this reduces the risk of hacking, if not completely prevents it.
2. No one else can use your saved passwords
An unfortunate incident like losing your computer can be heavy on your online accounts like email accounts and social media accounts. If you have saved your account passwords on the device, anyone who gets the device can gain access to your account. The same is the case when you change your computer. Taking the effort to change your Gmail password will not let anyone access your account.
3. Keystroke loggers cannot access your passwords
The process of keystroke logging records every keystroke made by users on the computer. There are keylogger tools that help keep track of the keystrokes, mostly without the permission of the users. So if the password is changed often, the risk of losing your passwords to keystroke loggers can be avoided.
Final Thoughts
Gmail recommends changing your email account password at least once in 90 days. It will take only a few minutes to change Gmail password, but the security it offers can be immense. You can use your internet browser or mobile phone to change the current password. In both cases, the change is reflected immediately in your account. Use the new password the next time you want to use Google Drive or Google Photos.
We suggest that you change the password before it is forgotten or stolen. In such cases, the procedure becomes lengthy, and the data exposure risk is higher. Always follow the Gmail instructions to create a strong password that is not easy to hack, and you are good to go.








