It is natural to want change in your everyday computer work routine, but one does not always have the liberty to do so. What we can of course do is to add some variation to your interfaces and screens so that the day and routine work brightens up. And the best way to do that is to know how to change mouse cursor.
Changing the look of a mouse pointer makes it look pleasing to the eyes. However, it must also be noted that the decision to tweak the mouse cursor totally depends upon the interests and requirements of the user. Also, if the wireless mouse is not working, changing the cursor won’t be fruitful. You need to resolve the issue first and then change the cursor.
Even if you have an older version, you can still change mouse cursor in Windows 7 and 8 quickly.
How To Change Mouse Cursor in Windows 10
It is extremely simple to learn how to change mouse cursor and have a cheerful time working on your PCs. One can easily change the design, size, and speed of your mouse pointer.
Type Mouse Settings in the search box of your taskbar, click on Mouse.
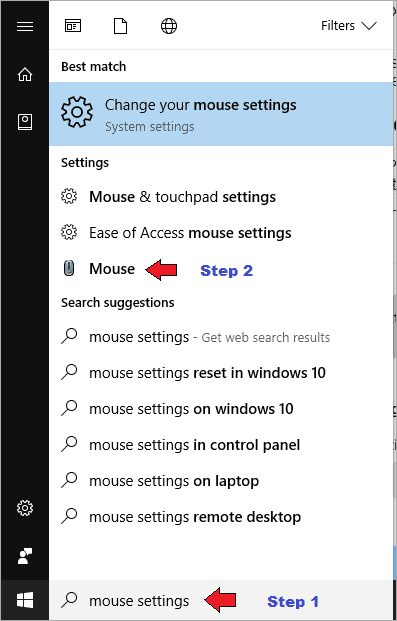
Another way is to start with the Control Panel. Go into the search bar band type Control Panel. After going into the Control Panel, go to Hardware and Sound and click on Mouse.
We will move ahead with the very first and the easiest option that we have included in the first step.
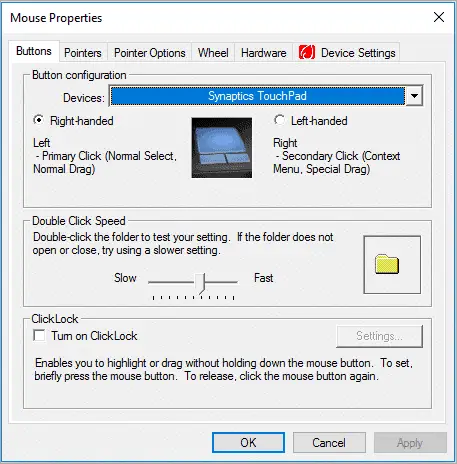
After you click on Mouse through Mouse settings, click on Pointers.
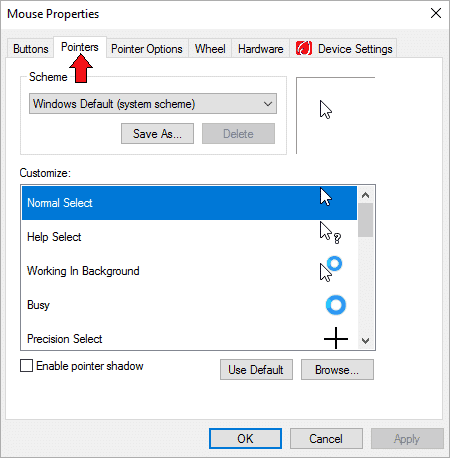
Select one of the schemes from the scroll down options. By default, we have the Windows Default (system scheme), but we selected Windows Inverted (System Scheme).
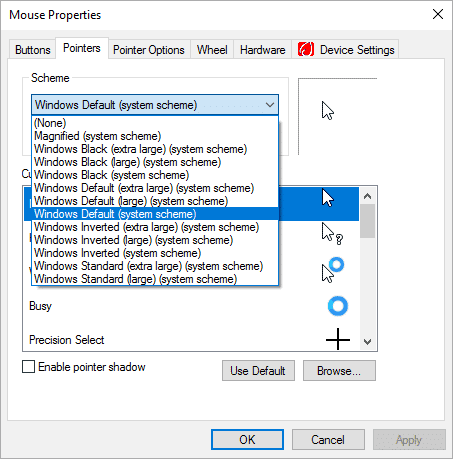
After selecting your preferred scheme, you will get the mouse pointer designs according to each of the cursor actions. You will see the sizes and shapes of the cursors for different actions that will be changed giving it a new look.
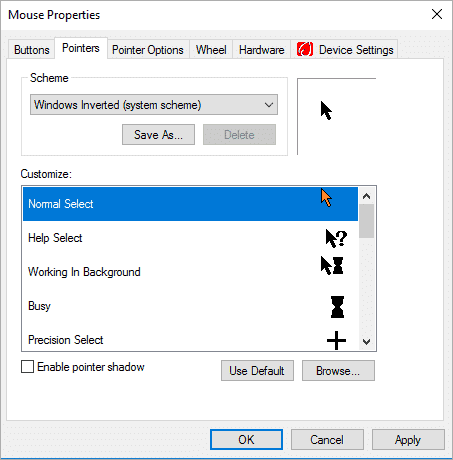
You can also enable the Pointer Shadow and give it a try.
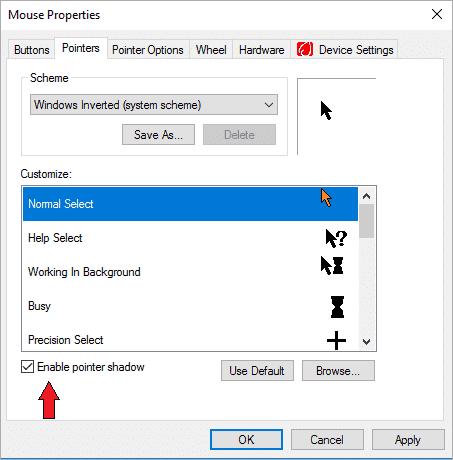
However, if you like the overall scheme but want to customize individual mouse pointer, you can do that also. That’s all about how to change mouse cursor in Windows 10.
Change The Cursor For Working In Background
If you want to change the cursor for working in the background, you can follow the steps mentioned below. The symbol for ‘working in background’ shows up when a computer is processing and asks users to wait for some time.
Click on Working in Background and select Browse.
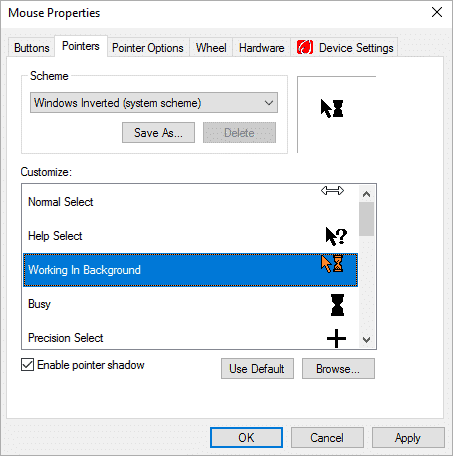
Select any of the cursor options from the list and click Open.
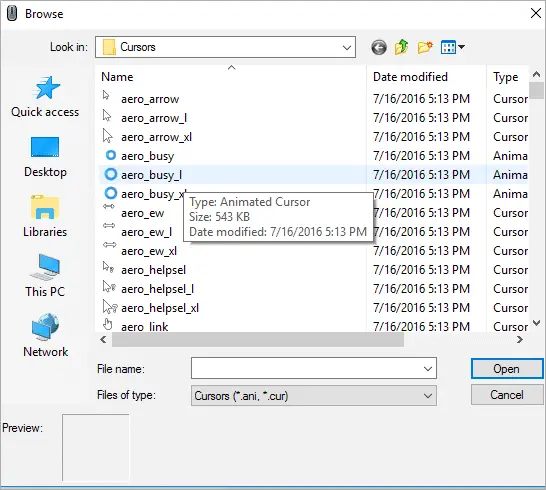
As we have selected Aero_busy_I, the symbol got changed as shown in the following screenshot.
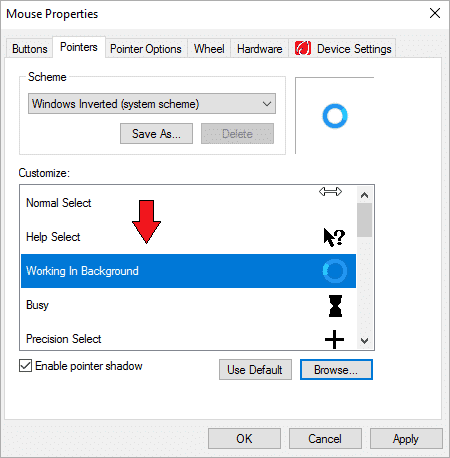
Finally, click on Save as and then OK. Your scheme will be saved so that you can use it in the future as well. If you do not like the changed settings, you can set it to default anytime.
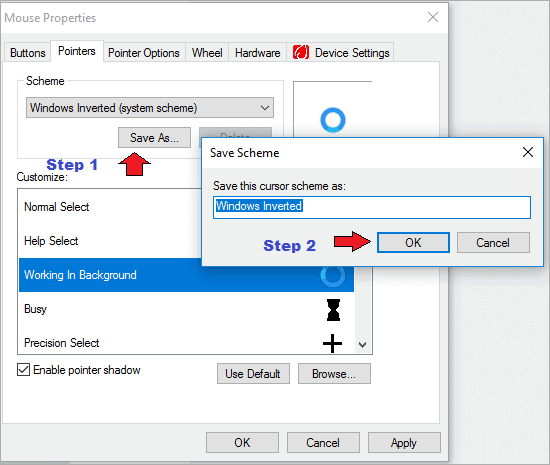
We have saved our scheme named ‘Windows Inverted.’
You cannot delete the built-in Default Schemes of Windows. However, you can delete the customized ones (Windows Inverted) that are shown below.
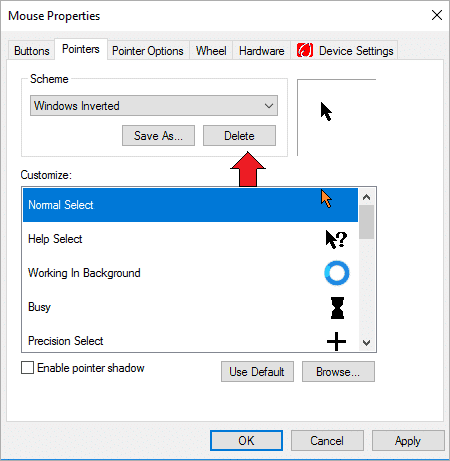
Changing the mouse pointer in Windows 10 is a simple and lucid process to understand and execute. Within no time, you can tweak the look of your pointer to something that enhances the personality of your PC.
How To Change Cursor Color and Size
Now that we have learned how to change mouse cursor, let’s see how to change the color and the size of the cursor. Changing the color and size also gives your cursor a fresh look which may suffice instead of having to change the cursor.
Type Mouse settings in the Cortana search bar and click on Open.
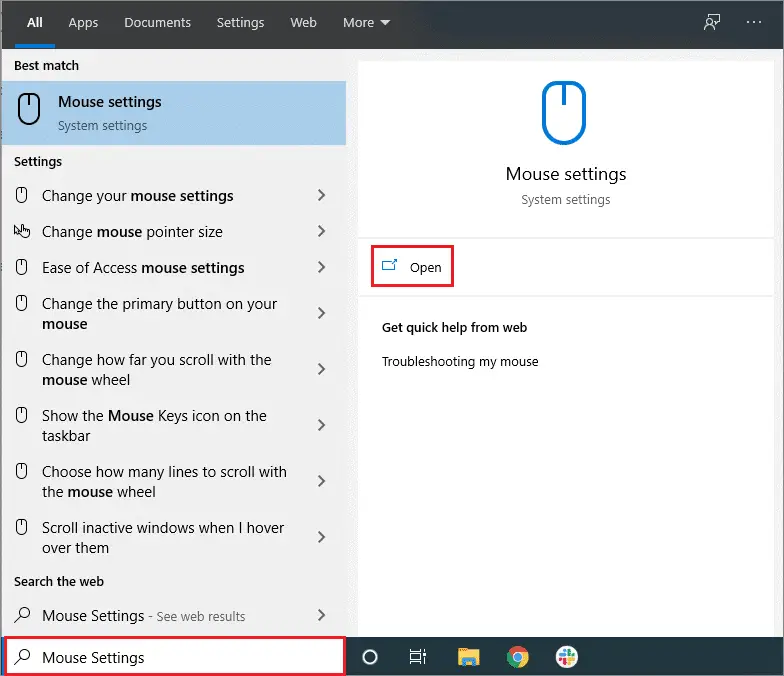
The window will show the mouse settings tab. Now, click on the Adjust mouse and cursor size tab under Related settings.
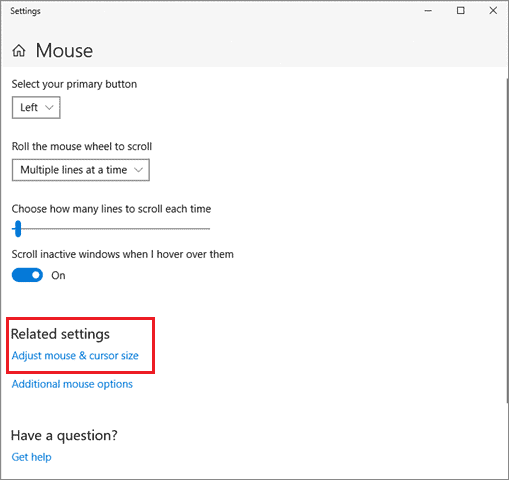
In the very first option that appears, you can change the mouse cursor size and color. There is a scroll bar under the Change pointer size option which you can move to adjust the cursor size.
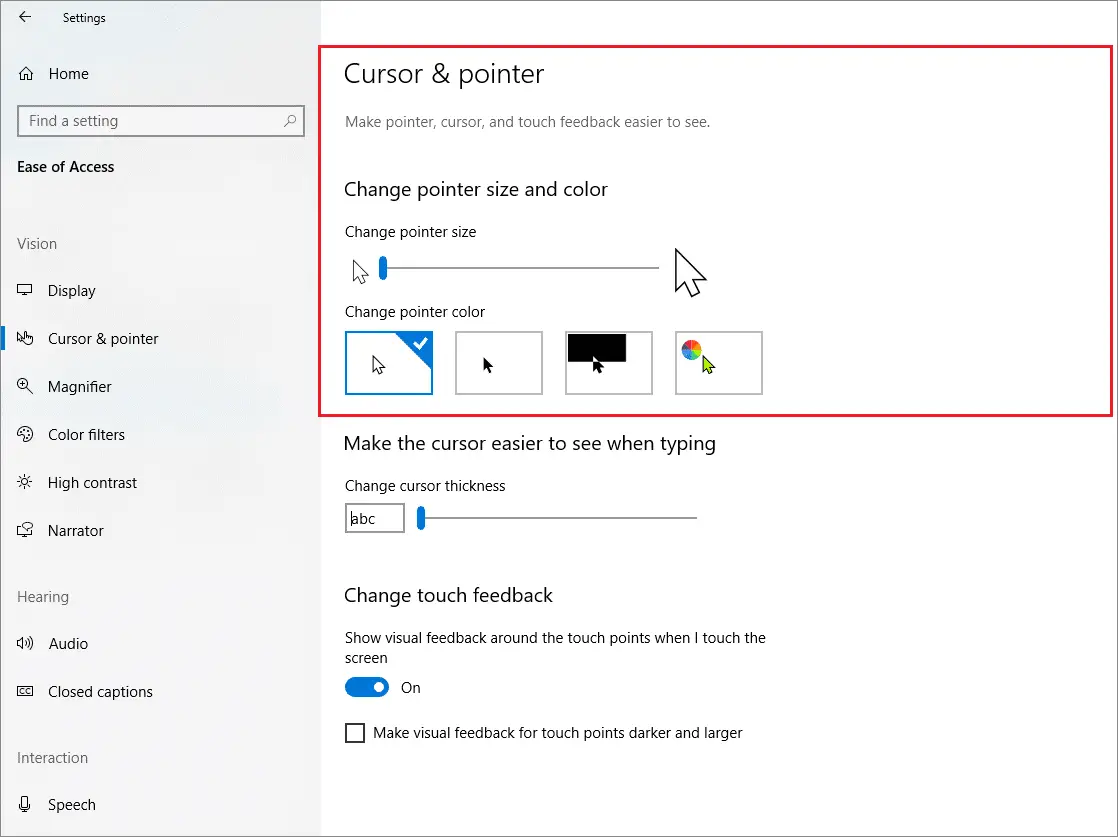
Right below the scroll bar, you have four options to choose from if you want to change the mouse pointer color.
Learning how to change mouse cursor size and color of your mouse pointers requires no time, albeit the decision to do so totally depends upon the user and his requirements.
Swap Mouse Button Functions And Change The Scroll Speed Of The Mouse Wheel
We usually use the left-click to select and open a particular file or a folder. If you want to swap the functions of the left and the right clicks respectively, here’s the method.
Type Mouse settings in the Cortana search bar and click on Open.
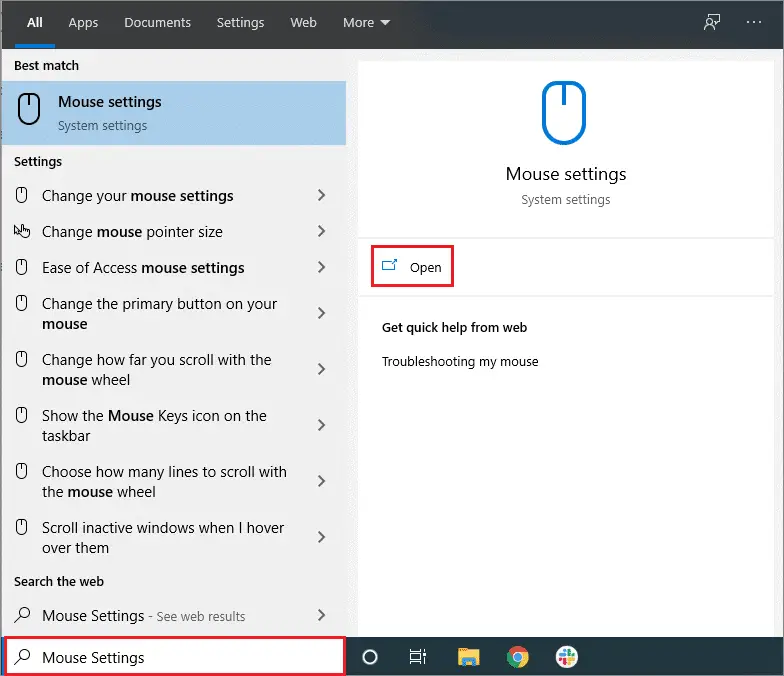
Now, select Mouse in the left pane and click on the Additional mouse options tab.
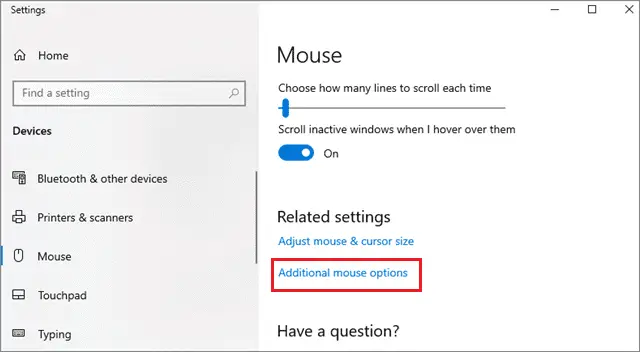
Check the Switch primary and secondary buttons checkbox. You will immediately notice the change in the mode of operation.
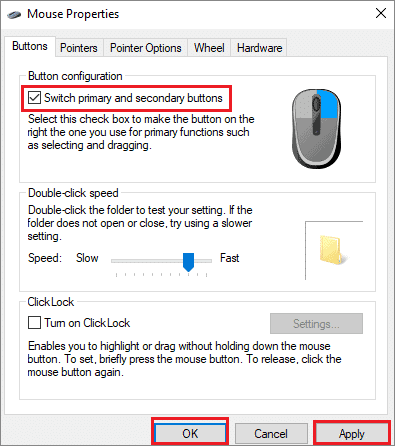
Now, let’s talk about how to change the scroll speed. In the same Mouse settings window that you have opened up, go to the Roll the mouse wheel to scroll tab.
The tab shows the Multiple lines at a time option which is the default setting.
Change it to ‘One screen at a time’ and see the immediate effect.
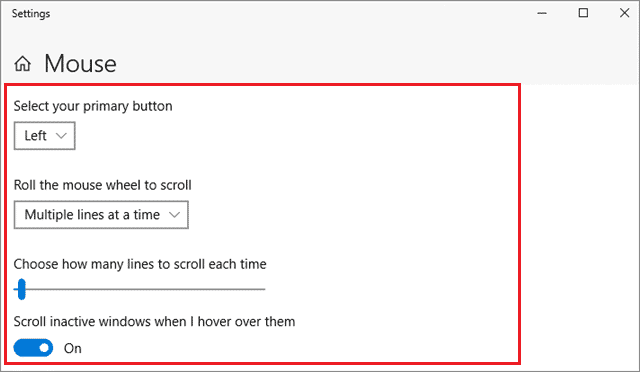
Swapping the button functions is more of a choice than a necessity. If you do change the standard functions, you will require some time to get adjusted to the new commands and functions. Hence, if you want to know how to change the mouse cursor, its speed, and button functions, make sure you have enough patience.
Animated Mouse Cursor Options To Try
If you are unsatisfied with the mouse pointer options that Windows offers, you can turn to animated cursors and overhaul the entire look of your PC. Animated cursors usually come in groups that you can download.
How would you like to change the standard mouse pointer into something like a dragon or a kitty that describes your personality? If you love that idea, animated cursors are the go-to place for you.
1. Hello Cursor
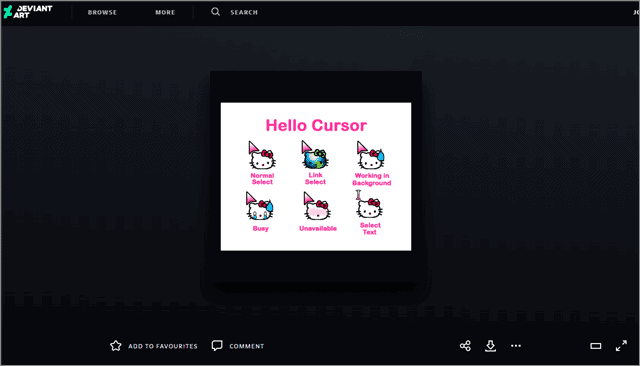
Hello cursors is a good choice to turn to for female Windows users. It has a pretty kitty which will surely give your PC an enchanting look and feel.
2. Gant Cursor Pack
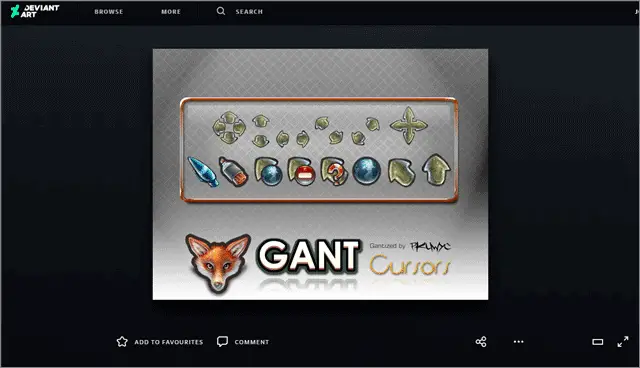
The Gant cursor pack has a leafy color and appears more of a tribute to the environment. Hence, if anyone wants to keep his or her PC as natural as possible, the Gant cursor pack is the perfect choice to go for.
3. Metro X Cursor Set
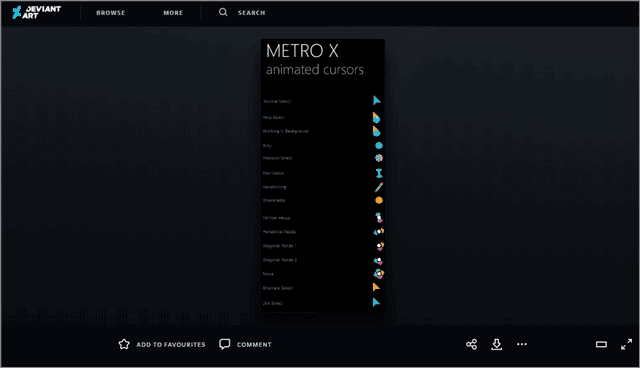
Metro X Cursor Set is inspired by the mouse pointers from Windows 8. So, if you are using Windows 10 and have a sudden feeling of nostalgia for its predecessor, you can use this custom mouse cursor pack to satisfy your need.
4. Direction
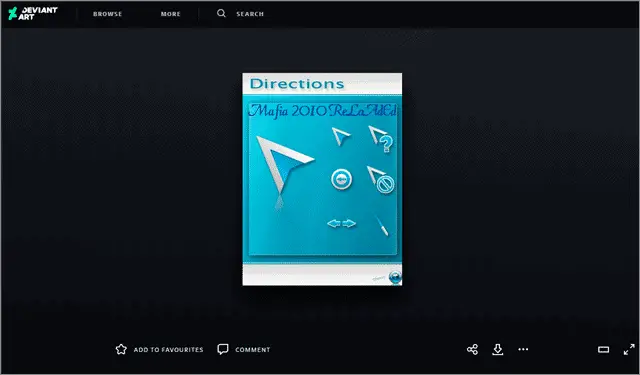
If you love the sky blue color, the Direction cursor pack could go well with your PC. it has an icy feel and also looks pleasing to the eyes.
Animated mouse pointers can be fun to experiment with and add freshness to your PC. The best part about them is that they come in sets. They can totally overhaul the cursor looks of your computer. There are innumerable animated cursor sets you can choose to go with, depending upon the one that matches your personality. If you want more animated mouse pointer options to select from, check these mouse cursors for Windows 10.
Related: 45 Best Mouse Cursors To Enhance Your Windows 10 Desktop
Final Thoughts
Personalization of the mouse pointer is not a necessary thing to do, albeit it can definitely give the cursor a new look. There are a lot of ways for personalizing a mouse pointer which has been mentioned above.
Users can decide on how to change mouse cursor. If you don’t like the mouse cursor options Windows provides, you can download animated cursors and set them as your pointers accordingly. The personalization of a mouse cursor and the method to execute it remains the personal choice of the user.







