It is natural to want change in your everyday computer work routine, but one does not always have the liberty to do it. What we can do is to add some variation to our screens to make the routine more enjoyable. Here’s how to change mouse cursor and have a cheerful time working on your PCs.
Thankfully it is easy to change the design, size, and speed of your mouse cursor. You can try out new ones every day, as it is simple to delete or change mouse cursor. In this guide, we have given the details of how to change mouse cursor step by step. We will also the stepwise procedure to ‘deleting’ the cursor scheme if you don’t want to use it anymore.
Difference between a Mouse Pointer and a Mouse Cursor
A mouse cursor is a specialized symbol that indicates or blinks where the next character will be displayed on the screen. Usually, you will find this cursor on Microsoft word, and while you are working or editing some docs, like Google Docs.
Whereas the mouse pointer is used to highlight objects on which you want the information; when you left-click or apply an action like right-clicking for copy, cut, or paste options.
Types of Mouse Cursors
There are two types of mouse cursors. First, an animated cursor of any size between 500-600KB and with a file extension of “.ani”. The second is a normal cursor, whose size is between 9-10KB and has a file extension of “.cur.”
You will be able to find the default cursors by following the path “C:WindowsCursors”.
If you want to download new mouse pointer schemes, then we recommend that you make a subfolder, in the same folder where the default cursors are stored. This will help you to delete or add to it later.
See More: 45 Best Mouse Cursors To Enhance Your Windows Desktop
How to Change Mouse Cursor or Pointer in Windows 7
- Type “Mouse Settings” in the search box of your taskbar, and after you get few results, click on the Mouse result.
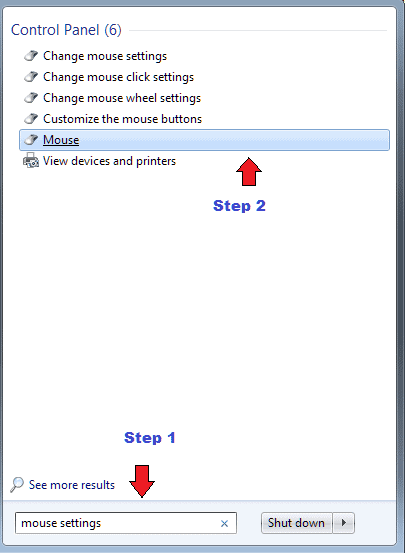
The second way to learn how to change mouse cursors (includes more steps) is to go to the Mouse Properties through the Settings app.
You just need to go in the Start Menu of the taskbar and type Settings.
In the settings, go next to Devices option and then Mouse & Touchpad, at last click on Additional Options.
Another way is to start with the Control Panel. Go into the search bar, type Control Panel.
After going into the Control Panel, go to Hardware and Sound and then at last click on Mouse.
We will move ahead with the very first and the easiest option that we have included in the first step by searching mouse settings from the search bar and clicking on Mouse.
2. Click on “Pointers” and you will see your default scheme as we have “Windows Aero (system scheme)”. You can also enable your pointer shadow.
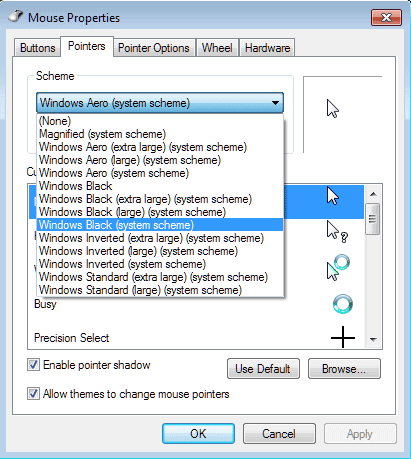
3. Scroll down and select your required scheme as we have selected the “Windows Black (system scheme). And save it. You are done.
If in case you liked the overall scheme but want to customize individual cursor, you can do that also, see below to customize individual cursor.
Suppose you want to change the symbol for “Help Select”.
- Click on “Help Select”.
- Then click on “Browse”.
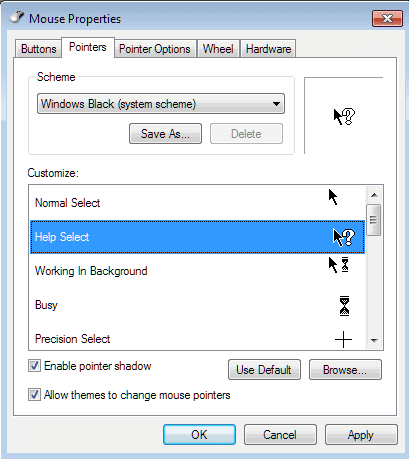
4. After browsing cursors, select your preferred choice as we have selected “Aero_ew” and click “Open”.
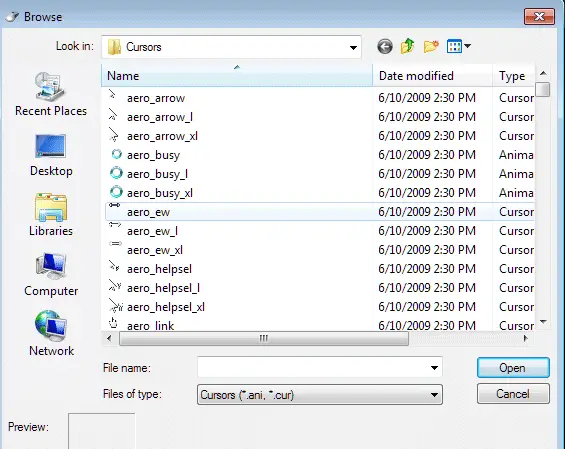
The symbol for “Help Select” is being changed as you can see.
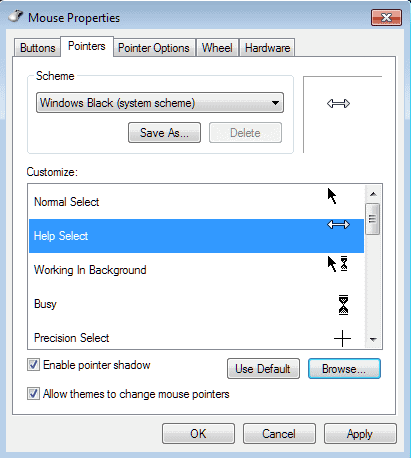
5. Click on “Save As” and then “Ok”. And it’s done.
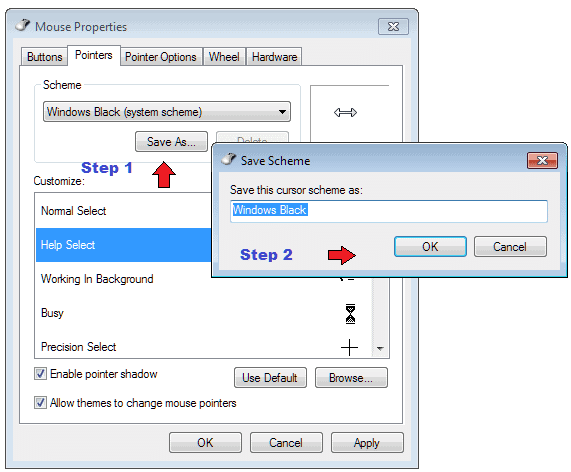
Now we will see how to delete the customized scheme. You cannot delete the default Windows scheme as you can see it’s gray on Delete. But you can delete your customized scheme as it’s visible in the following screenshot.
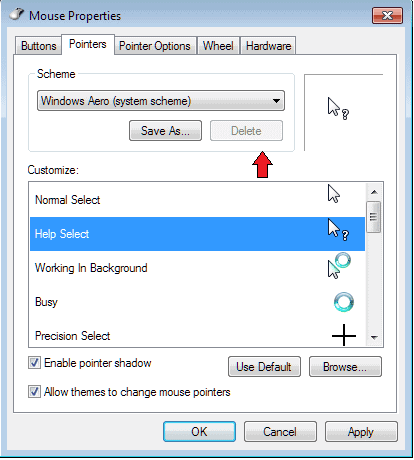
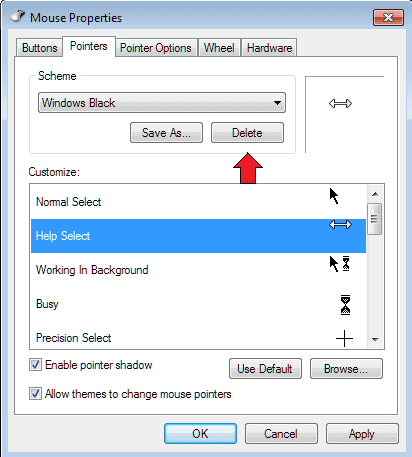
How to Change Mouse Cursor or Pointers in Windows 8
There are usually multiple ways to customize your cursor settings. The shortest way is to type “Mouse” in your search bar.
Select Mouse from the options and the Mouse Properties Windows will get open.
Here we will take a bit different approach i.e. by going via the Control Panel.
- Type “Mouse Settings” in the search bar and select “Change your Mouse Settings”.
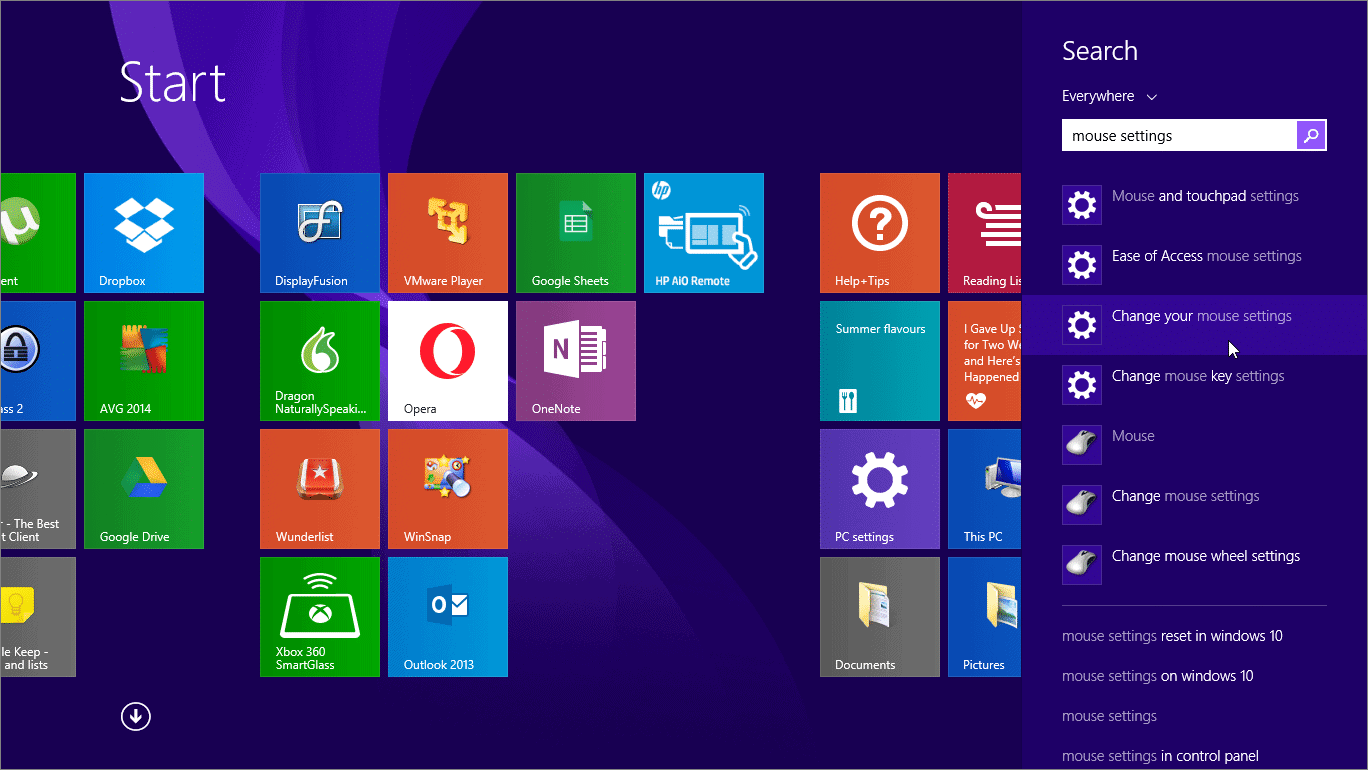
2. The Control panel window will get open. Click on “Change How the mouse pointer looks”.
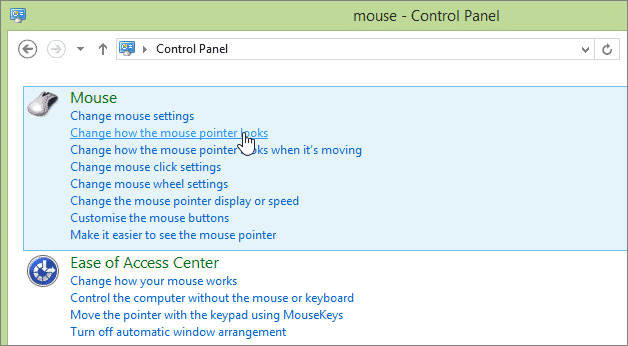
3. We have my default Pointer scheme as “None” and we want to change the symbol for “Help Select” which is an arrow with a small question mark as seen in the screenshot.
Select “Help Select” and click on Browse.
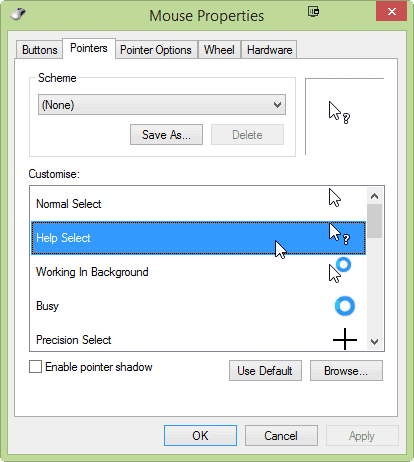
4. Select the symbol for “aero_link_I.cur” for “Help Select”. Then click Open.
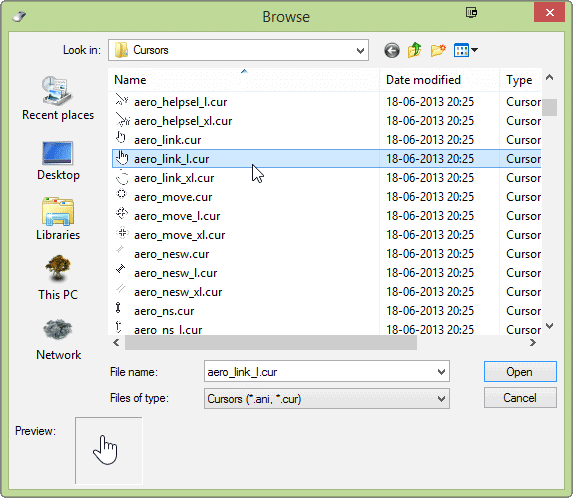
5. As you can see in the screenshot, the symbol for Help Select has been changed.
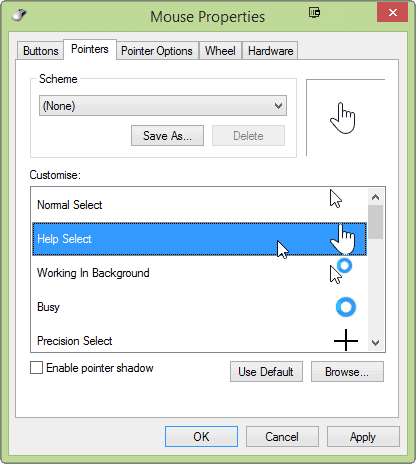
6. Click on “Save As”. as the default name of my system was “None”. The symbol we selected for Help Select is one of the symbols from the system scheme “Magnified”.
So by default, it took up the name Magnified which is our customized scheme and can be deleted anytime if you don’t want to use it anymore.
Click OK to save your scheme.
As you can see, you cannot delete your system default scheme so it’s a gray on Delete button but the moment you save your customized scheme, you will get the Delete button to delete your customized scheme.
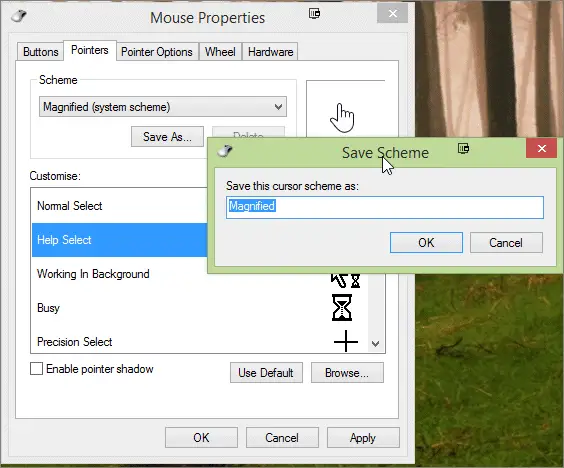
Our scheme has been saved by the name Magnified. If you don’t want to use it anymore, Click on Delete, and it will ask you a confirmation whether you are sure to delete the scheme or not. Click on Yes, and it’s done.
So this is all there is to know about how to change mouse cursor in Windows.
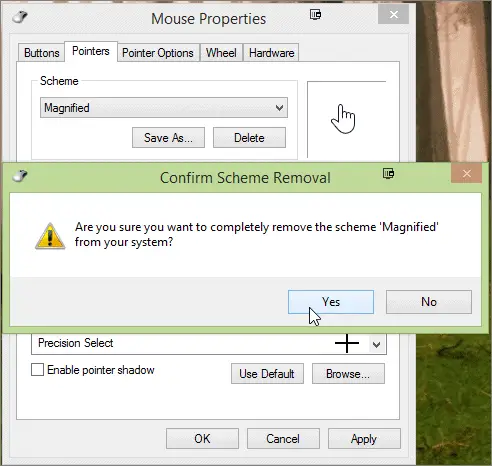
Conclusion
Now that you have all the solutions on how to change mouse cursor, there are many options to try. You may want to customize your cursor scheme or individual cursor, or even disable a cursor scheme. Make your PC look the way you want with more creative and lively cursors.
Further Reading: What Are Windows Touch Mouse Gestures and How To Use Them







