Key Takeaways:
- With some best apps, you can change the look and feel of Windows 11.
- The Start menu, taskbar, context menu, wallpaper, clock, widgets, and File Explorer can be changed easily with the help of third-party apps.
- You can go back to the classic Start menu and context menu with apps like Start 11 and Windows 11 Classic Context Menu.
It has been months since Microsoft rolled out Windows 11. Unfortunately, the new user interface didn’t go well with many users. If that is the case with you, you need to check out ways to customize Windows 11 as per your preference and liking. There are some best apps to customize Windows 11.
You can change Windows 11 right-click menu and customize the Start menu. However, third-party apps can help you give your PC a personalized touch without much effort. We have curated a list of apps that can help you change the Start menu, wallpaper, context menu, widgets, clock, and taskbar.
11 Best Apps To Customize Windows 11
You can check out all the apps below and select the one as per your requirement. The apps listed below can help you customize different things on Windows 11.
1. RoundedTB
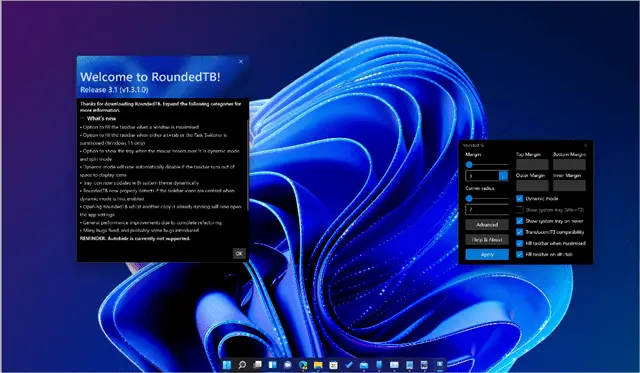
If you want your taskbar to have rounded corners, margins, and segments, you can use this incredible app called RoundedTB. You can add margins and segments of the size you want.
RoundedTB is available on Microsoft Store for free. It sits in the system tray of your Windows 11 computer and can be accessed whenever you want to divide your Windows 11 taskbar into multiple segments separating apps from each other.
Pricing – Free
Available on Microsoft Store – Yes
2. Windows 11 Classic Context Menu
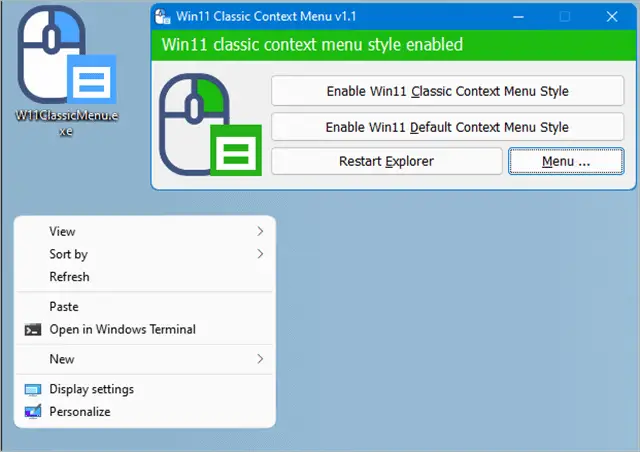
Many are not in favor of 2 context menus, one with fewer options and another with more options. You can customize Windows 11 right-click menu by tweaking the registries. However, if you don’t wish to mess around with the Registry Editor, you can use the Windows 11 Classic Context Menu tool.
It is a freeware application that can help you enable or disable the classic context menu with one click. This can be helpful if you frequently switch between the Windows 10 context menu and the new Windows 11 context menu.
Pricing – Free
Available on Microsoft Store – No
Download Windows 11 Classic Context Menu
3. Lively Wallpaper
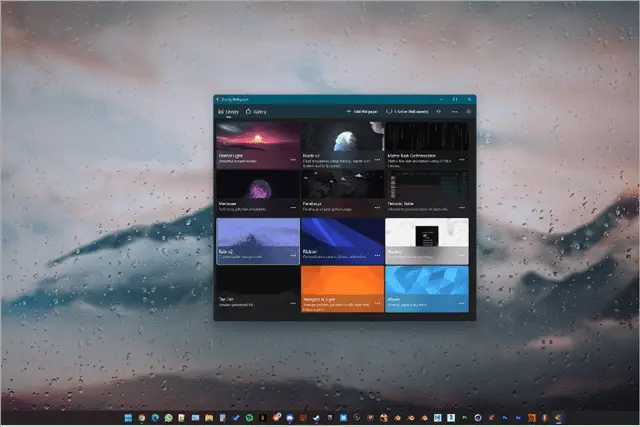
With the Lively Wallpaper application, you can set GIFs, videos, and webpages as your wallpaper. It is a free and open-source tool available on Microsoft Store. One plus point of using Lively Wallpaper is that it pauses the wallpaper playback whenever you work or play games. This assures 0% resource utilization for wallpaper.
You can also make wallpaper react to the audio playing on your computer. If you are a developer and wish to contribute to Lively Wallpaper, you can do so via GitHub. It is a great app to have animated backgrounds on a Desktop screen.
Pricing – Free
Available on Microsoft Store – Yes
4. Files App
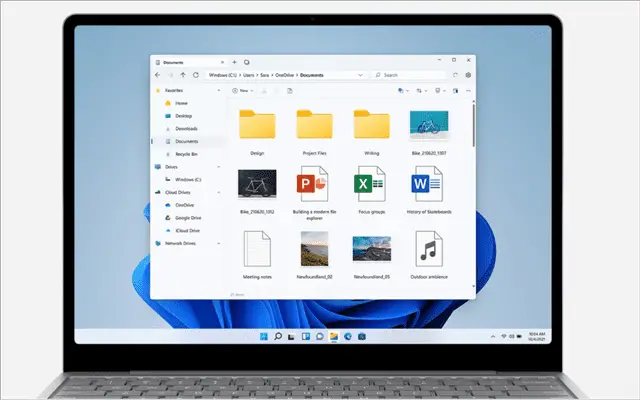
If you are unhappy with File Explorer, you can use the Files App. It is a third-party file manager. You can manage and organize files and folders better with this free and open-source tool. The app allows you to label the files; this can help you segregate files by file type.
There are context menu extensions, file previews, custom themes, dual pane layout, and columns feature in this file manager app. You can get it directly from the Microsoft Store for free.
Pricing – Free
Available on Microsoft Store – Yes
5. ThisIsWin11
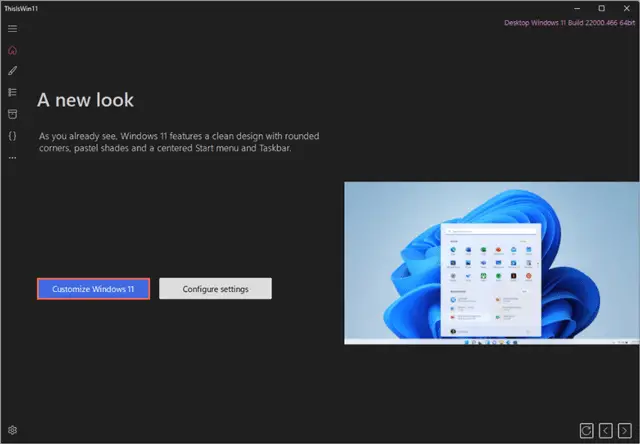
ThisIsWin11 can be your one-stop destination for customizing Windows 11. It is one of the best apps to customize Windows 11 in more than one way. ThisIsWin11 has multiple components with abundant customization options. In addition, you can get help to get started with Windows 11 and change Windows 11 system user interface.
There is also a component to remove unwanted apps and features. You can create custom install packages and add extensions to your Windows 11 PC. ThisIsWin11 is free and open-source software available on Github. You can only use this customizing tool on Windows 11 PC.
Pricing – Free
Available on Microsoft Store – No
6. Start11
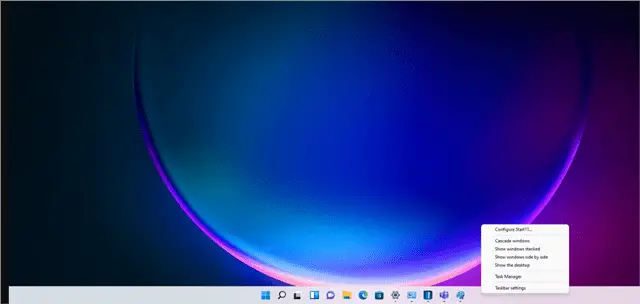
Do you miss the old classic Start menu from Windows 7 and Windows 10? Well, Start11 can come to your rescue. You can not only go back to the classic Start menu but enhance and personalize it as per your convenience with this tool.
There are many robust customizations available with Start 11. You can move the Windows 11 Start menu anywhere on your screen. With Start11, you can change color, add transparency effects and rounded corners, and modify the styles. However, this tool comes with a price and is not available for free.
Pricing – Starts from 5.99 USD
Available on Microsoft Store – No
7. ElevenClock
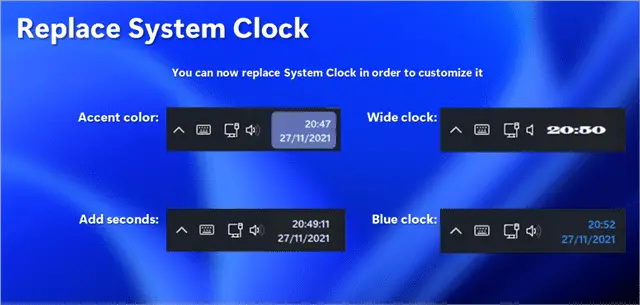
If you use multiple monitors, you probably know that the clock is missing from secondary monitors in Windows 11. ElevenClock can help you get the missing clock back on all the monitors for free.
Apart from getting the clock on the secondary monitor, you can also change the system clock and customize the clock look using ElevenClock. You can also hide the clock with this tool. This best app to customize Windows 11 is available on Github and Microsoft Store.
Pricing – Free
Available on Microsoft Store – Yes
8. Windows Auto Dark Mode
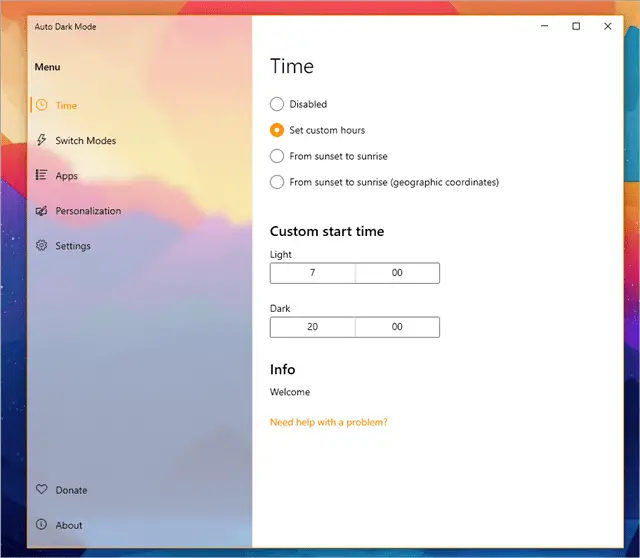
You can use the Windows Auto Dark Mode tool if you like changing modes as per the lighting around. For example, you can change to dark mode in the morning and light mode in the evening. Well, all the changes can be scheduled with the help of this tool. It is one of the best apps to customize Windows 11.
You can switch themes, accent color, Desktop wallpaper, and modes. Also, it is free and open-source, plus is available on GitHub.
Pricing – Free
Available on Microsoft Store – No
Download Windows Auto Dark Mode
9. BeWidgets
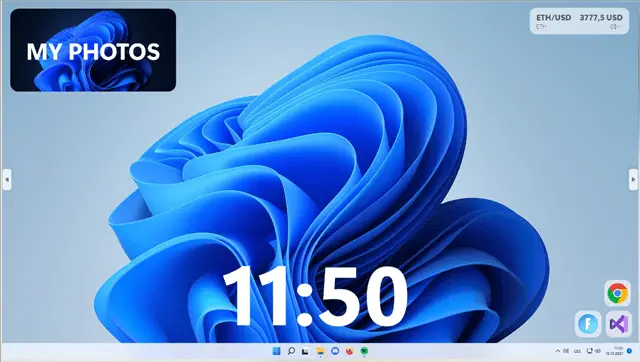
If you love widgets, you will love this fantastic tool called BeWidgets. In modern designs, you can have weather, time, finances, photos, and application shortcut widgets. It is fast and optimized and works perfectly in the Windows 11 environment.
You can get BeWidgets for free from the Microsoft Store. It is one of the best apps to customize Windows 11. There are updates now and then, so you can expect a lot from this tool.
Pricing – Free
Available on Microsoft Store – Yes
10. WallpaperHub
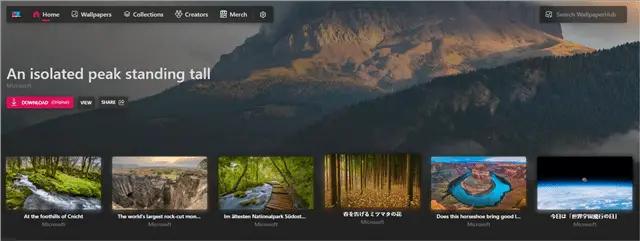
WallpaperHub is one of the best apps to customize Windows 11, which has a beautiful collection of wallpapers. There are 1000s of wallpaper here for free. You can select the wallpaper from their collection and download it. The only con of this app is that it is not a Windows app.
It is a paradise for Windows 11 users who love modern design and like to change their wallpaper frequently. The web app is free to use; however, you can contribute to keeping the website running.
Pricing – Free
Available on Microsoft Store – No
11. TaskbarEffectLT
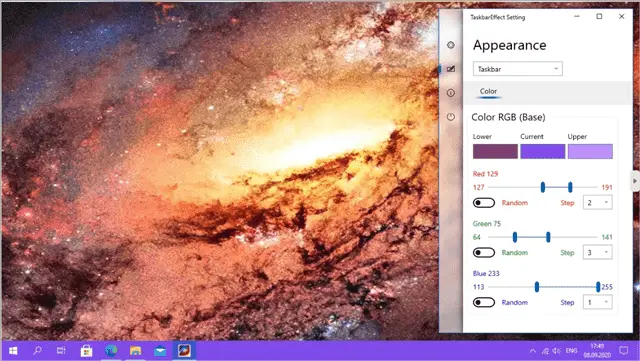
TaskbarEffectLT is a simple app that changes the taskbar color on its own and smoothly. It does not affect the work in the background or other taskbar settings. You can download it from Microsoft Store for free.
Pricing – Free
Available on Microsoft Store – Yes
If you want a transparent effect with a color-changing feature on your taskbar, you can also use the TranslucentTB tool.
Final Thoughts On Best Apps To Customize Windows 11
With the list of best apps to customize Windows 11, you can change your taskbar, Start menu, wallpapers, file manager, context menu, and widgets. Most of the apps in the above list are free and can be easily downloaded from GitHub or Microsoft Store.
If you want many customization options at once, you can opt for the ThisIsWin11 tool. However, if you just want live wallpaper, you can install Lively Wallpaper on your Windows PC. Whatever customization you need, the above list is definitely going to help you.
FAQs
How do I make Windows 11 look amazing?
You can use third-party apps to change the look of your Windows 11 PC. The apps like Lively Wallpaper, WallpaperHub, RoundedTB, TaskbarEffectLT, and TranslucentTB can help you make Windows 11 look amazing.
What settings should I change in Windows 11?
You can turn off unwanted notifications, disable ads, change power management settings, and disable unwanted startup apps for a better user experience in Windows 11.
How do I customize my widgets in Windows 11?
You can use the BeWidgets app to customize your widgets in Windows 11. This tool can help you add widgets of finance, apps, weather, time, and much more to your Windows 11 computer.







