Key Takeaways:
- Customizing the Start menu as per our preference is essential to speed up our workflow.
- Start menu allows you to search apps, files, folders and open anything you need.
- You can pin folders and change the position of the Start menu for your convenience.
- Add transparency effects, change the color and layout of the Start menu to make it attractive to use.
The Start menu is the first thing we see after upgrading Windows 11 from Windows 10. The new and default Start menu didn’t go well with many Windows 11 users. Well, the good news is you can customize Windows 11 Start menu as per your requirements. Whether changing its position or color, all is possible via the Settings app.
Third-party apps and registry hacks can handle the things that cannot be changed via the Settings app. However, you must be careful while using apps and registries to customize your Start menu, as it can cause the Start menu not to work. However, all the customization options are worth exploring; if it causes issues with your Start menu, you can revert them later. So, before customizing the Start menu, let’s see what is new in it.
What’s New In The Windows 11 Start Menu
The first change in the Start menu is its position. Unlike previous versions of Windows, the Start menu is not in the screen’s bottom-left corner. Instead, you will find it right in the center; thus, too much work to reset muscle memory.
Also, the tiles which were introduced in Windows 8 no longer exist now. Instead, a search box is integrated into the Start menu, making it easier to find apps and websites. If you like to frequently access the recently opened apps and files, the new recommended section will help you with it.
Overall, Microsoft has improved the usability of the Start menu with Windows 11. Some features like app grouping and live tiles are missing, but overall the look and feel of the Start menu is a hit.
How To Customize Windows 11 Start Menu
You can change the positioning and customize Windows 11 Start menu, add a different color, remove unwanted sections, add folders and do much more. The below section explains all the possible ways to customize Start menu to suit your needs.
1. Move Start Menu in Windows 11
Windows 11 only provides 2 options to Customize Windows 11 Start Menu – one is left, and another is center. However, you can follow the steps below to move the Windows 11 Start menu to the left.
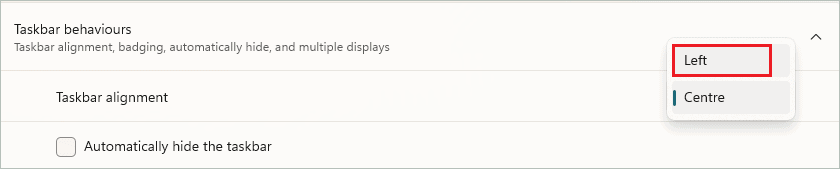
Step 1. Open the “Settings” window and go to Personalization ➜ Taskbar.
Step 2. Expand “Taskbar behaviors.”
Step 3. Select the location as “Center” or “Left” from the drop-down menu next to Taskbar alignment.
The changes will immediately appear on your taskbar.
2. Remove Recommended Section of Start Menu
If you are not fond of recommendations given by Windows, you can remove them from the Start menu. This can help you hide the recently accessed files and apps. However, removing the Recommended section will also remove folders from quick access.
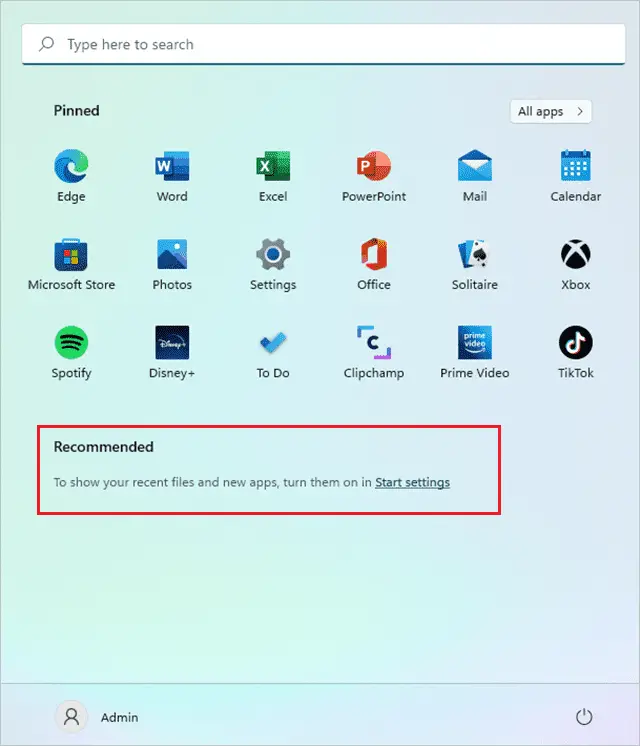
Step 1: Open the “Settings” app and go to Personalization ➜ Start.
Step 2: Turn off the toggle switch for “Show recently added apps” and “Show recently opened items in Start, Jump Lists, and File Explorer”
Step 3: Launch “Task Manager” and right-click on “Windows Explorer.” Then select “Restart” from the context menu.
You can then see the Recommended section empty in the Start menu. If you want to remove a specific item from the Recommended section or need more help, check out our detailed guide on how to remove Recommended section from the Start menu.
3. Make Start Menu Transparent
There are different ways to make the Start menu transparent in Windows 11. You can either use the Settings app or third-party apps like TranslucentTB and TaskbarX. The below steps can help you customize Windows 11 start menu and get a transparent effect via the Settings app.
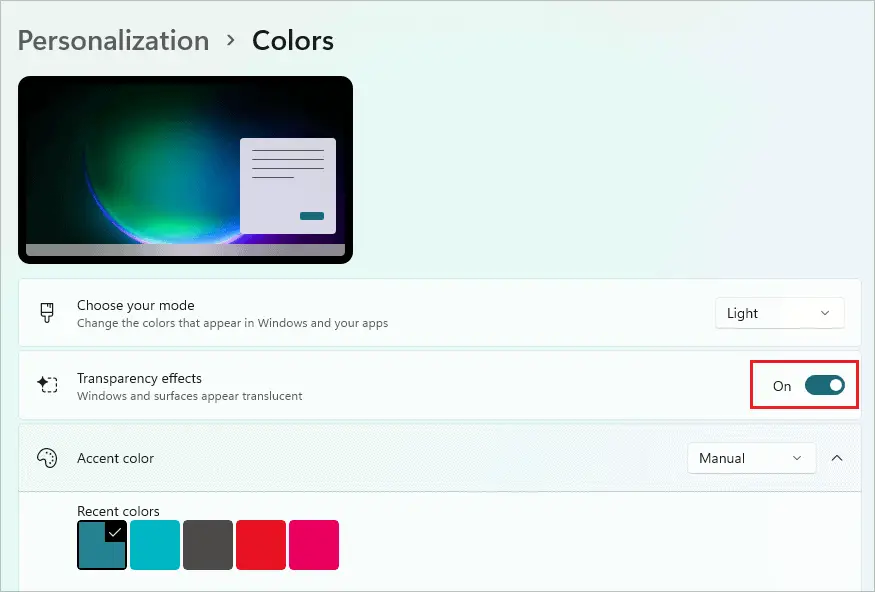
Step 1: Open the “Settings” app and go to Personalization ➜ Colors.
Step 2: Click on the toggle button next to “Transparency effects,” such that it is enabled.
The Start menu will look a bit transparent along with the taskbar.
4. Add Folders to Start Menu
Windows 11 offers you to add frequently used library folders to the Start menu. These folders will appear next to the power button. However, you can only add main folders like Download, Videos, Music, and Network.
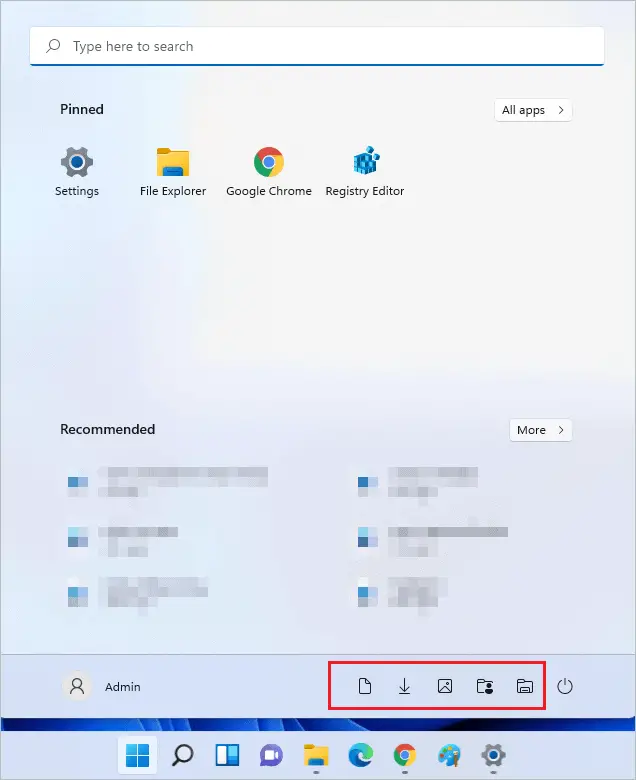
Step 1: Navigate to the Windows Settings app ➜ Personalization ➜ Start ➜ Folders.
Step 2: Click on the toggle switch next to the folders you want in the Start menu.
Step 3: Relaunch the Start menu and see if the enabled folders are added there or not.
You can now access the added folders with one click.
5. Change Start Menu Color
You can have the Start menu and taskbar of any color you want. However, you can only change the color in the dark mode setting. To change the Start menu color, you need to make Windows default mode dark.
If you don’t do this prerequisite setting, Show accent color on the Start menu and the taskbar option will be blurred out.
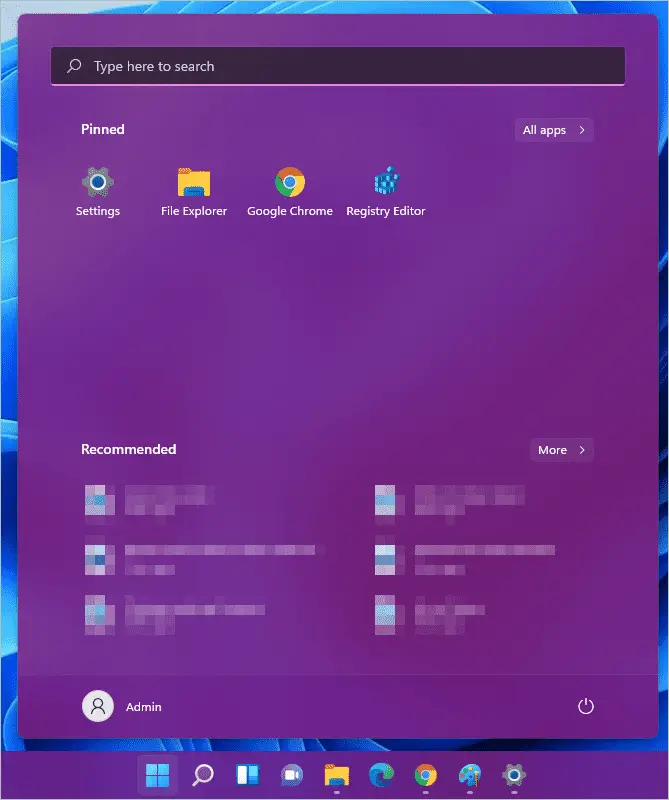
Step 1: Go to Settings app ➜ Personalization ➜ Colors.
Step 2: Set the Accent color to manual and select the color of your choice.
Step 3: Turn on the switch next to “Show accent color on Start and taskbar.”
The colors of the taskbar and Start menu will immediately change. You can now play around with colors as per your mood.
6. Pin A Folder to the Start Menu
You can pin a folder and customize Windows 11 start menu so that it can be accessed from the Pinned section. Here, you can add any personal folder that is accessed frequently.
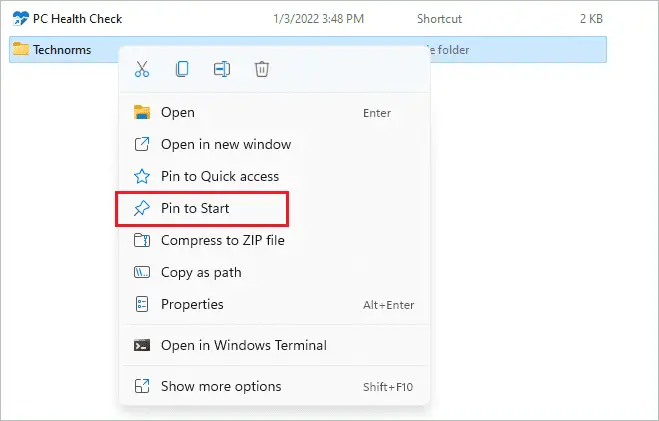
Step 1: Right-click on the folder that needs to be pinned on the Start menu.
Step 2: Select “Pin to Start” from the context menu item.
Step 3: Press Windows key to launch the Start menu and check the pinned folder there.
You can add as many folders as you want to the Start menu on your Windows 11 PC. A similar process can be used to pin apps.
How to Get the Old Start Menu Back in Windows 11
Many Windows 11 users are not happy with the new Start menu layout. Well, there is a registry hack that can help you get the old classic Start menu back in Windows 11. Unfortunately, the Registry Editor hack can only work on PCs that are not updated to the 22000.65 build.
If your PC has already been updated, you will need help from third-party apps like Start11 and StartAllBack. Our detailed guide on getting the old Start menu back can help you with registry hack instructions as well as third-party apps.
Final Thoughts On Customize Windows 11 Start Menu
Windows 11 allows you to change the color, position, and transparency of the Start menu as per your wish. You can also add folders and remove the Recommended section from the Start menu if not required. Unfortunately, you cannot resize the Start menu in Windows 11 like it was possible in Windows 10.
You can resize the taskbar using a registry hack, but there is no drag slide option available to increase and decrease the size. The guide can help you to customize Windows 11 Start menu as per your requirements. You can check out all the customization options and perform the one that is required.
FAQs
Can you remove recommended from Windows 11 Start menu?
Yes, you can remove recommended from Windows 11 Start menu. You need to tweak the Start settings to remove the recommendation section from the Start menu.
Can the Start menu be customized?
Yes, you can change the position and color of the Start menu. Along with it you can also have a transparency effect to it. You can add and pin folders and remove recommendations from the Start menu as you wish.
Does Windows 11 have tiles?
No, Windows 11 does not have live tiles in the Start menu like Windows 10.
How do I get the classic Start menu back in Windows 11?
You can get the classic Start menu back in Windows 11 by modifying the Registry Editor and using trusted third-party apps.







