Key Takeaways
- Unwanted junk messages in Gmail make their way to the Spam folder.
- It is better to delete the spam emails than to wait for Gmail to empty the folder after 30 days.
- There are many methods to automatically delete spam emails so your Email account is saved from any kind of harm.
You are mistaken if you thought a spam email was just another email found in the spam or junk email folder. These emails, sometimes from unknown senders, may contain harmful content, including malicious links. Learning how to automatically delete spam in Gmail is the only way to prevent any mishap from happening by opening these powerful junk emails. It is also recommended that you notice crucial messages from people you know.
Popular email service providers like Gmail have automatic features to counter this bombardment of junk emails. This is important to differentiate legitimate emails from typical spam-filled emails. But the fact is that these spam messages remain in the Spam folder, so you better throw them in the trash before they pose a serious threat to your account. You can also check how to delete Gmail account if you prefer doing so for some reason.
How To Automatically Delete Spam In Gmail
Mail providers like Gmail recognize junk email messages and deliver them to the correct folder named Spam. But your account still has those spam messages waiting to be accidentally opened at any time. Understanding how to automatically delete spam in Gmail avoids the waiting period of 30 days, after which Gmail automatically deletes the annoying spam emails. Similarly, users must know how to change Gmail password frequently to ensure their account stays safe. Find here a few methods you can try to automate the deletion of spam mail successfully to save your space.
Method 1: How To Get Rid Of Spam Emails On Gmail Using Filters
A filter is a very helpful feature and the best solution that can be relied upon to filter messages that are junk. The advantage is that any incoming email that satisfies the search criteria gets auto-deleted without manual intervention. So basically, you don’t have to check the spam folder frequently, which is actually a waste of time, to get rid of these types of emails. If you are wondering how to automatically delete spam in Gmail using filters, here is a step-by-step guide to accomplish it in a browser.
1. Log in to Google mail in your favorite web browser and click the gear icon in the top right corner of the mail list to open Settings. Select “See all settings.”
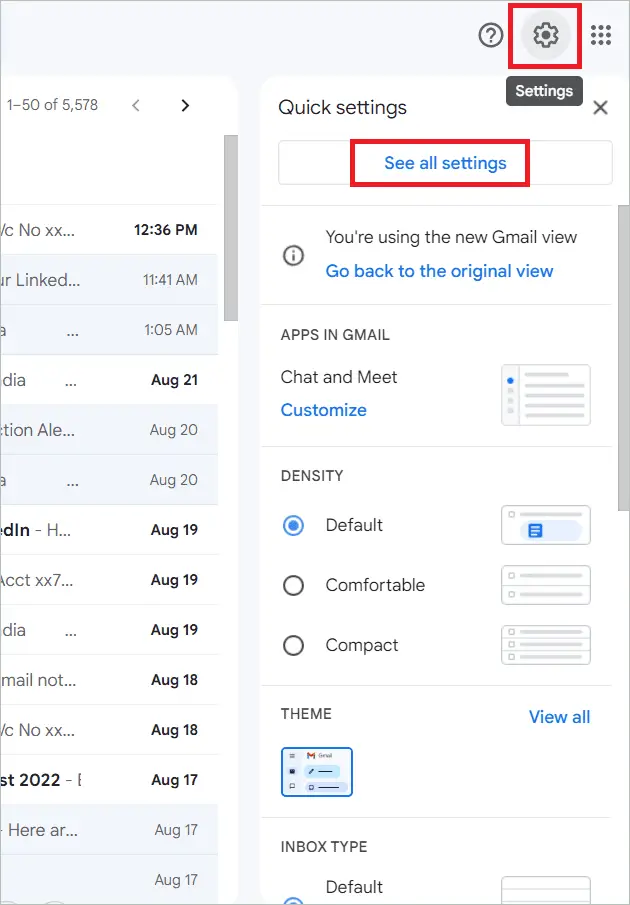
2. Select “Filter and Blocked Addresses” to go to the filter settings. Then, click “Create a new filter.”
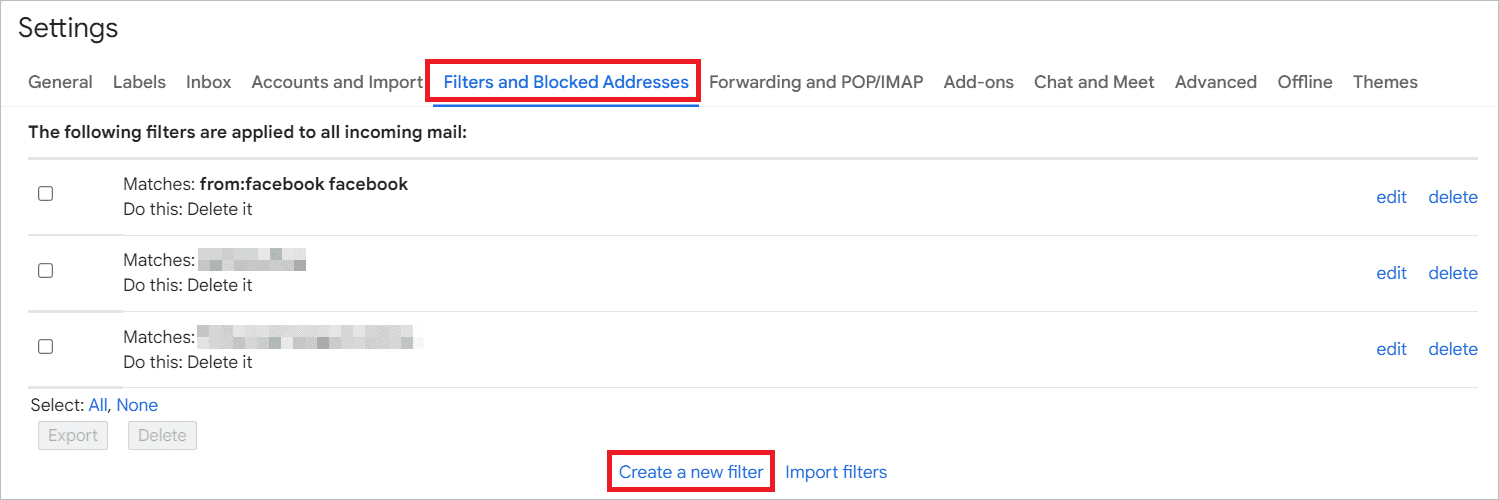
3. In the pop-up window that appears, type “in:spam” in the blank space near “Has the words.” Then, click “Create filter” to create a spam filter.
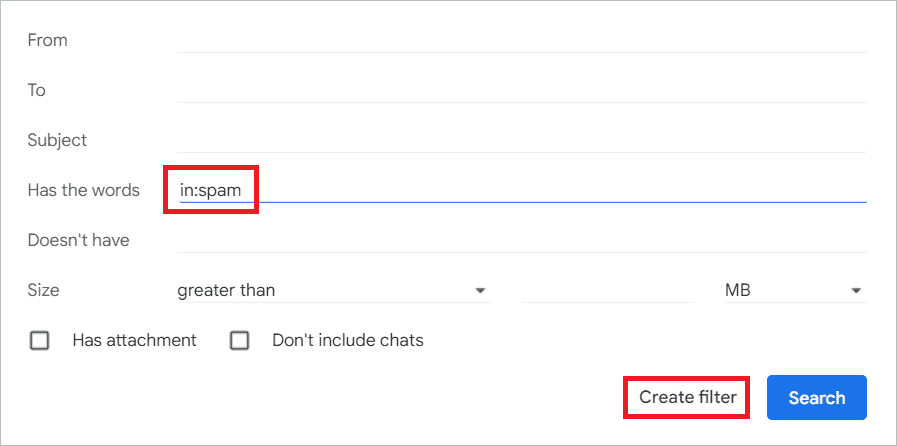
4. The next window asks what junk mail filtering rules you want to apply to the unwanted junk mails identified by the filter. Select “Delete it” and “Also apply filter to X matching conversations” to apply the deletion function to the spam messages. Then, click “Create filter” to create a filter on email.
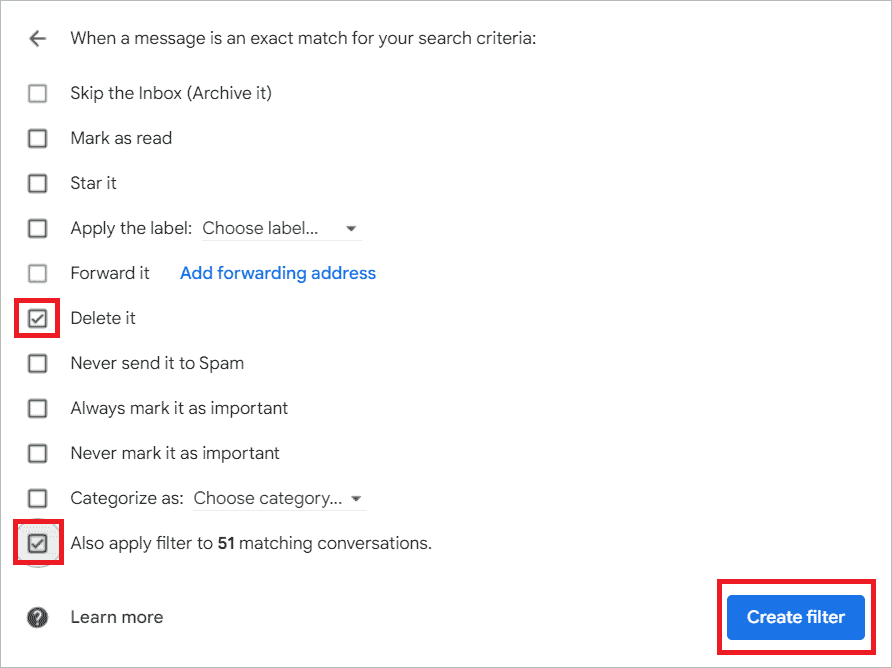
All unwanted emails in the spam folder will now be deleted automatically without wasting your precious time.
Method 2: Gmail Spam Delete Automatically On Smartphone
Using the Gmail app on a mobile phone is a very convenient option that takes much less time than a browser to open. Like you did in a browser, a spam filter created using your phone will automatically direct the incoming spam emails to the Trash folder.
For this method, it is necessary to use your mobile web browser as the Gmail app has no option to create a filter for emails. Follow the list of step-by-step instructions to understand how to automatically delete spam in Gmail using a phone to keep inbox clean.
1. Open Gmail in your favorite browser on your mobile phone. Once you can see the inbox messages, tap the three parallel lines at the top left corner.
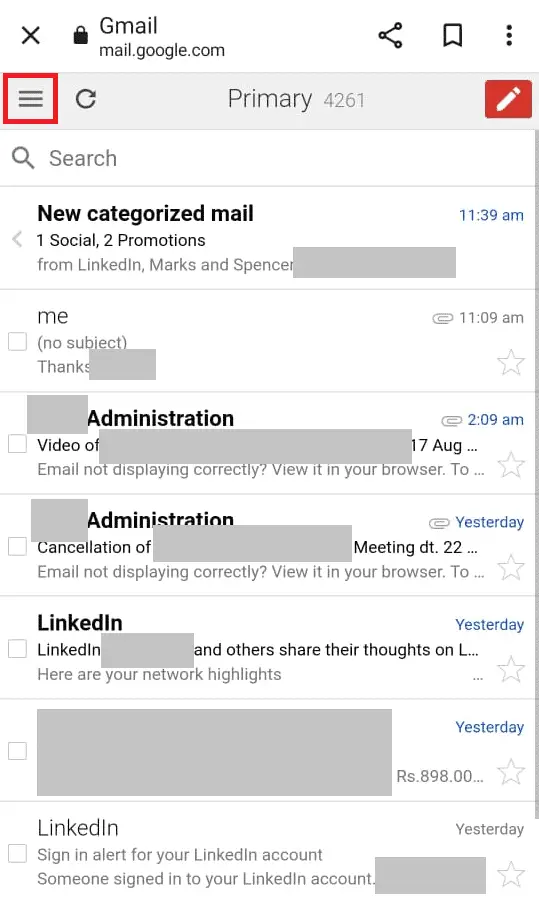
2. Scroll down and click “Desktop” at the extreme bottom of the page.
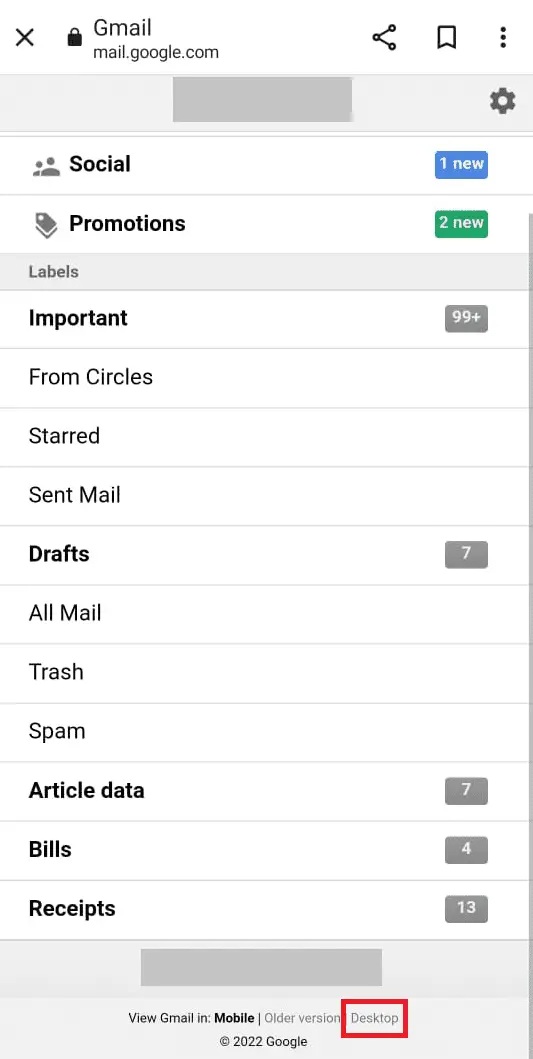
3. Once you see the desktop version, tap Settings at the top of the page.
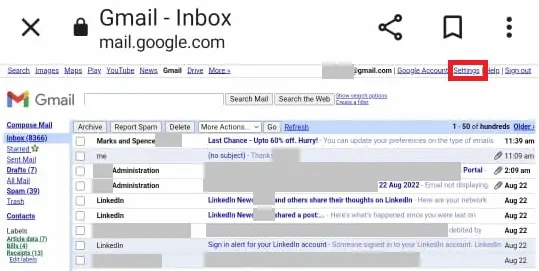
4. Select the Filters tab and click “Create a new filter.”
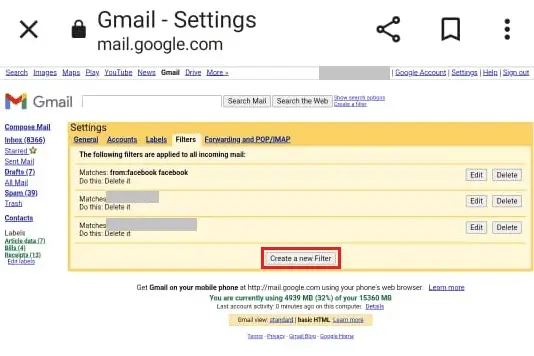
5. In the “Has the words” field, type “label:spam” and click “Next step.”
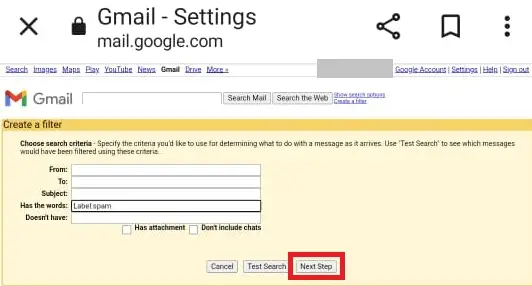
6. Tick the “Delete it” checkbox and click “Create filter” to apply the filter to emails.
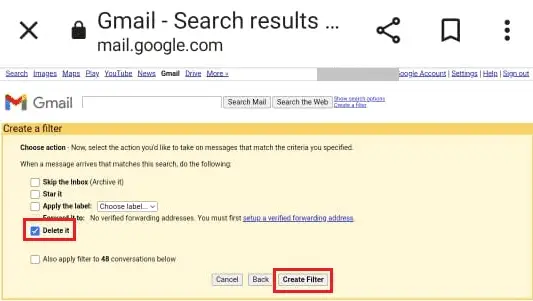
Your mail filter is successfully created to auto delete spam emails without affecting any personal email.
Method 3: Remove Spam Emails In Gmail From A Sender
If you can pinpoint a junk mail sender who continuously sends spam and not any genuine emails, then learning how to automatically delete spam in Gmail is your next task.
The best way is to opt for a filter by email address method. For example, you can give the ‘from’ email address in the filter creation menu and create a filter by selecting “Delete it” and “Also apply filter to matching conversations.” This can also be accomplished using the search bar.
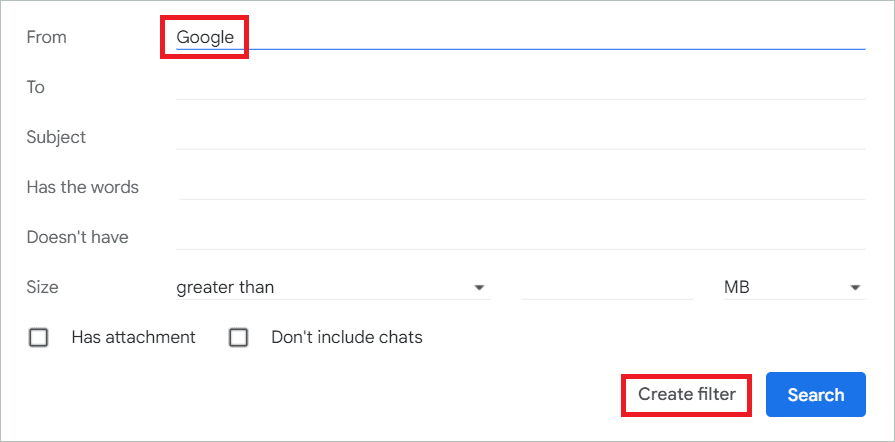
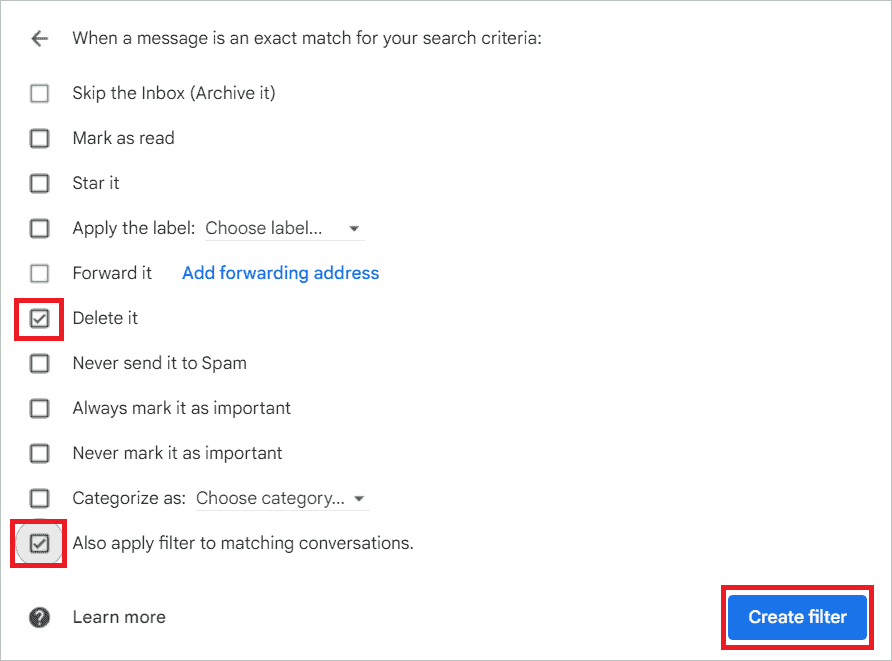
You can also learn ways to delete all emails from one sender in Gmail.
Method 4: Gmail Spam Delete Automatically By Unsubscribing
We knowingly or unknowingly subscribe to many unsolicited and marketing emails, often by providing our mail addresses. It could be the retailer who forced us to or clicking the newsletter for email subscription that added us to the mass email lists for email blasts. Some incoming emails could prove beneficial, but many remain unread for months together. Knowing how to automatically delete spam in Gmail by unsubscribing can save you from this dilemma.
Open Google mail in your browser or mobile app and open the email you want to unsubscribe. Then, scroll down to the bottom of the page and click “Unsubscribe.”
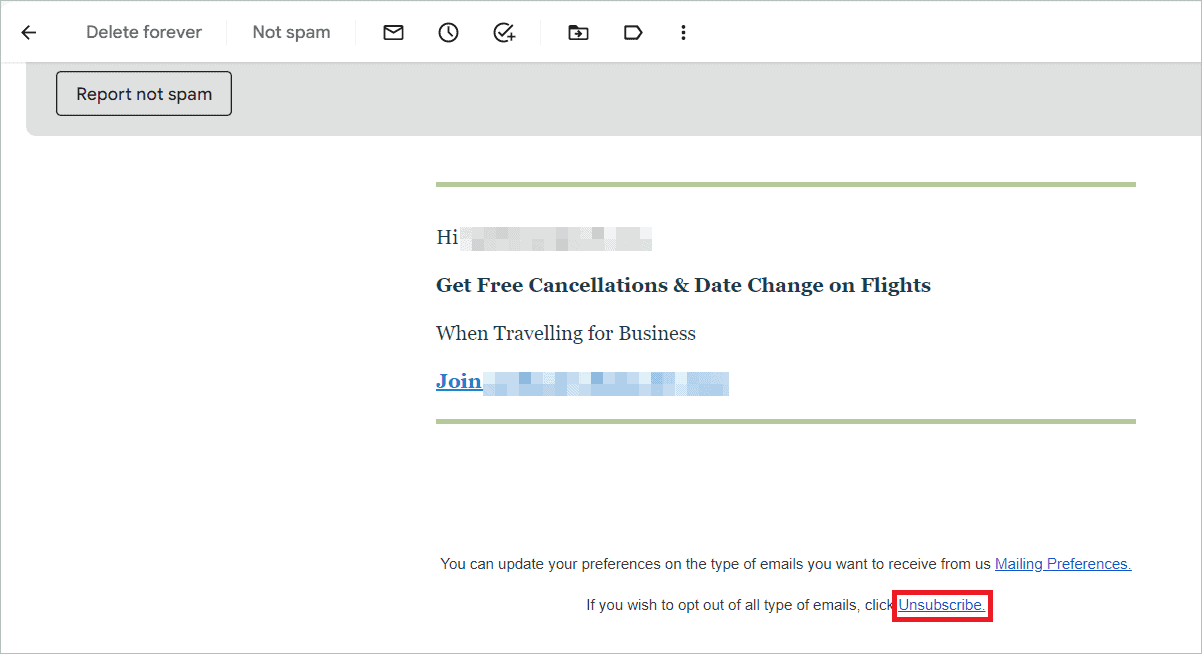
Now, you will no longer receive any email from this sender, thus saving precious space.
Method 5: Deleting Spam Emails In Gmail Using Third-Party Email Apps
Many times, third-party tools save the situation when nothing else works. Many tools available for Gmail make possible vital tasks that keep the inbox in excellent condition. For example, if you want to know how to automatically delete spam in Gmail, let us tell you that these clean-up tools instantly keep email clean. It is a powerful method to distinguish between spam mails and emails from people you know.
When you have subscribed to too many promotional and marketing emails, it becomes challenging to unsubscribe individually. The apps do the process at once, and no more such emails will taunt you. They use their artificial intelligence to find the types of emails that contain spam messages and remove them automatically. Note that some apps come for free while others charge a fee. Try MailWasher or Spam Cleaner for Gmail to make your inbox spam-free.
Final Thoughts On How To Automatically Delete Spam In Gmail
It is a big turn-off to see bulk emails and emails from an unknown sender in the Spam folder. For a clean inbox, you need to remove the typical spam-filled emails and messages with harmful links that could be dangerous to your email account. All modern browsers allow auto-deletion of the chunks of annoying emails that enter your account daily. You have understood how to automatically delete spam in Gmail with the solutions listed above.
You need not wait for the email client to empty the Spam folder. You can end email spam yourself using junk mail filtering rules, third-party email apps, or unsubscribing from the mailing list for email blasts. Mobile device users can use the web version of Google mail to create a filter for mail deletion, as the Gmail app does not support the feature.







