Every Windows user has run into this at some point in time – a device driver related issue. Be it driver incompatibility, a required update, or simply ‘No Drivers Found,’ it can be a hassle to deal with all the Windows Drivers issues.
Well, it does not have to be! The following guide delves into all the aspects of drivers for Windows to make sure that Windows drivers don’t drive you nuts.
What is a Device Driver, and Why do you need one?
In simple terms, a Device Driver is a software that tells the Operating System (OS) on your computer (Windows) how to communicate with a specific hardware component (like a mouse, video card, or external storage drive) that you may attach or that may be a part of your computer.
For example, you wish to play a video using a video playing application like VLC Media Player. When you click on the play button, the application sends the request to the operating system. The operating system now communicates with video and audio cards with the help of respective device drivers to play a video on your computer screen.
Thinking along these lines, you can imagine that mismatched Windows drivers may cause communication between the OS and the external device to be garbled, resulting in issues with the performance of the said device.
Consider the example of a machine that you buy, and it comes with a manual explaining how to set it up. If the manual is wrong, you are going to have a problem with that machine. Windows drivers are the same as that manual. It is important to get the right one.
Behind The Scenes: What Happens When You Connect New Hardware to Your Computer?
The hardware connected to the computer is mainly of two types; Plug and Play (PnP) and non-Plug and Play (non-PnP). Nowadays, most hardware devices fall into the PnP category. The PnP hardware comes with specific device driver files, which helps the operating system to detect appropriate device drivers from its libraries.
You can go through the steps below to know what exactly happens when the hardware is connected to your computer.
When Windows detects a new device:
- The Plug and Play (PnP) service in Windows tries to identify the device.
- It looks for an available driver for that device in the ‘driver store.’ If found, it installs the driver, updates the Windows registry to use it and start it, making the device operational.
- If no installed driver is found-
- It searches for the driver in other folders that might have been configured via the DevicePath registry value.
- It searches the Windows update website for a matching driver and downloads it if found.
- It prompts the user for media to install the driver.
- If multiple options are found for a device, Windows chooses one based on the hardware ID, timestamp, and version of the driver and installs it.
- Once the installation completes, your attached device becomes operational.
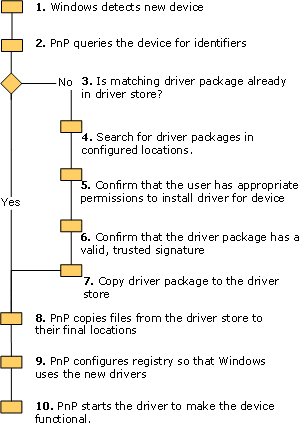
More information about the Windows drivers installation process can be found here.
Fun fact: All Windows drivers, even the latest ones, are dated June 21, 2006. Their version numbers do increase over time though.
This was an intentional decision taken by Microsoft to avoid updating your current drivers, which might be provided by the device manufacturers with Windows provided drivers with every system update. That could wreck your system.
An old date ensures that newer drivers from manufacturers take precedence for installation. You can find more details on this fact at the above URL.
Which Windows Drivers Should You Choose to Install – One by the Manufacturer or Microsoft?
Ideally, you wouldn’t have to. Windows makes a choice based on a variety of factors but usually gives precedence to the device manufacturer’s drivers as they are more likely to be fine-tuned to the specifications and capabilities of your device.
Major manufacturers often provided drivers that are best suited for your device, while others might just manufacture the devices as per standards and expect the generic drivers provided by Microsoft to work with them.
It is the third category of device manufacturers that is problematic – they do not provide custom drivers and do not stick to expected standards as well.
Anyhow, if it does come down to choosing the driver to install yourself, we’d recommend the manufacturer’s drivers, if available.
Precautions to Take Before Making Any Changes to Windows System Drivers
The first and foremost thing you need to know before updating Windows drivers is that Windows 10 updates have inbuilt driver updates along with the operating system updates. In simple terms, you can say that whenever you update your Windows 10 system, all the applicable drivers are updated with the latest available version.
Hence, if you want to take a hands-off approach to driver management on your computer, the driver updates should be left to Windows. However, if you feel you need a driver update due to some issues in your PC, then you should use a manufacturer’s website.
Do not download drivers from some random website. These downloaded files can have a virus or malware in the download package, which may harm your system.
Before starting with the driver update, you should have a backup of the important data or system image with you. You should also create a system restore point. The backup can help you recover your critical data if anything goes wrong with the update.
Note: Depending on your OS, the system restore process might vary a bit. Please refer Windows 7 system restore guide, Windows 8 system restore guide or the Windows 10 system restore guide for more details as per your Windows edition.
Complete Driver Management for your Windows PC
Keeping your Windows PC or laptop running smoothly requires optimal drivers. This means that you might need to go into the nitty-gritty of driver management in Windows and fix issues.
We have detailed tutorials for dealing with various Windows drivers’ issues that users run into. The sections below can help you find the right tutorial for any issue you might be facing.
Detect Missing Drivers
If the correct drivers for some hardware is not available, you might see it as an Unidentified Device in the Device Manager. To fix this issue and have properly functioning devices on your Windows PC, you need to detect missing drivers and install them on your computer.
Install and Update Drivers
Updates to Windows drivers can be delivered by Windows updates, or can be done via an updater software or manually. The process varies a bit and you should refer to our complete guide to install and update drivers to get a step-by-step reference to the process.
Enable or Disable Drivers
There can be Windows drivers on your computer which, though installed, are not active. On the other hand, there might be a device with a proper Windows driver installed but the driver might be disabled. As such, the Windows OS gives you the option to enable or disable drivers installed on the system for various devices.
Backup and Restore Drivers
As is with data, backup is important for critical system files like Registry and Windows drivers. To be on the safe side, you can backup and restore drivers before making changes, updating existing ones or installing new drivers.
Uninstall Drivers
You can uninstall drivers or non-required versions of the drivers before installing new ones or updating existing ones. Uninstalled a required driver by mistake? This tutorial will also guide you on how to go about reinstalling drivers.
Roll Back Driver
In case updating the Windows drivers cause issues with your computer, you can try to roll back driver version to the previous, properly functioning one.
Check Driver Version
It is necessary to have the right version of the driver installed for optimal performance. To check this, you can check driver version of the driver installed on your Windows system and then check whether you need a different (or updated) one.
Disable Automatic Driver Updates in Windows
Windows updates can often update system drivers as well and that can cause issues. Here’s how you can disable automatic driver updates in Windows so that you can have better control over when and which drivers are updated.
Download Drivers
With different sources and tons of websites offering driver downloads, it can get confusing as to where to download drivers from. You should avoid random third-party sites offering driver downloads. Our guide can help you identify the manufacturer of your device, reach the right sources and download drivers from reliable, official sources.
Best Driver Updater Software
Our team members have reliably tried and used IObit Driver Booster and can recommend it. Beyond that, you can see these best driver updater for Windows and pick any to give a decent performance. Usually, none of the software is perfect but goes a long way to reduce the hassles of driver management and issues caused by wrong drivers.
Best Driver Uninstall Software
Like a software uninstaller but for drivers, a driver uninstaller software can make managing installed drivers easy. Here’s a list of the best driver uninstall software to help you with the task.
Possible Problems Caused by Improper Windows Drivers
The device drivers act as a middle man between the operating system and hardware. If the problems occur in this middle man, i.e. the drivers, then the normal flow of the computer will come to a halt.
The proper selection of Windows drivers is vital for the smooth functioning of the system. However, sometimes, a buggy update or an improper or incompatible driver can cause many issues.
Some common problems caused by improper drivers are listed below.
- BSOD. Here’s how you can try to avoid the blue screen of death issues.
- Problems while playing audio and video
- Frequently disconnecting WiFi or Bluetooth
- USB errors while connecting external devices
- Specific hardware problems in laptops like keyboard not working or a lagging mouse
- System crash or freeze
- Fingerprint reader not working
- Application freezing
- Specific driver crash errors
- Slow booting of the system
- Internet-related issues
- Sometimes, while setting up a dual monitor screen, it happens that one monitor does not work if there is an issue with drivers.
You have to be very sure about the compatibility of the device driver with your system. A driver that may be working fine in Windows 8 may not work in the same way in Windows 10. The hardware and software configuration of your system matter while selecting the device drivers.
This Windows drivers resource is a culmination of various problems we have run into, as well as questions that are regularly heard from our readers. Hope you found it useful. If there is something that you found missing from this guide and could be useful to other readers, let us know! We would love to add more useful content to this guide.
Before wrapping up, let’s look at some of the generic but frequently asked questions about Windows Drivers.
Frequently Asked Questions
What drivers do I need to install on a new PC or laptop?
Your new PC should come with all the drivers that are required for you to use it. As you boot your computer and install Windows updates, it should download newer drivers and install them with the update. Beyond these, you might want to look into downloading manufacturer-released drivers for better feature support. You might need new drivers for the motherboard’s chipset, audio, USB, LAN, or other ports on your computer and even the graphics card.
Are computer drivers necessary?
Yes, drivers are absolutely essential for your computer. If your computer has no drivers installed at all, it won’t even start. The Windows Operating System needs drivers and comes with a ton of drivers that can at least minimally support most hardware components, allowing you to boot your computer.
Does Windows 10 keep drivers up to date?
Windows 10 downloads compatible drivers with its updates and installs them. That way, you may be getting the latest drivers released by Microsoft but they might not be the most optimal drivers for your computer – you can choose to use the drivers provided by the device manufacturer. You have the option to block Windows from updating drivers when it installs OS updates.

