
After upgrading to Windows 8.1, many gamers – hardcore and lightweight alike – have reported issues with severe mouse lag in games ranging from browser-based adventures to more advanced MMOs. While you may not notice the lag anywhere else other than gaming, depending on what you use your PC for, it can affect other areas, such as graphic design, Flash design and more. If you notice any sort of mouse lag, you may need to perform the following steps, even if you’re not a gamer.
This can cause performance issues when trying to kill a boss, score points or win a match in games, especially when playing over a network. Let’s look at how to fix this lag issue with mice in Windows 8.1. We’ll walk you through how to fix lag issues in Windows 8.1 so you can use your computer and mouse properly.
Fixing Lag Issues with Mouse in Windows 8.1
This trick will also work if you notice a mouse lagging with other programs, not just games. This will also work in Windows 8 if you haven’t upgraded, yet or choose to wait to upgrade.
Before you begin, however, use a program like DriverBooster or manually check to make sure you’re using the latest drivers for your mouse. When it comes to gaming mice, in particular, drivers can make all the difference when it comes to lag and other performance issues. So, before you continue, check the drivers.
Make sure to close the program or game before you start changing its settings. If the program or game you’re having issues with is open, you may not be able to fix the issue this way.
Locate the EXE you use to open the game or program. You may need to dig into your folder structure to find it. This will vary game-to-game and program-to-program. Right-click it when you do.

Now, click on “Properties.”
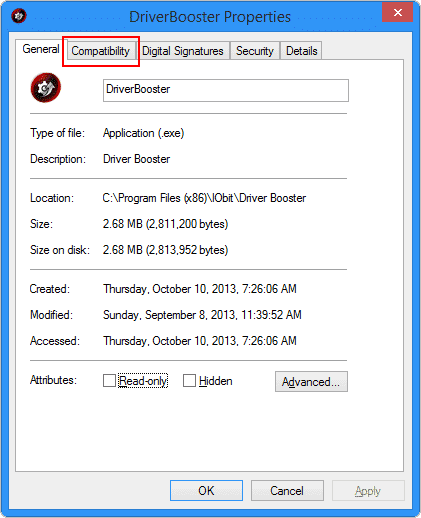
Then, click on the “Compatibility” tab.
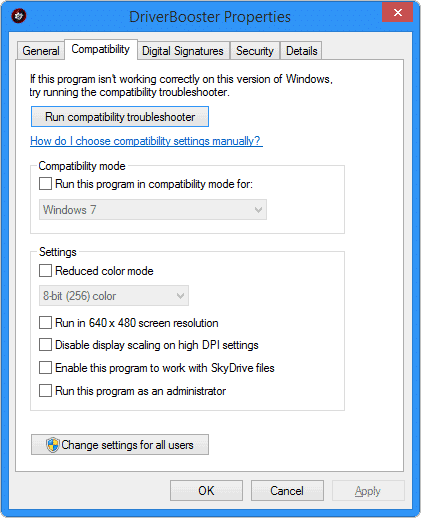
One of the identified issues that cause this mouse lag comes from the use of automatic DPI scaling in Windows 8.1. We touched upon this and while it didn’t appear to cause this issue in the Windows 8.1 Pro Preview, now that Windows 8.1 has gone live, it seems to be causing troubles with mice.

Check the following boxes in the Compatibility tab for your program or game:
- Run this program in compatibility mode: Windows 8
- Disable display scaling on high DPI settings
- Run this program as an administrator
Click “Apply,” then “OK.” Your computer might freeze for a second or two, ride it out as this is normal.
Now, restart your PC and boot up your program or game. This should correct most issues you have with mouse lag for the time being until Microsoft releases a hotfix that does it automatically. If it doesn’t, you may have a deeper problem that needs to be explored and we recommend you contact Microsoft for more direct support from their tech support specialists.
If this still doesn’t correct the issue, we recommend an old school registry fix. Since most Windows users, regardless of version, hate dealing with the registry, we have a file that can do the hard work for you.
Download the “MarkC Windows 8.1 + 8 + 7 Mouse Acceleration Fix” here.
This is hosted on the TechNorms Google Drive account. I have personally scanned it with Avira to ensure it’s not malicious and has applied this as well to ensure my game mouse lag issues are fixed. I encourage you to scan it yourself if you’re still not comfortable with our blog vouching for it. We wouldn’t hold it against you.
Conclusion
It’s never fun when your mouse lags or doesn’t perform as well as you’d like during a game. You can cause frustration, loss or anger your friends who were counting on you to do something during a game. Fixing lag issues with a mouse in Windows 8.1 isn’t hard, but it’s something you may need to do and now you can. For the time being, this is a temporary fix until Microsoft released a hot fix or patch for the issue. Since Windows 8.1 has been released, no fix has been introduced by Microsoft; they also haven’t addressed the issue. For now, you’ll have to settle for the above quick fix.







