
One of the biggest issues when using a built-in fingerprint reader in Windows is the drivers involved. A simple driver update, even when necessary, can break the way the fingerprint reader works with your computer. This has to do with incompatibility between the drivers Windows thinks you need, and the drivers your PC manufacturer thinks you need.
Let’s look at some simple troubleshooting steps to get your fingerprint reader to work again if drivers cause it to malfunction in Windows 8/8.1/10.
Troubleshooting a Fingerprint Reader in Windows
If and when Windows Update, or any driver utility program, prompts you to update your fingerprint sensor, don’t do it. While it may seem beneficial to update your drivers, this is one case where doing so could render your fingerprint reader useless. We recommend to ignore any sensor or fingerprint reader drive updates without doing research on issues others are having with them.
If you update by accident or decide to give it a shot and it disables your fingerprint reader, the following steps will work in Windows 8/8.1 and 10. The steps may vary from OS to OS, but for the most part, they’re relatively the same.
The first step to troubleshooting the issue is to rollback your drivers.
Search for “Device Manager” either on the Start Screen or in the Start Menu. Click on it to open it.

Look for “Biometric Devices.”
![]()
This is what your fingerprint reader should be under for most computers. If not, you may need to search for your specific computer’s driver for its fingerprint reader. You can do this with a simple Google search or look up your computer’s specifications at its manufacturer’s web site.
Once you find the right device, right-click on it and click “Properties.”

Click on “Drive” in the sensor properties.
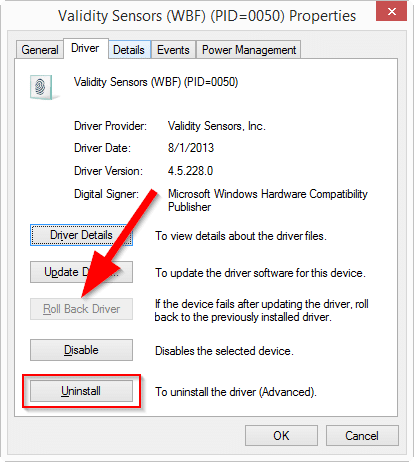
Click on “Roll Back Driver” if available. In some cases it will be, in others it won’t.
If it won’t allow you to roll back, click on “Uninstall.”

A pop-up will appear asking you to confirm the decision. Click the checkbox next to “Delete the driver software for this device,” then OK.
Once the driver is uninstalled, turn off your computer and let it sit for about five minutes. While you can often just restart and reinstall a driver, sometimes it helps to let your PC sit for a bit before turning it back on.
Once restarted, open the Device Manager again and right-click on your computer’s name at the very top of the devices list and click “Scan for hardware changes.”
This should pick up the fingerprint reader and reinstall the original driver for it. It may take a couple of scans for it to pick up the scanner. If it’s still not picking it up, place your finger on the reader and click scan again. Sometimes it takes triggering the fingerprint reader to get your computer to realize it’s there.
Your fingerprint reader should work as it did before. If you have any third-party software connected to it, you may need to reinstall or reconfigure it to work with the fingerprint reader. Make sure to double-check that all its functionality has been restored within the confines of the third-party software that controls it.
If these steps don’t make your fingerprint reader work again, you may need to contact the computer manufacturer. They may have more specific steps to rollback or update the drive to make it work on a Windows 8/8.1 or 10 computer. HP in particular has a variety of steps to follow to dig deep into troubleshooting fingerprint reader issues in Windows, although most of them are redundant guides.
If not, you may be required to use a system restore or refresh your PC to an earlier state. For the most part, you shouldn’t have to do a full reinstall of Windows to get your fingerprint reader to work again after a driver update. Although this is the last troubleshooting step you should take, it may be necessary depending on the type of computer and fingerprint reader you have.
Removable Fingerprint Reader Troubleshooting
If you are using a removable or plug-and-play fingerprint reader, you will want to follow the instructions that came with the device when you first installed it. These steps will give you guidance on how to troubleshoot issues you’re having, especially if there are drivers involved. You can also check with the manufacturer for support, as the device may be covered under a warranty where you can get hands-on help to troubleshoot any issues you’re having.
Microsoft Adding Fingerprint Reader Support in Windows 10
Microsoft has hinted it will be adding fingerprint support in Windows 10 to tie into its Microsoft Band functionality and future activity trackers. Once implemented, this may eliminate many of the issues with drivers and reader support we currently see in devices with a reader. Until then, you’ll have to deal with the issues that come up every once in a while when driver updates force you to deal with the problem.
Conclusion
Fingerprint readers and other sensory input devices are becoming a part of our everyday lives. As Microsoft works with manufacturers to ensure compatibility issues are taken care of and these driver issues don’t cause problems for users, we’ll see more consumers taking advantage of fingerprint readers and other biometric sensors on their PCs when using Windows.
For now, if you run into issues where your fingerprint reader stops working in Windows, follow the steps above and get it up and running again.







