We come across many expected and unexpected errors while using the Windows 10 computer. The Explorer.exe Class not registered error can also show up abruptly while using the PC. You can experience this error while using any software as well as the Start menu.
When some dll (dynamic link library) files become unregistered or system files are corrupted, the class not registered error message can appear. It can also occur because of third-party antivirus software, hard drive errors, and some issues with the default settings of apps. Well, this error may prevent you from accessing the software, but once it is resolved, you can use your PC as before. Some errors like 0x8007000d can get annoying, but you can quickly get rid of them with the right solutions.
18 Solutions To Fix Explorer.exe Class not registered Error
The Class not registered error can be found on multiple instances while using the PC. Some of the common scenarios include:-
- Viewing photos and videos
- Accessing browsers like Google Chrome and Microsoft Edge
- Using File Explorer and Start menu
- Viewing pdf in Adobe
The below-mentioned solutions can help you fix the Explorer.exe Class not registered error in Windows 10. You may find the list of solutions long, as the error can occur on multiple instances. Irrespective of where you find the error, the fixes mentioned below will be helpful.
1. Restart Windows Explorer
You can restart Windows Explorer from the Task Manager window to fix the class not registered error. If the error is because of a minor temporary glitch, this can help you fix it.
Press Windows key + X to open a quick link menu and then open Task Manager from there.
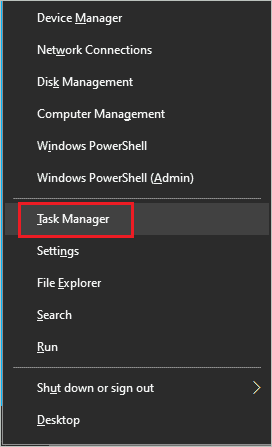
In the Task Manager window, go to the Processes tab and search for Windows Explorer. If you don’t find Windows Explorer, launch File Explorer by pressing Windows key + E and finding it in Task Manager.
If you cannot launch File Explorer because of the Explorer.exe Class not registered error, you can move on to the next solution.
Once found, right-click on Windows Explorer and click on Restart from the context menu.
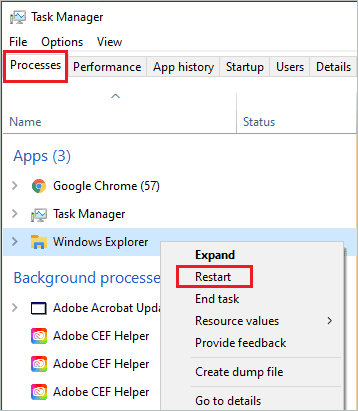
You can now try accessing the software giving the error and check if this solution helped resolve the issue.
2. Uninstall or Disable Antivirus Software
If there is any third-party antivirus software on your computer, you need to disable them temporarily. This is because sometimes the application files of antivirus software can conflict with the dll files causing unwanted errors like Explorer.exe Class not registered.
You can refer to the antivirus manual to know how to disable it temporarily. If there is an issue in disabling the antivirus program, you can uninstall it from your PC.
To uninstall antivirus software, press Windows key + I to open the Settings app and click on Apps.
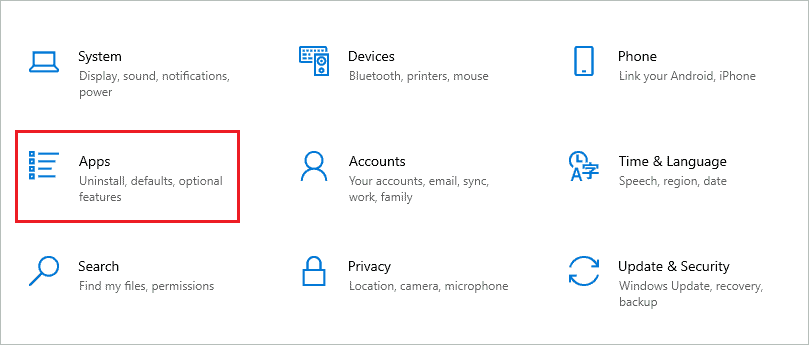
In the Apps settings window, search for antivirus software and click on it. You then need to click on the Uninstall button to remove it from the PC.
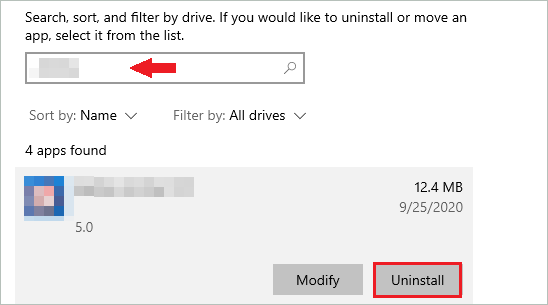
If the error is resolved after uninstalling the antivirus software, you can use another malware removal tool. However, if the issue persists even after removing the software, the problem is with something else and not antivirus software. You can reinstall it and move on to the next solution.
3. Re-register ExplorerFrame.dll File with Command Prompt
You can re-register the ExplorerFrame.dll file if the Explorer.exe Class not registered error persists. The ExplorerFrame.dll file has the resources like icons, menu, and bitmaps that are used by explorer.exe. If this file gets corrupted, damaged, or unregistered, the explorer.exe errors show up.
You can follow the steps given below to re-register the ExplorerFrame.dll file.
Step 1: Type cmd in the Start menu and click on Run as administrator to open Command Prompt with admin privileges.
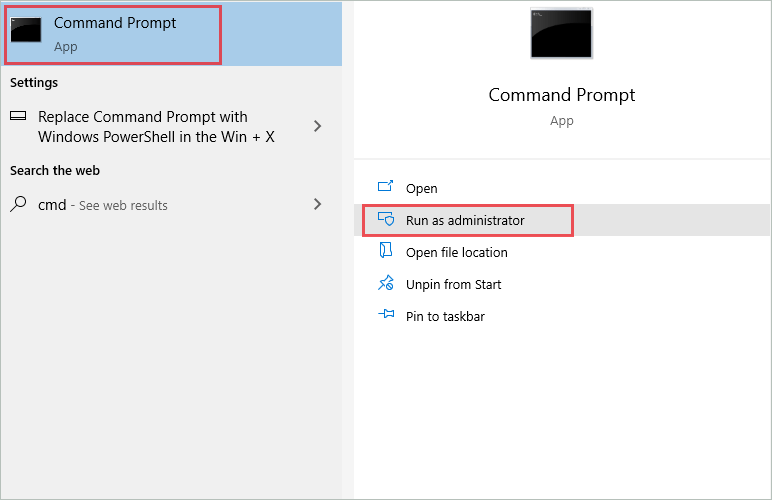
Step 2: In the Command Prompt window, type the below command and press Enter.
regsvr32 ExplorerFrame.dllYou can close the terminal prompt and reboot the PC.
After the computer restarts, check if the unregistered dll file is registered again or not.
4. Check Status of Internet Explorer ETW Collector Service
If you are using Internet Explorer for browsing and getting Explorer.exe class not registered error, you need to check the status of the Internet Explorer ETW Collector service.
Press Windows key + R to open the Run window and type services.msc there. Press Enter to open the Services app.
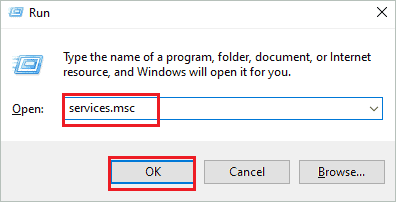
Search for Internet Explorer ETW Collector Service in the Services app and check its status in the Status column.
If it is not running, right-click on it and select Start from the context menu. Once the service is started, try opening Internet Explorer again and check if it is giving any error or not.
5. Use a Good Browser
If you are getting errors while accessing your browser, you can switch to some other browsers. However, Microsoft will retire from Internet Explorer from June 15, 2022, so if you are using Internet Explorer as well, you need to find another option.
Google Chrome browser offers many features that can help users browse comfortably. Microsoft Edge, Opera, and Mozilla Firefox are other browsers that can give you a safe browsing experience.
6. Disable iCloud and Spotify To Fix Explorer.exe class not registered Error
Some apps can cause unwanted issues on your Windows PC. It can also cause Explorer.exe Class not registered error in Windows 10. You can disable these apps from Task Manager to resolve the error. The apps that need to be disabled
Press Ctrl + Shift + Esc keys simultaneously to open the Task Manager.
In the Task Manager window, firstly, go to the Processes tab and search for tasks related to iCloud or Spotify. Then, you can right-click on each task and select End task from the context menu.
Once all the tasks are ended, navigate to the Startup tab and select iCloud first. Then, right-click on it and click on Disable.
Repeat the same process for Spotify to disable it from startup.
Now, close the Task Manager and reboot the PC. You can check if the error class not registered is resolved with this fix or not.
7. Check your Hard Drive
If there are issues and damage on your hard drive, you can experience Explorer.exe Class not registered error in Windows 10. You need to check all the hard disks on your computer. There is a command which can give you the status of the hard drives on your PC.
Open elevated Command Prompt and execute the command below –
wmic diskdrive get status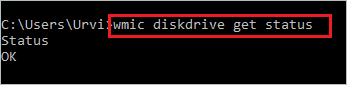
The command output should show status as OK for all the hard drives on your computer. If the status is Bad, Unknown, or Caution, you must check your hard drives for errors. In many cases, replacing it with a new one is the only option left.
8. Run SFC and DISM Scans
The corrupt system files can also cause Explorer.exe Class not registered error in Windows 10. You can use Windows inbuilt utilities called SFC (System File Checker) and DISM (Deployment Image Servicing and Management) to scan and fix all the corrupt/damaged system files.
Open Command Prompt with administrator rights and execute the sfc /scannow command.
The command execution may take time if there is any corrupt system file to repair. However, once the SFC scan is done, you can move to the DISM scan to fix corrupt files left out by the system file checker utility.
dism /online /cleanup-image /restorehealth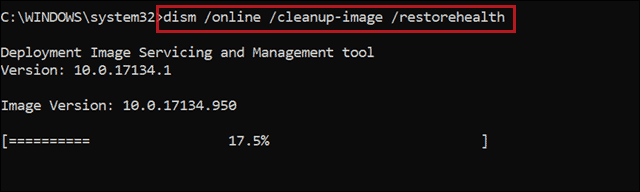
Once the DISM command is also executed, close the Command Prompt window and restart the PC.
You can try opening the app that was giving a class not registered error and check if repairing system files fixed the error or not.
9. Change Windows Photo Viewer to Default Photo App
If you are getting the error Explorer.exe Class not registered while accessing images on your PC, you can change the default image viewer. If you are using the default Windows photo viewer only, you can skip this solution, but if you are using any third-party app, go through the solution below to change it.
Right-click on any image you want and select Open With ➜ Choose another app from the context menu.
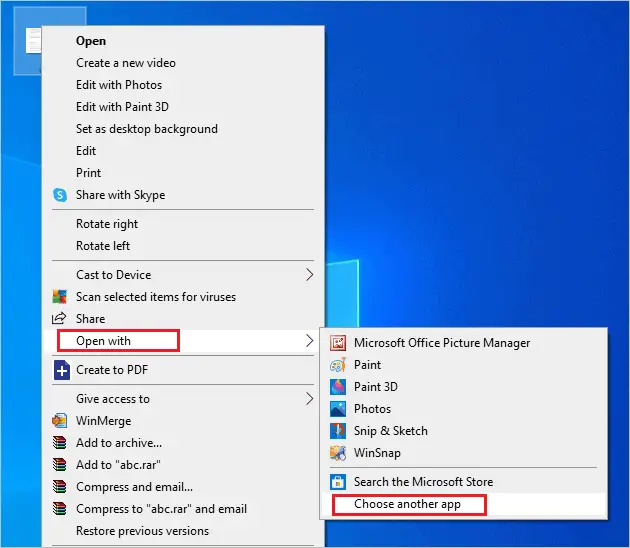
Select Photos and then check the checkbox next to ‘Always use this app to open .png files.’ Finally, click on OK to save the changes. This will make the Photos app a default program.
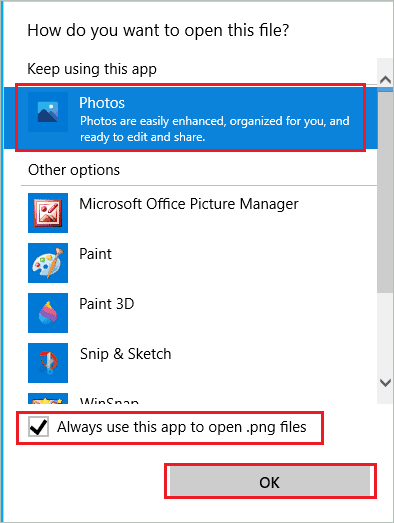
You need to follow the above instructions for other image formats like .jpeg also. Once the default app is changed, you can try opening photos again and checking if you see any Windows 10 error.
10. Uninstall Latest Updates
If the error started after updating Windows, you could uninstall the recent update. However, you don’t need to worry about an uninstalled update as it will be installed again with the next Windows update.
Press Windows key + I to launch the Settings app and go to Update & Security. Make sure you are in the Windows Update section.
Now, click on View update history.
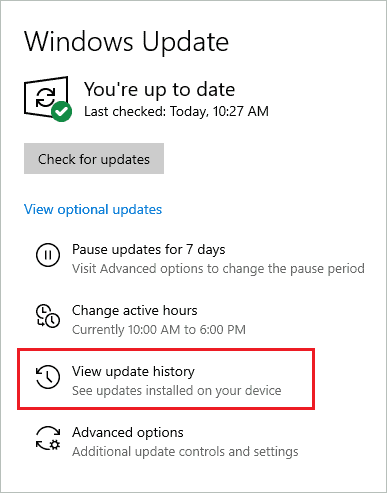
Click on the Uninstall updates link.
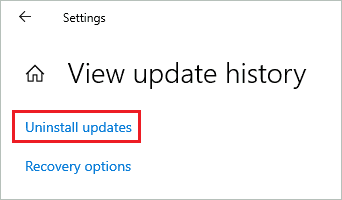
When the Control Panel window opens, search the recent update as per the date column and then right-click on it when found. Select Uninstall to remove that update.
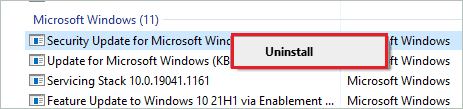
After the update is removed, reboot your PC and check if the error Explorer.exe Class not registered is resolved or not.
11. Reset to Microsoft Recommended Defaults
If apps are giving you errors while attempting to open them, you can reset them to Microsoft’s recommended defaults. This will open the files in the apps recommended by Microsoft. For example, images opening in Photos app.
Open the Settings app and go to Apps. Now, from the left pane, go to Default apps.
Scroll down and click on the Reset button below ‘Reset to the Microsoft recommended defaults.’
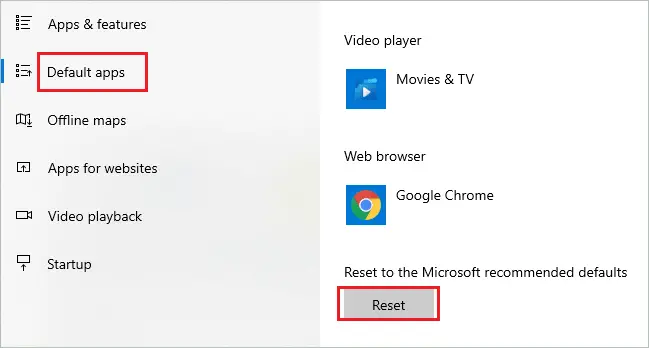
Now, you can access videos, images, and documents that were giving you errors before.
12. Use Component Services
You can use component services to fix the class not registered error in Windows 10. Follow the simple steps below to do it correctly.
Step 1: Open Run and type dcomcnfg there. Press Enter or click OK to open Component Services.
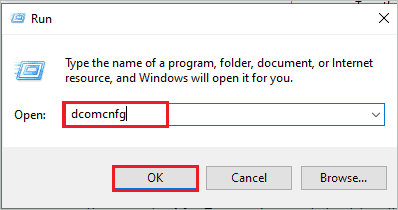
You will be asked administrator credentials if not logged in using an admin account.
Step 2: From the left panel, go to Component Services ➜ Computers ➜ My Computers.
Step 3: Now, in the right panel, double-click on DCOM Config.
If there is any warning, click on Yes to proceed.
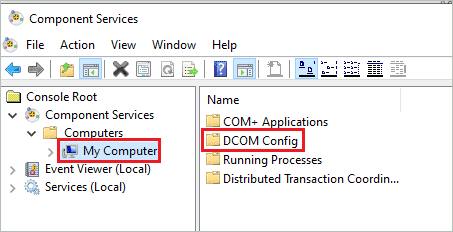
Step 4: Close the Component Services window and reboot your computer.
After restart, you can try out the activity that was giving the error before and check if it is resolved or not.
13. Create a New Account
You can create a new account if the error is not getting resolved in the current account you are using. It is easy to create a new account in Windows 10 via the Settings app. You need access to an administrator account to add or remove any account.
Managing user accounts can be done by anyone in Windows. You can create a new local account or Microsoft account and check if you can perform the tasks without any error or not.
If the error vanishes in the new account, you can move your data across the accounts using drives and get rid of the old account.
14. Set Microsoft Edge as Default Browser
If you are experiencing Explorer.exe Class not registered error while accessing your browser, changing the default browser can help resolve the error.
Search for the Control Panel in the Start menu’s search bar and open the same from the search results.
In the Control Panel, change the View by option to Large icons and click on Default Programs to open it.
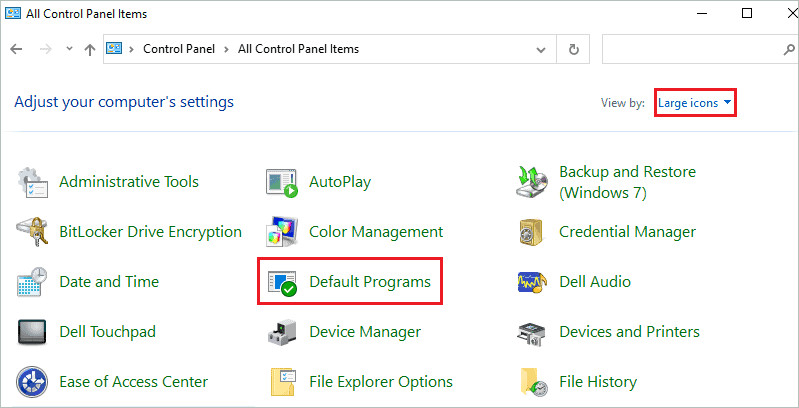
On the next screen, click on Set your default programs.
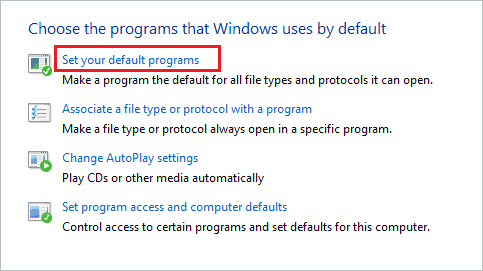
When the Settings app launches, scroll down and click on the app that is the default program for the Web browser. This will open a list of web browsers; select Microsoft Edge browser from there.
It will set Microsoft Edge as the default web browser for your computer.
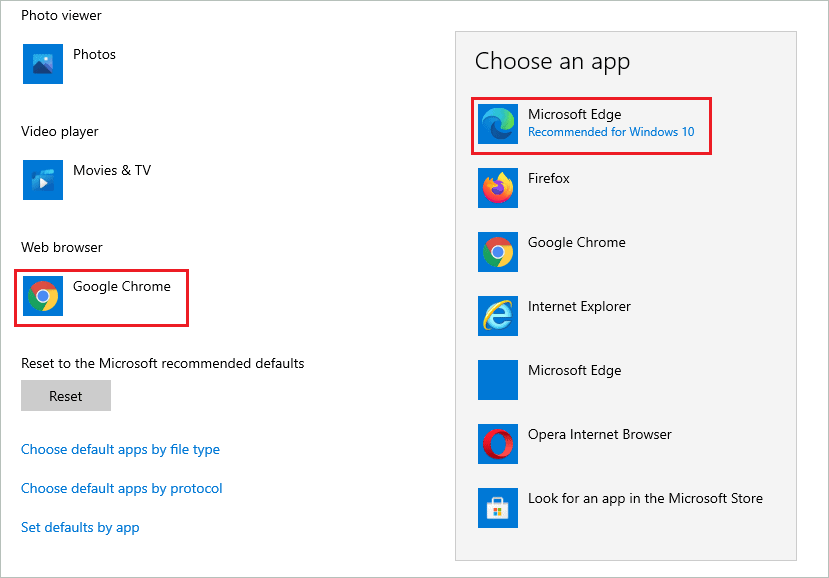
Now, whenever you open any links, they will open in Microsoft Edge. So you can try accessing the browser; it will open without any error now.
15. Disable Internet Explorer 11 To Fix explorer.exe class not registered Error
Many users fixed the class not registered error by disabling Internet Explorer 11. You can do so easily via the Control Panel.
Open the Control Panel and click on Program and Features. Make sure the View by icon is set to Large icons.
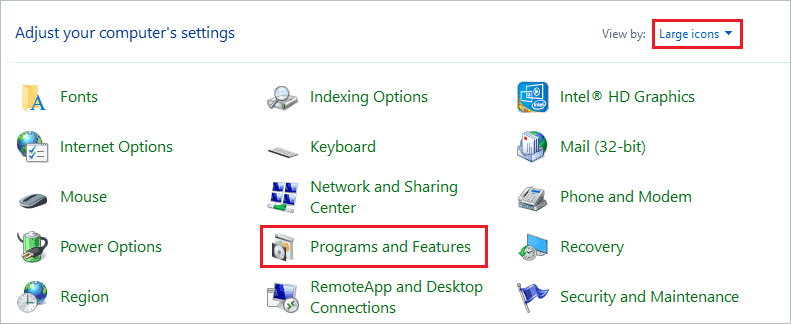
Now, from the left panel, click on Turn Windows features on or off.
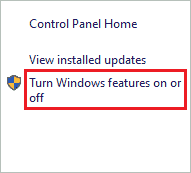
Uncheck the checkbox next to ‘Internet Explorer 11’ and when asked for confirmation, click on ‘Yes.’
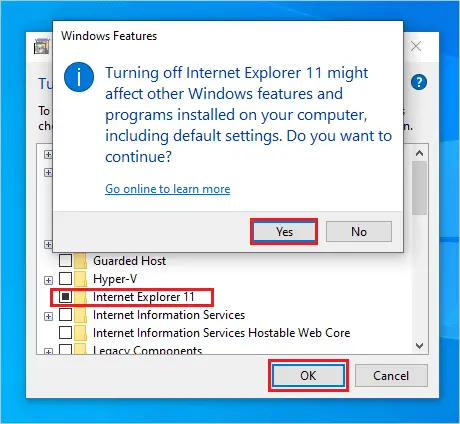
Click OK and then reboot your computer.
The explorer.exe error will no longer annoy you.
16. Uninstall and Reinstall Photos App
If you are getting errors while opening images in the Photos app, you can uninstall and reinstall it to resolve the error.
Search for PowerShell in the Start menu and right-click on Windows PowerShell from the search results. Then, click on Run as administrator to launch the elevated PowerShell.
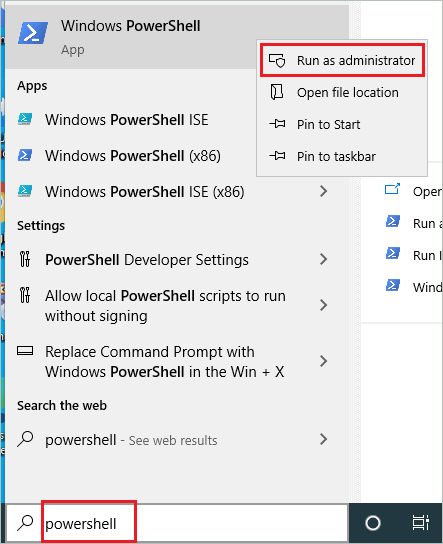
In the PowerShell window, type the below command and press Enter to execute it.
Get-AppxPackage *Microsoft.Windows.Photos* | Remove-AppxPackage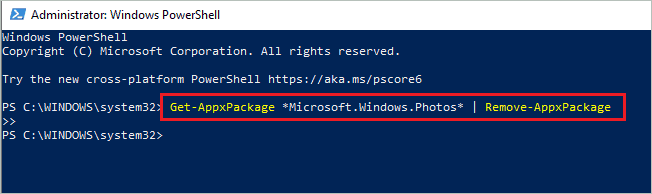
Once the app is uninstalled, open Microsoft Store and search for Microsoft Photos. Then, click on Get to install it on your PC again.
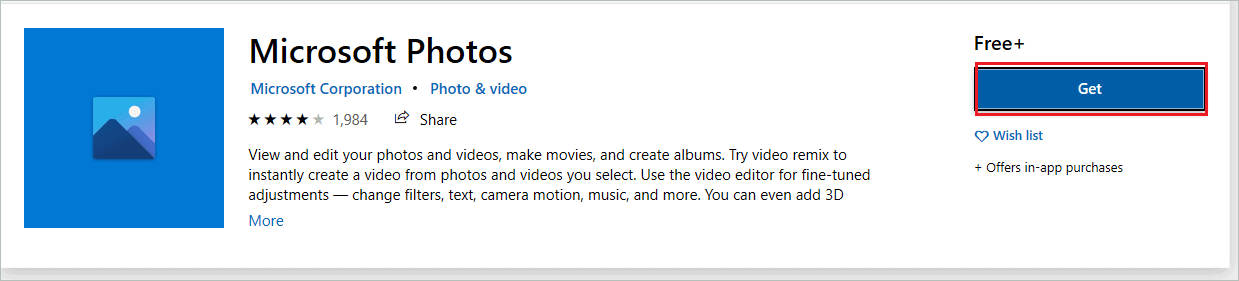
You can now open images using Microsoft Photos and check if any explorer.exe class not registered error is popping up or not.
17. Perform a System Restore
Windows allows you to restore your PC to a previous point where everything was working without errors. You can easily perform a system restore to fix the Explorer.exe Class not registered error in Windows 10.
The system restore does not delete any personal files, folders, and data. Also, it will only uninstall the applications that were installed after the restore point was created. Therefore, it is easy and convenient to perform the system restore in Windows 10.
18. Reset Windows 10 PC
If system restore also didn’t resolve the error you are experiencing, you can reset the PC. The reset reinstalls the Windows operating system without any installation media. In addition, the reset will remove all the third-party applications. However, there is an option to keep your personal files and folders during the reset process. You need to select the right option to avoid losing files.
The settings will also be restored to default. Windows users perform a reset to fix many errors; even the blue screen errors are fixed with the reset.
Final Thoughts On Explorer.exe class not registered Error
You can end up with many known and unknown errors while accessing apps/files on your Windows 10 computers. For example, the Explorer.exe Class not registered error can show up using any app or even the Start menu. There is not one reason to experience this error in Windows. The uncertainty of this error makes it even more difficult to resolve it.
However, once you find the right solution to resolve the class not registered error, it can help you eliminate the error completely. You can find the right and working solution in the above guide easily.
FAQs
How do I fix explorer.exe not registered?
You can restart Windows Explorer, uninstall the latest updates, disable specific apps, re-register ExplorerFrame.dll file, run SFC and DISM scans, set some apps as default, and reinstall Photos app to fix the explorer.exe not registered error.
Why am I getting explorer.exe Class not registered?
Some dll files become unregistered, corrupt, or damaged, and therefore you can get Explorer.exe Class not registered error.
Is explorer.exe a virus?
No, explorer.exe is not a virus. It is a process that runs the Start menu, taskbar, Windows Explorer, and many other programs in Windows. This process starts during the startup process and runs in the background.







