A number of tasks need to be performed in order to keep your PC in peak performing condition. To install the latest Windows updates, restoring a drive or even to refresh Windows 10, you must be equipped with the essential know-how to handle such matters. Just like Windows 8/8.1, Windows 10 has a variety of options at your disposal for any technical glitch.
Many of us, at times, are scared to refresh and reset the system. However, one must know that refresh was introduced with Windows 8 and allowed users to simply “refresh” the OS without losing any data. Resetting Windows has been around for almost a decade now.
Let’s explore how to refresh and reset Windows 10, along with details on when you should go for which one.
Reset Windows 10
Resetting a Windows 10 PC allows you to reinstall Windows 10 and the process will remove everything on your PC. Documents, pictures, videos, customizations, and other personal files will be removed during the process.
It is essentially a clean installation of the OS on your PC. During the process, all manufacturer bloatware will also be uninstalled. However, you must make sure that your PC has a pre-installed, valid Windows 10 license.
Refresh Windows 10
Is it possible to reset windows 10 without losing programs? Yes, that is something you can do when you refresh Windows 10 instead of a complete reset.
Refreshing Windows 10 allows you to tune up your PC by primarily reinstalling Windows 10. It will remove the programs but will keep your personal files. Thus, refreshing Windows 10 will delete all apps, drivers, settings changes, and also eliminates all manufacturer bloatware. Please note that your PC needs to have a pre-installed Windows 10 license.
Do note that resetting or refreshing Windows 10 cannot help you recover corrupted data. A previously-created system image can restore your data to its state at the time when the image was created. It is an effective method, but the downside here is that you need to create these system images regularly to make sure you have a system image that is recent enough to recover almost all your data.
Know all about How to Create System Image In Windows 10
Note: To get started with the process, make sure you are logged in as an Admin.
Step by Step Guide on How to Reset and Refresh Windows 10
You can start the process to reset or refresh your PC from the advanced startup options when booting your PC, or you can initiate it from Windows Settings.
Until and unless you’re forced to do a refresh, initiating yourself is the best course of action. In this manner, you can back up your data, make a list of programs and apps to reinstall, and take care of anything else before you begin the process.
If you need to refresh or reset Windows 10, you’ll have to boot to the Advanced Startup settings for Windows.
Once there, click “Troubleshoot.”
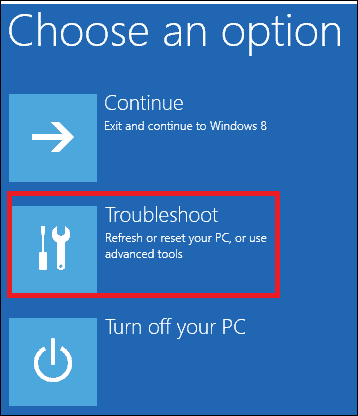
Then, click “Reset this PC.”
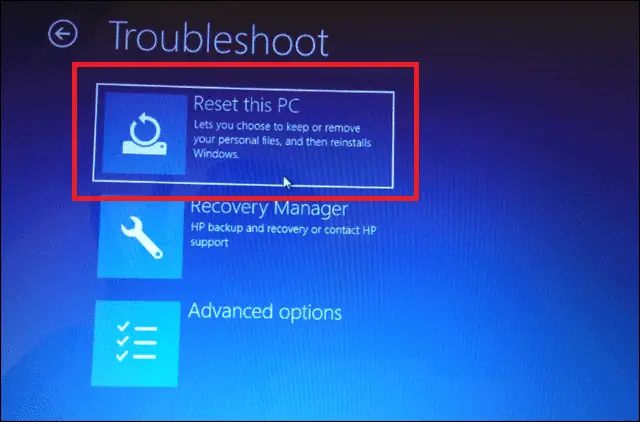
You can either choose to Keep my files or Remove everything depending on whether you want to refresh Windows 10 or reset your PC.
Otherwise, if you’re initiating yourself, then first go to the Settings app.
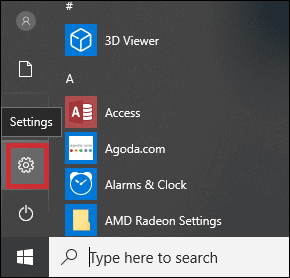
Now from Settings, select Update & Security option.
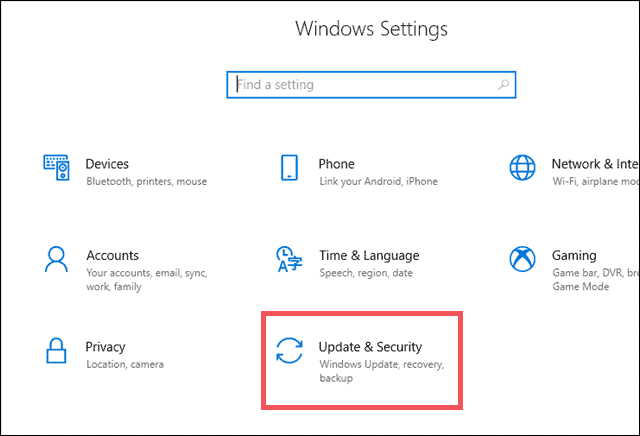
Once you are in the Update & Security option, go to Recovery that you will on the left side of the Window.
Now under Reset this PC, click on the tab Get started.
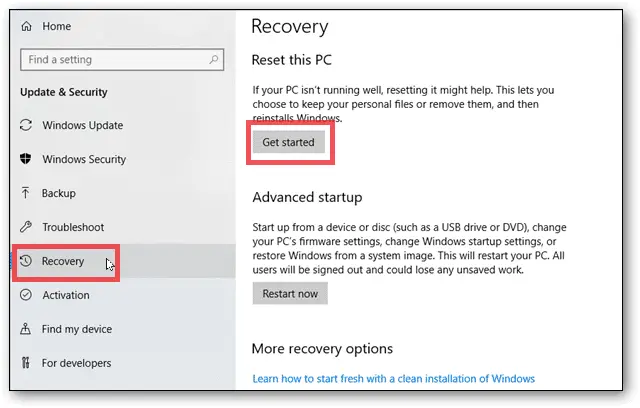
When you click on ‘get started’ with Resetting your PC, you will receive two options.
Click on “Keep my files” to refresh Windows 10.
Otherwise, click on “Remove everything” to initiate the restart process for Windows 10.
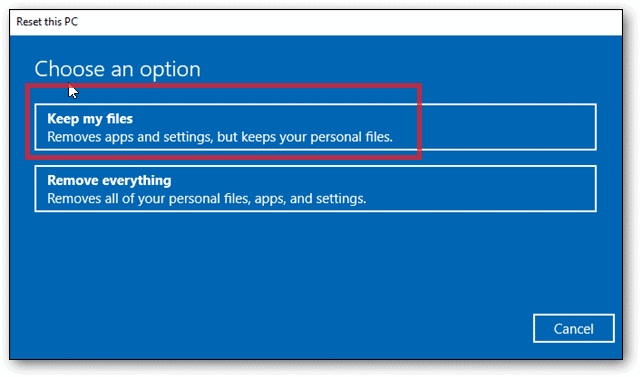
If you click on “Keep my files,” you will be informed that your apps will be removed, but your data in those apps is not removed.
You can check the list of apps that will get affected by the reset process. It’ll take a few minutes for Windows 10 to get started, so let this part run.
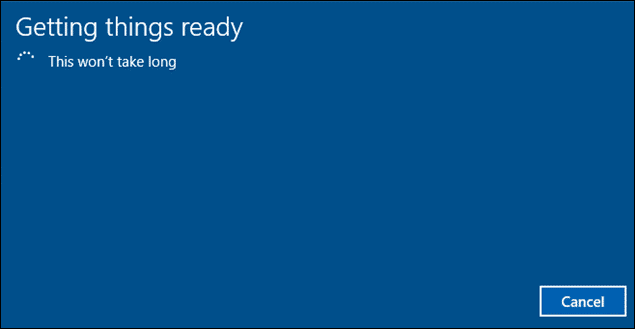
Once the reset takes place, you’ll get a list of the apps you’ll need to reinstall for the refresh process or a reminder that everything will be gone if you’re resetting Windows 10.
Click on Next to confirm.
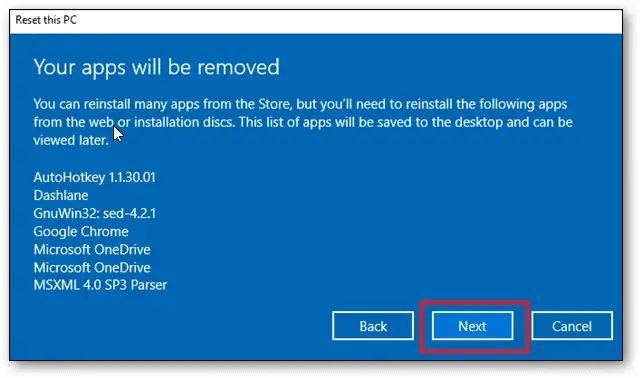
Please make sure that you read carefully how ‘Resetting the PC’ is going to affect your PC.
Once you are done reading and are to move forward, click Reset.
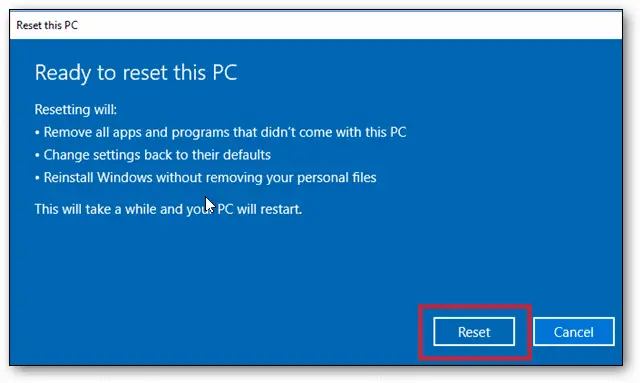
Sit back and relax and let Windows do the process.
Alternatively, instead of choosing to keep my files, if you choose to go with the option, Remove everything, then click on it.
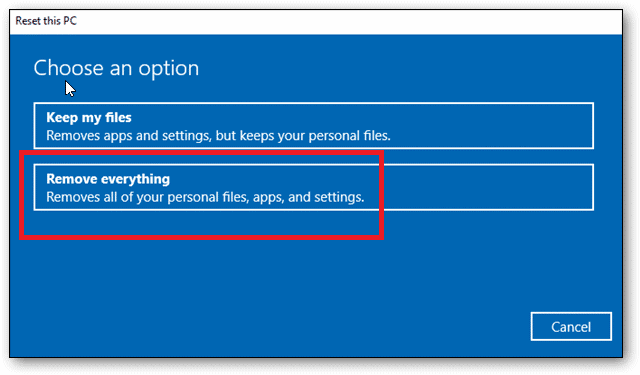
Now there are two options.
Click on Just remove my files that is a quicker but less secure process.
Else, click on Remove files and clean the drives that will entirely clean your system.
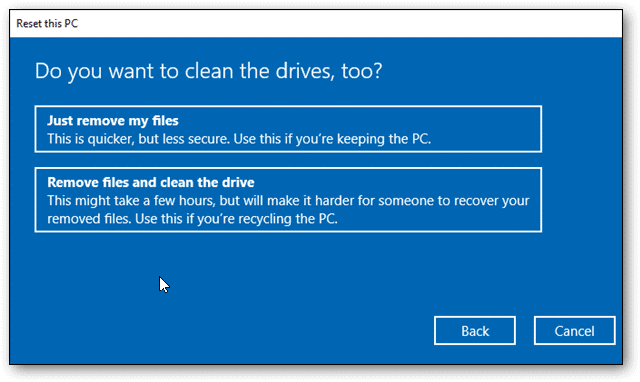
If you go with Just remove my files, you will be asked a confirmation.
Read the message, and finally, click on Reset.
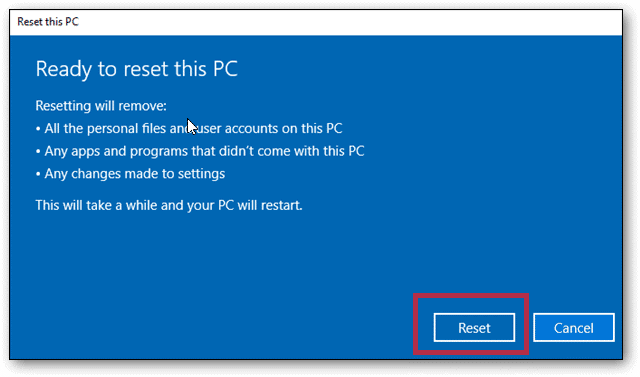
While it runs, the only way to go back to your desktop or elsewhere on your computer is to cancel the process.
You may get an ‘Insert media’ message or a ‘Could not find the recovery environment’ message, if installation files, however small, are missing from your system. If you get either of these messages, you’ll need to insert your installation media for Windows 10 to continue.
When the entire setup process has run its course, you’ll get a breakdown of either refreshing or resetting your PC based on your choice.
This will showcase everything that’ll happen next when you’ve reached the point of no return.
Click “Refresh” or “Reset” to begin the actual process.
Resetting and refreshing Windows 10 will take some time depending on the size of the hard drive, what’s on it, and other factors.
Sit back, relax, and let Windows do the heavy lifting for you. Your PC will restart several times during the process. This is normal and doesn’t require you around to do anything to keep it going.
Once you’ve completed the above steps, it’ll take a few more minutes to log in.
This step will continue for each user logging for the first time.
Final Thoughts
Refreshing Windows 10 or reset Windows 10 can fix many issues you might be having with the OS, such as with performance, display, and even some driver issues. Experts recommend you refresh or reset your PC once a year for the best performance possible.
Thus, if you find your Windows 10 running sluggishly or feel it could be doing better, consider either to refresh Windows 10 or reset your PC for better results.
Related: System restore is another maintenance and recovery process you can perform in Windows 10. Check out The Complete Guide To Using Windows 10 System Restore for details.







