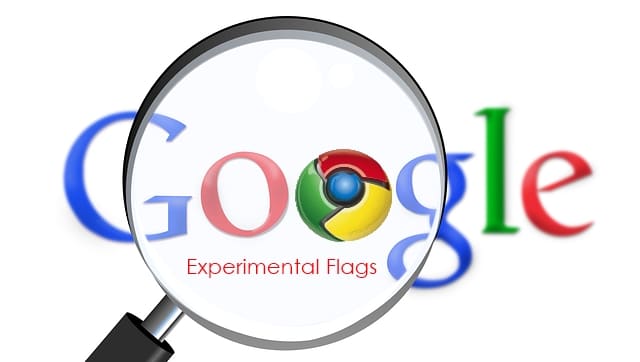
Among the Google Chrome tricks and features available to its users is the opportunity to test and play with some of its experimental flags.
Google Chrome experimental flags offer users on different devices and operating systems to activate and deactivate various features and processes on their Chrome browser. For example, one of the features you could enable is an FPS counter, which shows a page’s actual frame rate in frames per second, whenever hardware acceleration is active.
Recently, Google have updated the flags page with support for permalinks for all experimental flags. This makes it possible to share the direct path to a flag and navigate directly to the option. This makes it possible to share the direct path to a flag and navigate directly to the experiment.
How to use Google Chrome Experimental flags
To get started with your experimentations, you will need to head over to the Google Chrome flags page. To do this, type “Chrome://Flags” into your Google Chrome address bar.
![]()
Once the page has loaded, you will be presented with a very direct warning, which is worth listening to if you are at all unsure of what you are doing or if you have a lot of data to lose.
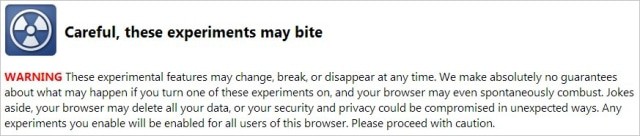
Underneath the warning, you will find a long, extensive list of Google Chrome experiments which can be enabled, disabled and, in some cases, modified.
Each Chrome experimental flag is named and described on the same page, and also gives an indication as to which operating system they were designed for. You can only enable the experiments which were designed for your operating system. This means that Windows users will not be able to enable experiments which only have Mac next to their names.
The list includes options regarding Google Chrome extensions, processes, appearances and much more.
After browsing through the list and selecting the experiment that you’d like to test, you can click “Enable” to proceed with it. None of the effects of the experiment will take place until after your relaunch Google Chrome, so you can go ahead and select multiple experiments at one time, if you so wish.
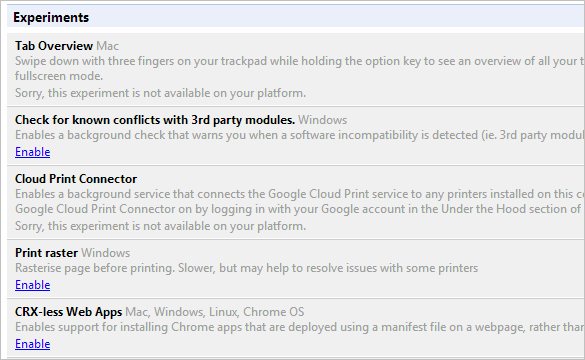
The good and the bad
Google’s update now makes using Chrome experimental flags a lot easier. We’ve listed the page’s pros and cons below.
Pros:
- The Chrome experimental flags page is easy to access and understand
- Added Permalinks for each experiment make it easier to find and share each option
- Handy descriptions and other information alongside the experiments ensure you always know what you’re getting yourself in to
Cons:
- There is no built-in search capability
- You should be able to create a restore point in order to recover any lost data
The addition of permalinks for all experimental flags has certainly made sharing the options easier. However, a simple search bar could have easily made the page far more welcoming and user-friendly. Although, thanks to the risks involved, it is perhaps better that the Chrome experimental flags page doesn’t look so welcoming after all.







