You might face performance degradation when you have been using your Windows 10 or 11 PC for a long time. Knowing how to factory reset Windows 11 will offer many benefits, like improved security, battery life, and, of course, performance. You may also factory reset a Windows 11 PC if you are looking forward to selling it or giving it to someone.
When you perform a factory reset of your desktop or laptop, it does a clean install of Windows 11. It resets your PC to its factory settings to revert it to its original state. It deletes your apps and settings and leaves you with a clean slate devoid of malware. But you can do the reinstallation without losing your files and apps if you take a backup before the process. If the Local Security Authority protection is off on Windows 11, turn it on after resetting the PC.
How To Factory Reset Windows 11
If you learn how to factory reset Windows 11, you can troubleshoot and fix many issues affecting Windows 11 PCs. You will find here different methods to reset your Windows 11 to give it a fresh start. All of them allow you to keep your files or remove them as part of reset options.
Using Settings
The first answer to how to factory reset Windows 11 is the Settings app. If your device is bootable normally, you can open Settings and navigate to the Reset button. Here are the steps for it.
Press the Windows key + I to open Settings and select System > Recovery.
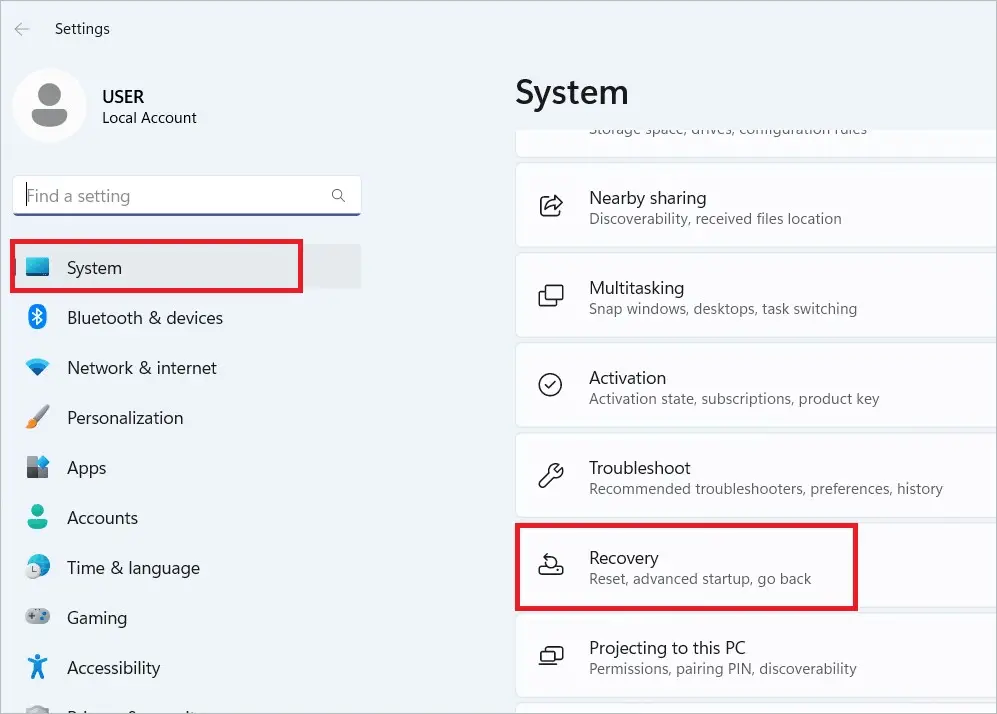
Click the “Reset PC” button near Reset this PC under Recovery options.
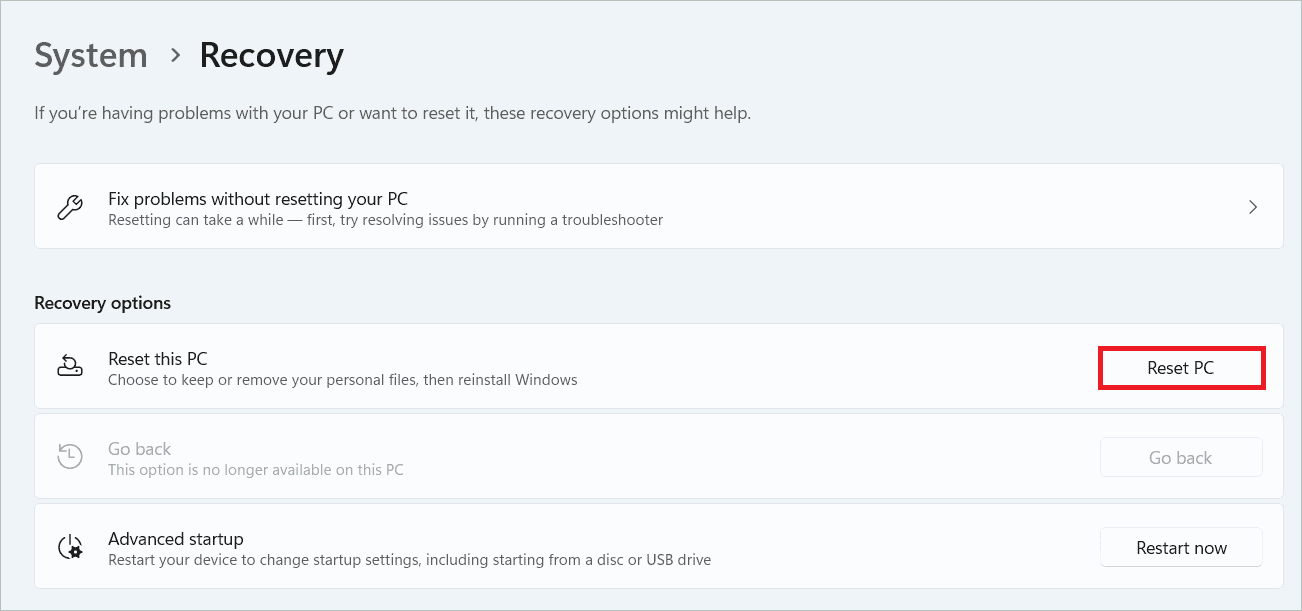
In the Choose an option window, you can choose from “Keep my files” or “Remove everything”.
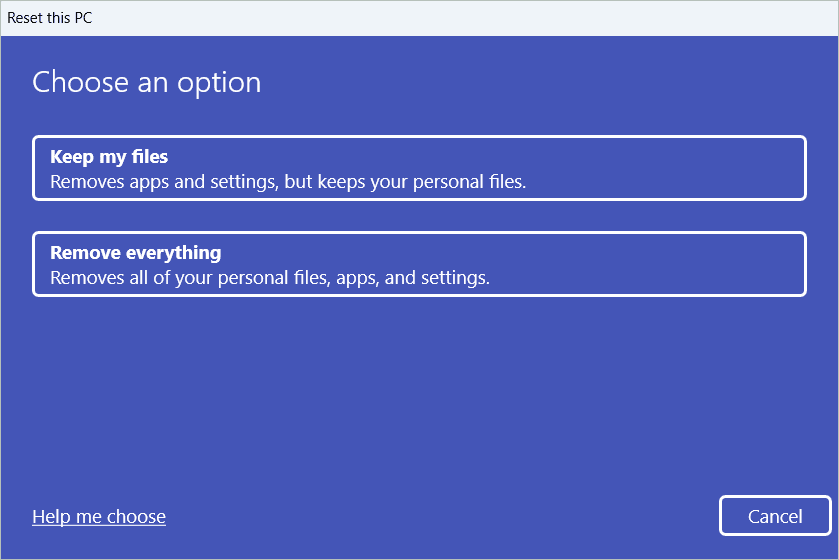
When you choose “Keep my files”, you will be able to restore your files and applications after reset. You will go to your Windows account and take a backup of your data, like personal files, before proceeding with the reset.
When you choose “Remove everything”, everything on your computer will be wiped off. The “Help me choose” button at the bottom left details the two choices so that you can decide quickly.
Once you choose an option, you will again see two options – “Cloud download” and “Local reinstall”.
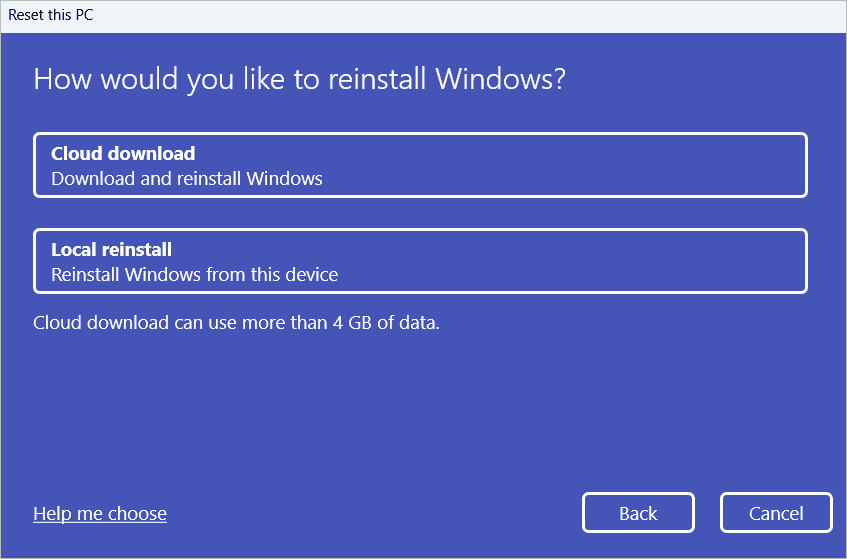
When you select “Cloud download”, the Windows install file from Cloud servers will be used for installation. Choosing “Local reinstall” will get the install file from your PC to reinstall Windows 11.
Choose a suitable option and land on the Additional settings page. You can press “Next” if you don’t want to change any settings. Clicking “Change settings” will let you change specific settings.
Then, follow the Windows prompts to complete the reset process.
From Windows Recovery Environment
Windows Recovery Environment, or WinRE, is a safe place from where you can troubleshoot issues with the Windows operating system. If you cannot boot into Windows normally, you can use this method to address how to factory reset Windows 11. You can even enter WinRE from Settings if you can access the app. So, here is how you can do it.
From Settings
Press the Windows key + I to open Settings and select System > Recovery.
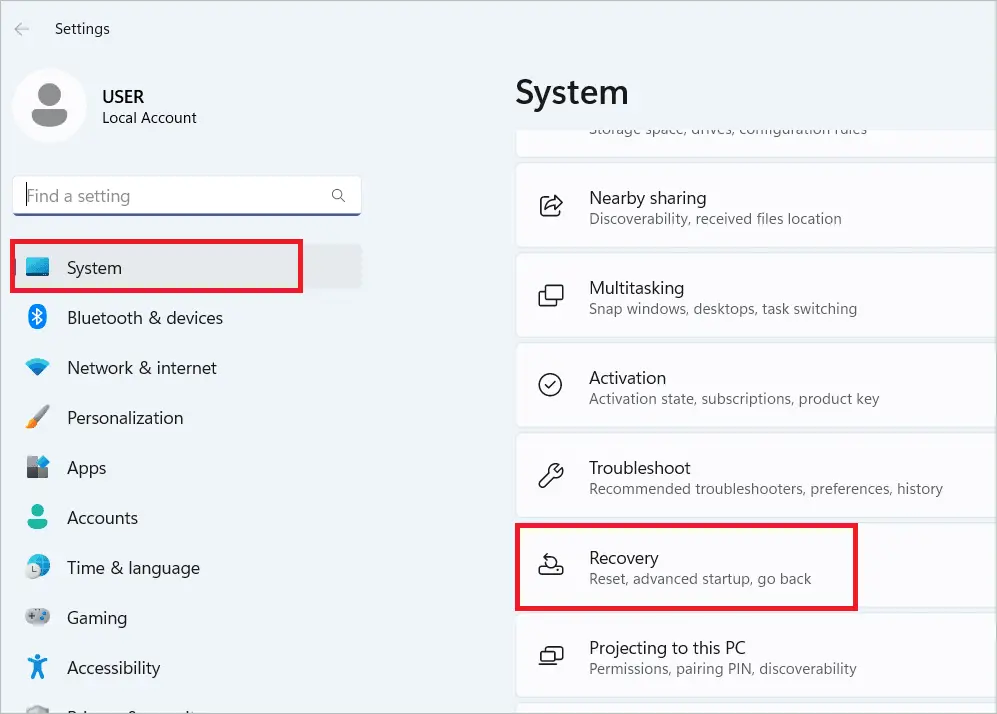
Click the “Restart now” button near Advanced Startup under Recovery options.
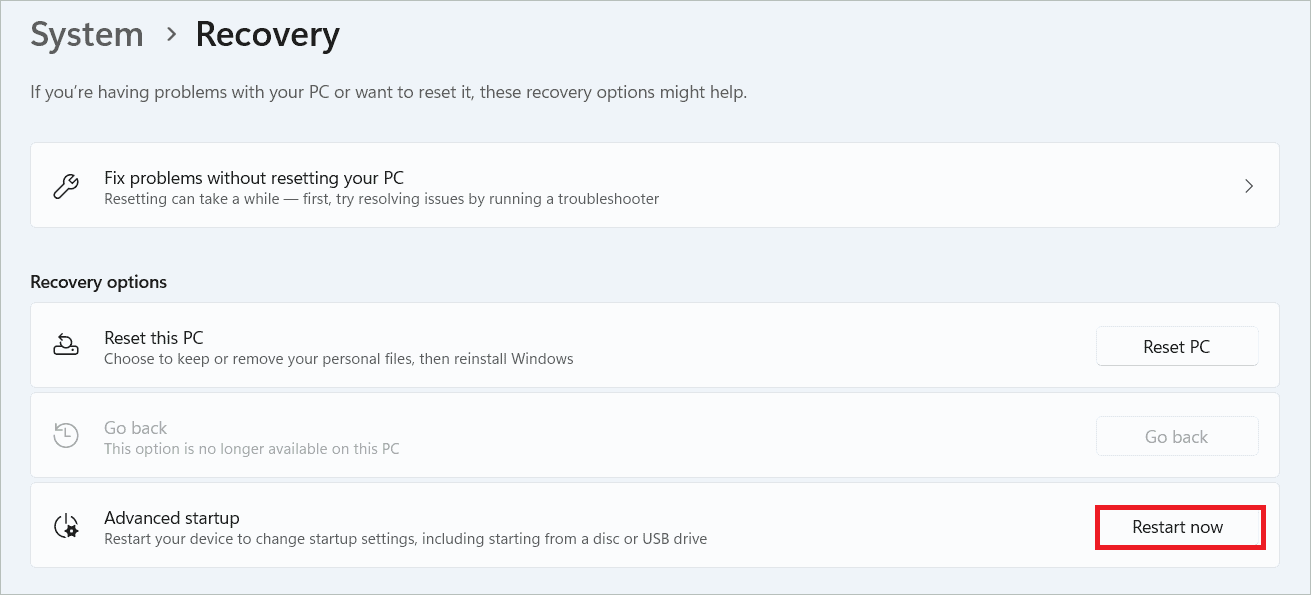
The PC will restart and enter WinRE.
The next screen will give you three options. Select “Troubleshoot”.
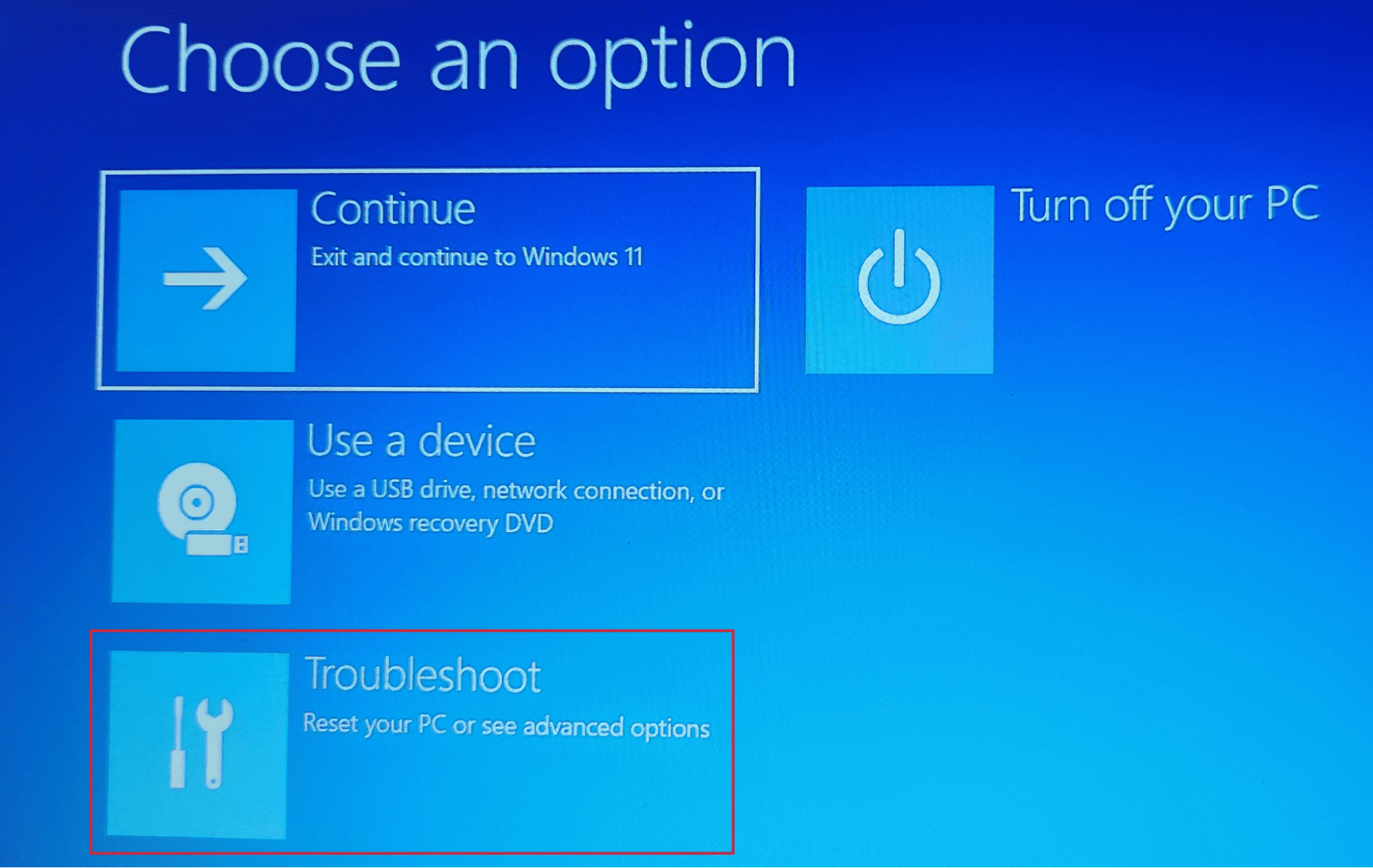
In the next window, select “Reset this PC”.
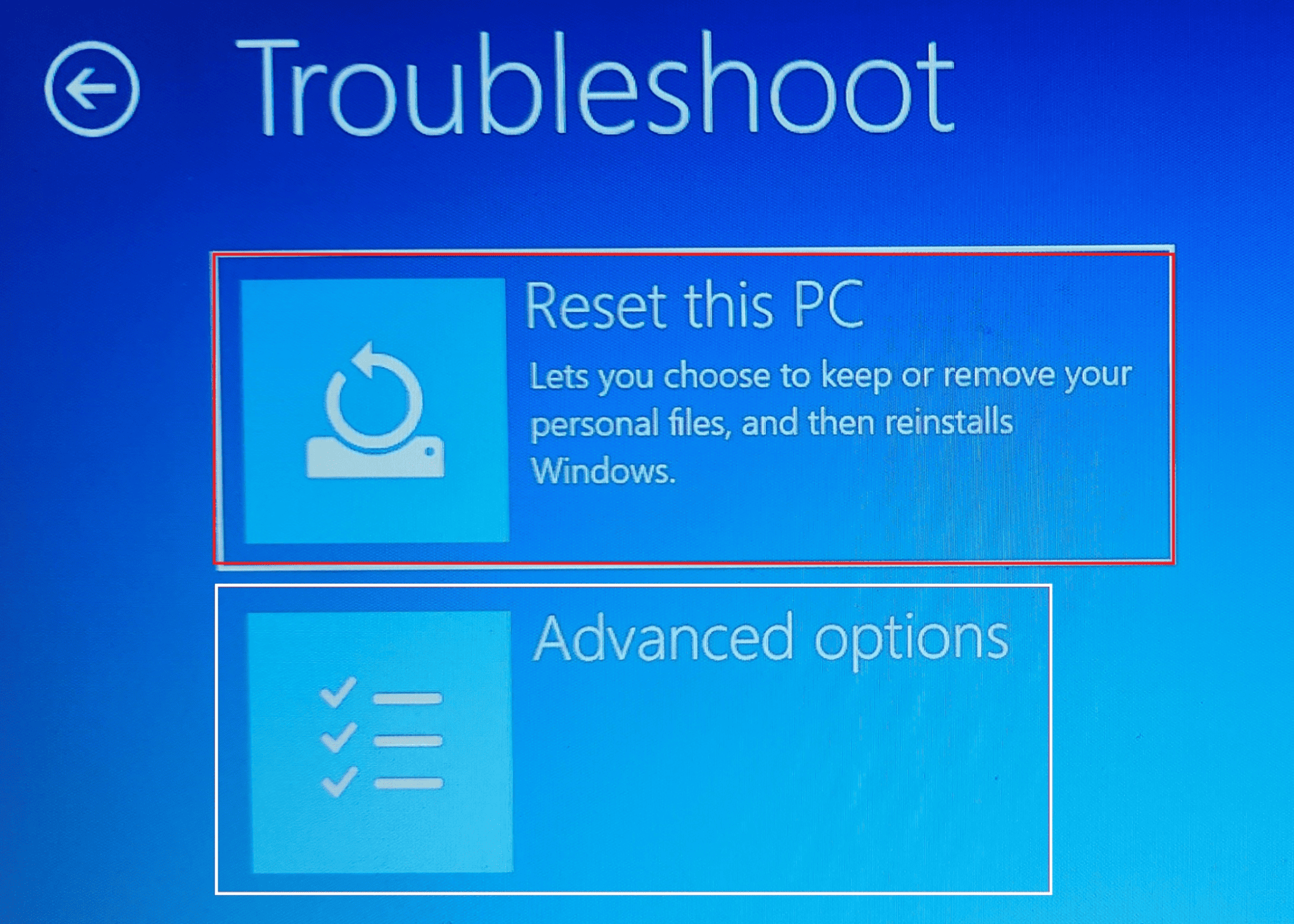
You can select “Keep my files” or “Remove everything” like the above method. Choosing one will take you to the options “Cloud download” and “Local reinstall”. Again you must choose one and follow the on-screen instructions to complete resetting your computer.
From Sign-In Screen
In the sign-in screen, click the Power button. Now, press the shift key + Restart button to enter the WinRE. Once you enter WinRE, you can select the Troubleshoot option and proceed as you did above.
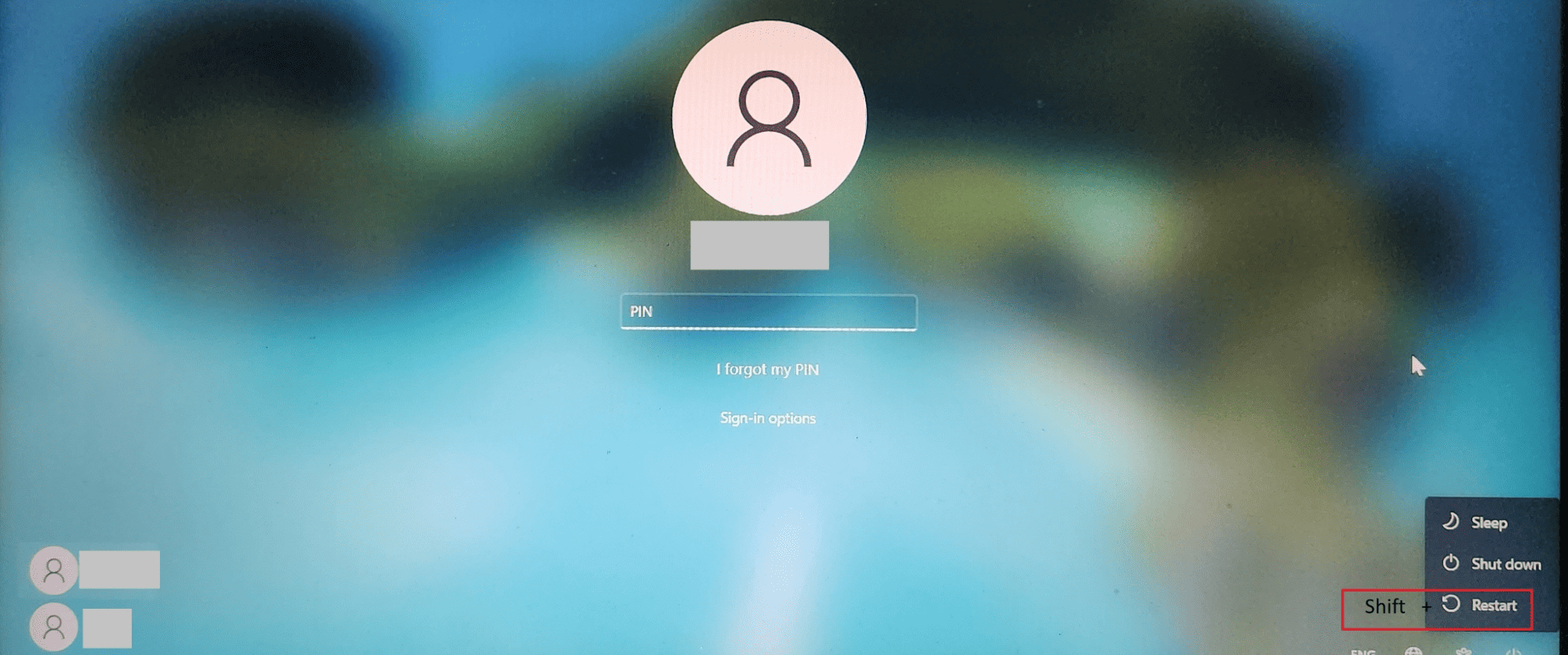
Using Command Prompt
The Command Prompt utility lets you initiate the reset process with a single command. You can follow the instructions in the above methods to proceed through the reset. So, here is how to factory reset Windows 11 using Command Prompt.
Type “cmd” in the search bar and open the Command Prompt by selecting “Run as administrator”.
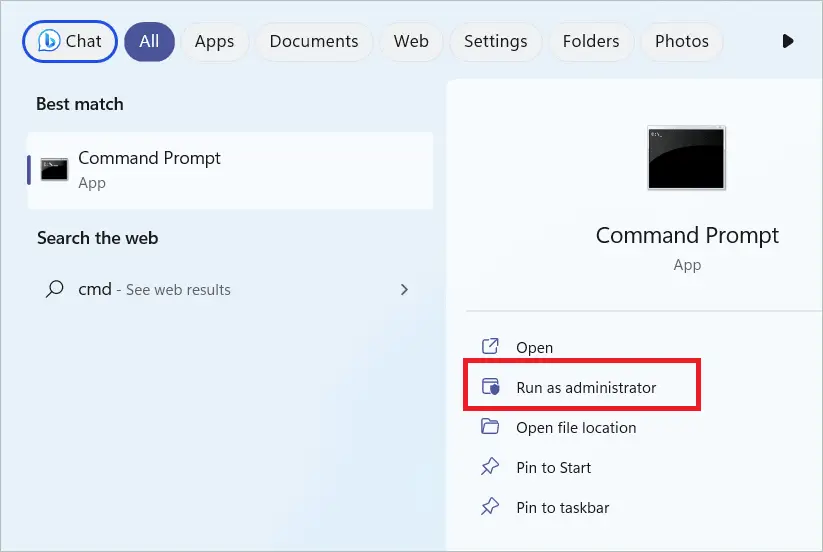
Type the following command in the Command Prompt window and press Enter.
systemreset –factoryreset
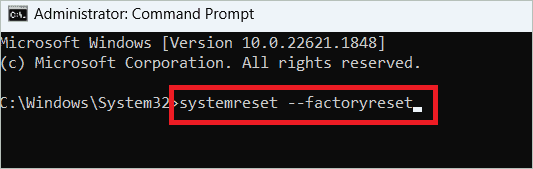
Now, you will get two options – “Keep my files” and “Remove everything”. Continue as explained in the previous methods and complete the reset.
Final Thoughts
Many users perform a factory reset on a Windows 11 laptop or desktop to bring the PC back to the default settings. This erases all the settings you have changed and the apps you have installed. But you can keep the files and apps if you have made sure to back them up beforehand.
The article is about how to factory reset Windows 11 in different ways. Once the reset is finished, the OS will be reinstalled. You can then restore your preferences and files if you have taken a backup.







