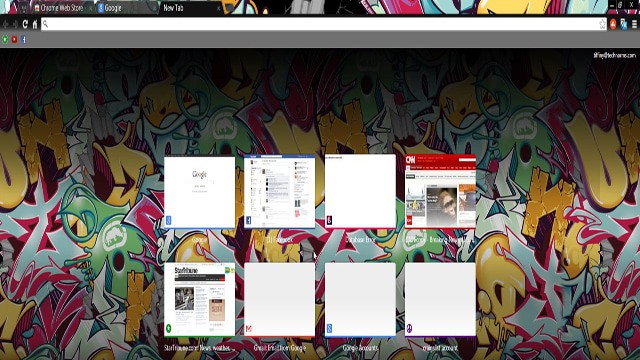
Sometimes a little change is good: A new route home, a new coffee creamer or even the way your browser looks. While not every browser has this option, Google’s Chrome browser does and the number of visually stimulating themes it offers is impressive.
If you’re the kind of person who loves seeing interesting visuals whenever you’re on the computer and prefer your extras from credible sources, you will love the hundreds of official themes available for Chrome. Our guide will outline how to browse and install themes into Google’s Chrome Browser.
Head to the Chrome Store to look for new themes
To install a new theme into Chrome, first open your Chrome browser, then go to the top-right menu in the browser and select “Settings.”
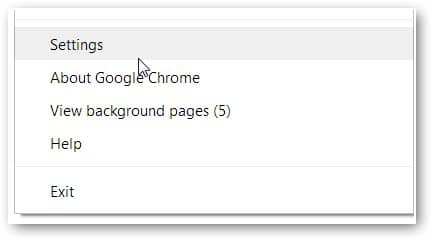
After you click “Settings,” the “Settings” tab will load. In the middle of this page is the “Appearance” section. To browse the hundreds of available themes, click on the grey button that says, “Get themes.”
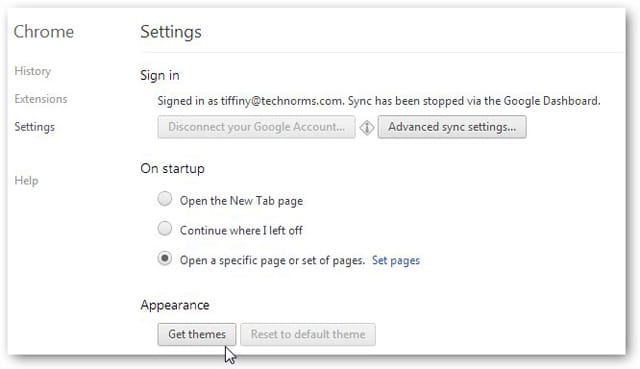
After you click the “Get themes” button, the Chrome Web Store will load in a new tab. You’ll be automatically brought to the “Themes” section in the store (you can visit the section directly here.) Here you will see the themes displayed row by row, and a “Sort by” drop-down menu will be at the top of the page that lets you sort the themes by “Recommendation,” “Rating,” “Trending” or “Popular.”
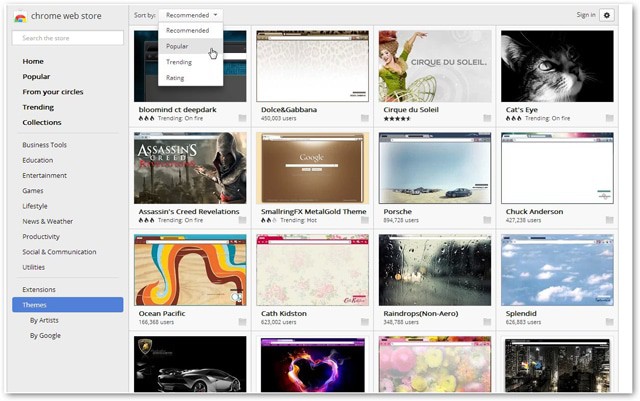
To get a closer look at a theme before installing it, when you see a theme you like, click on it and a window will pop-up, giving you the full details of the theme, including an overview, details, user-reviews and related themes you might like.
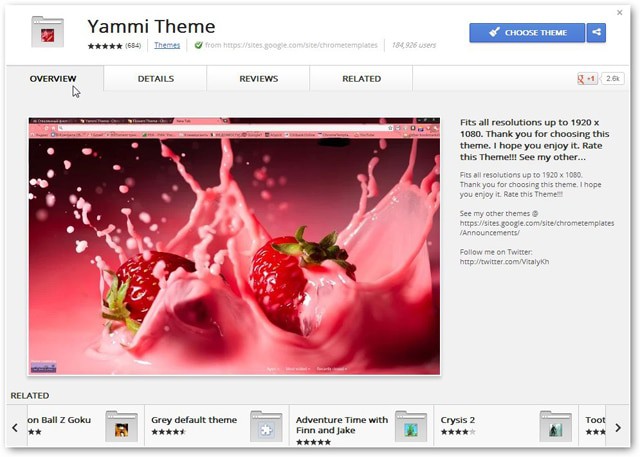
Installing a Chrome theme
Once you decide on a theme, click on the blue button in the top-right corner of the window that says, “Choose theme.”
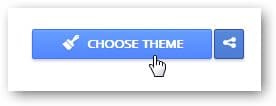
After you click, it will begin to check if it can be installed, and in a few seconds your new theme will be automatically installed in your open browser (very cool no restarting of the browser is necessary). And a green button that says, “Added to Chrome” will now appear in the theme’s overview window.
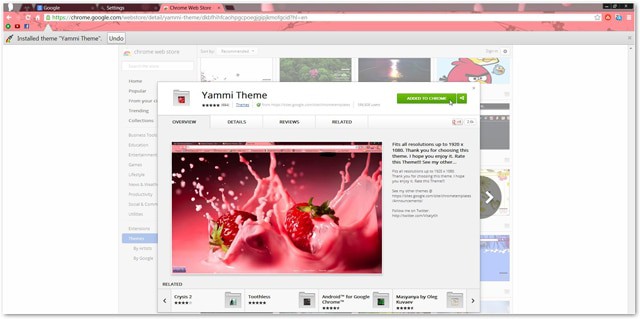
As you use Chrome with the new theme, you can see how visuals are heavily used in the new tab window.
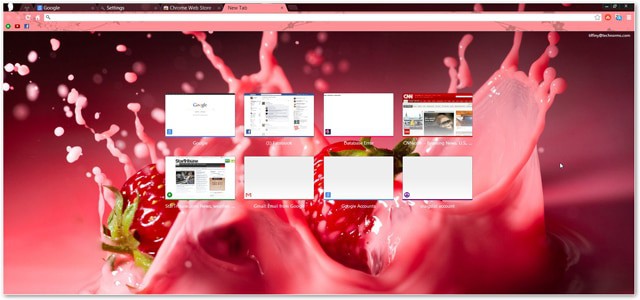
And if you ever want to switch back to the default silver theme that came with Chrome, go back to “Settings” in your browser and to the “Appearance” section, then click “Reset to default theme.”
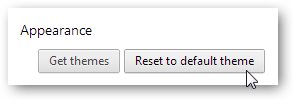
Chrome continually proves it’s a superior browser, and their vast collection of themes prove how committed Google is to creating a browser that provides a completely satisfying user experience. The themes are lush, easy-to-install and there are themes to suit nearly every taste. If you have an idea for a theme yourself that you don’t see, check out this post on how to create your own Google Themes.







