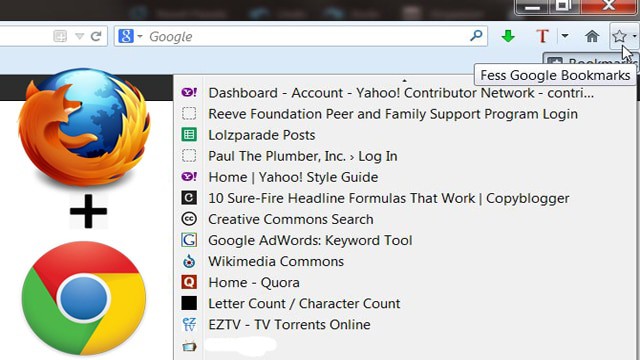
Google users, you never know when you’ll need to access your Google bookmarks. Maybe you’re on a public computer that only has Firefox, or maybe you have to work in Firefox and really need your Google bookmarks a click away. Well, a simple download of the Fess Google Bookmark Extension can make this a reality.
Getting what you need quicker is all about computer productivity, and this extension does exactly that. Our guide will outline how to use an extension for Firefox that syncs your Google bookmarks in Firefox – the Fess Google Bookmark Extension.
Add the Fess Google Bookmark extension to Firefox
To begin using this extension, open Firefox, then visit the official download page for the Fess Google Bookmark Extension. On this page, there will be a green “Add to Firefox” button. Click the button to install the add-on to Firefox.
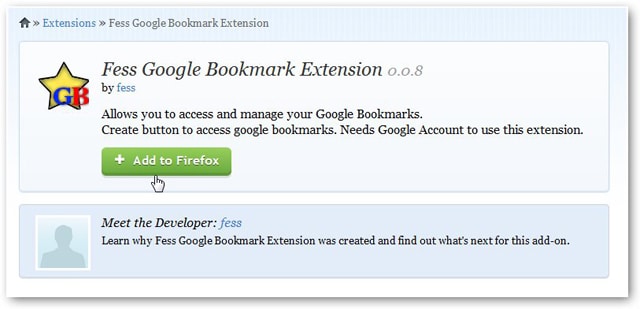
After you click, continue with the installation by clicking “Install” on the Software Installation dialog box that pops up on your screen.
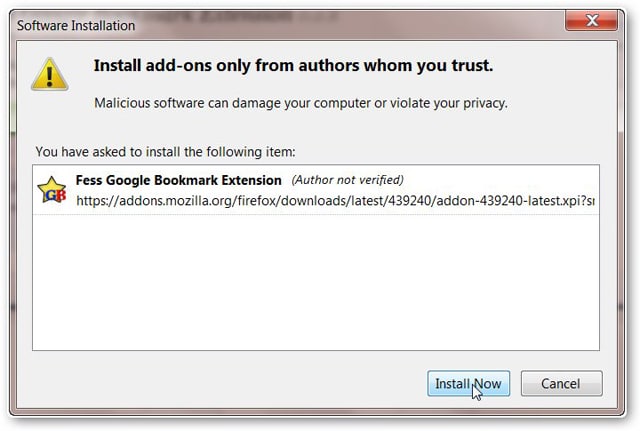
And then the Fess Google Bookmark Extension will finish installing. You will need to restart your browser to begin using it.
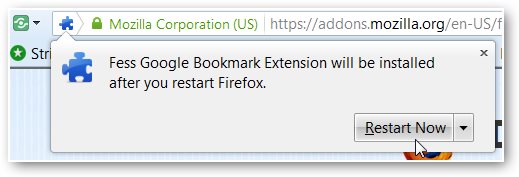
How to use the extension
Using the Fess Google Bookmark Extension is incredibly easy. After you install the add-on, a star icon to access your Google bookmarks will now be visible in your Firefox browser in the top right corner.
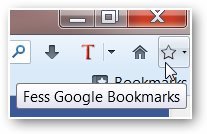
When you click this icon, you will see a drop-down menu, which is where your Google bookmarks will be listed. But before you can view them in this menu, you first need to login to your Google account. To do this, click “Login.”
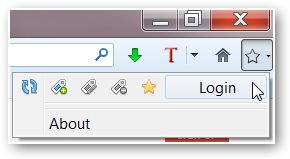
After you click, a new tab will open prompting you to login to your Google account. Enter your information, then click “Sign in.”

Once you’re logged in, click the icon for Google Bookmarks again in the top-right corner of your browser. You should now see your Google bookmarks listed.
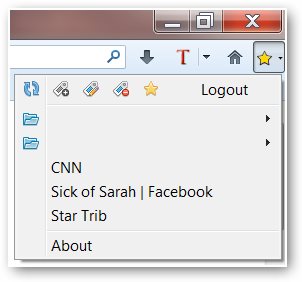
It can list hundreds of bookmarks if that’s your fancy. The addon also has a handful of useful icons at the top of the drop-down box, letting you do housekeeping like delete the current page from bookmarks, as well as add and edit pages too.
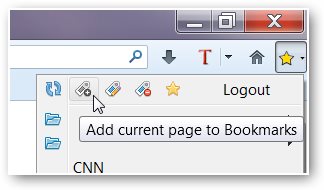
And the yellow star icon represents your “Google Bookmarks.”
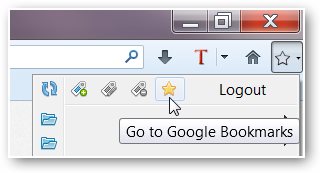
Click the icon to be brought to the bookmarks area for your Google account. Here you can edit, remove and add new bookmarks.
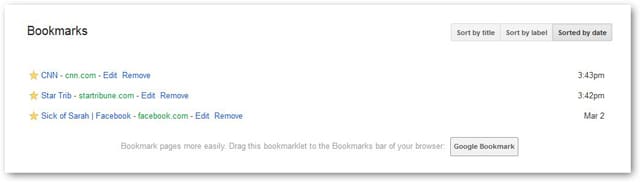
To add new bookmarks and more, go to the bottom left of the window to find the links to both “Add bookmark” and “Export bookmarks” for use elsewhere.
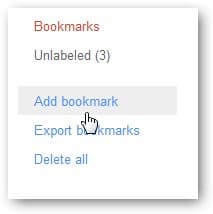
And after you add more bookmarks, reload Firefox again so they’re visible in the addon’s drop-down menu.
Conclusion
Full integration between Firefox and Chrome is the ultimate goal, and the Fess Google Bookmark Extension helps makes this happen. While Google Sync can do this too, this handy add-on is easily accessible directly in the Firefox browser.







