
Every day, new software debuts, and most of it has one singular yet very important aim – to make our lives easier. And this is especially true with USB Extension, a piece of software designed to help you interact with all of your removable devices on a much easier level.
From USB drives to everything else, CD-ROMs, flash cards and network drives, USB Extension creates desktop shortcuts for every external device so you don’t have to waste time digging for the link whenever you want to access it. It will also detect any removable device instantly, so the shortcut is created right away.
Our guide will outline how to use USB Extension on a Windows platform.
Install USB Extension
To start using USB Extension, you first need to install it on your computer. Visit the download page for USB Extension, available from SourceForge, then click the green “Download” button.
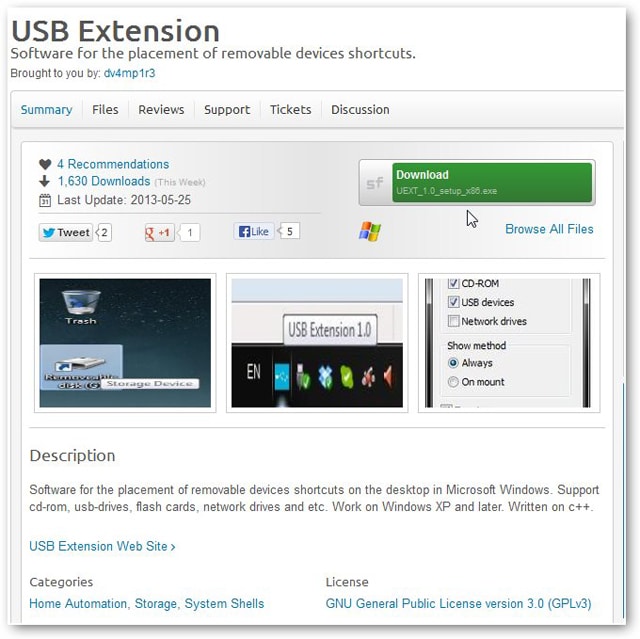
After you click, a dialog box for downloading the software will appear. Click “Save File.”
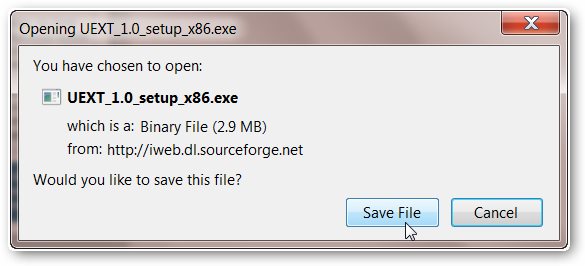
After you download the setup file, locate it on your computer and double-click. The “Setup Wizard” for USB Extension will open, and click “Next.”
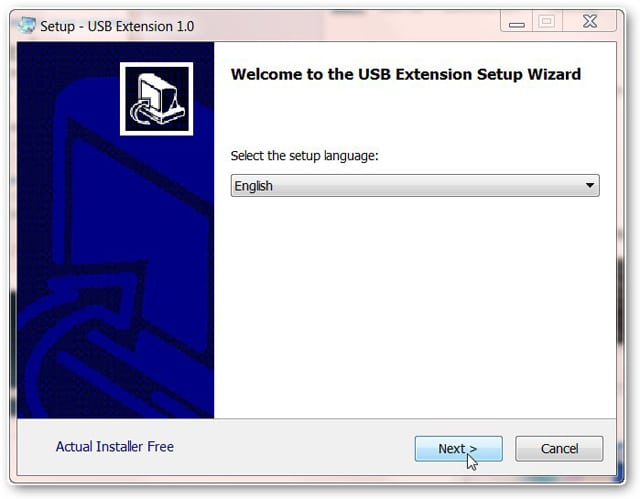
Continue clicking “Next” until you get to the Install page, and click “Install” to complete the process. When it’s completed, a window will appear informing you the software is installed, and click “Finish” to launch the software.
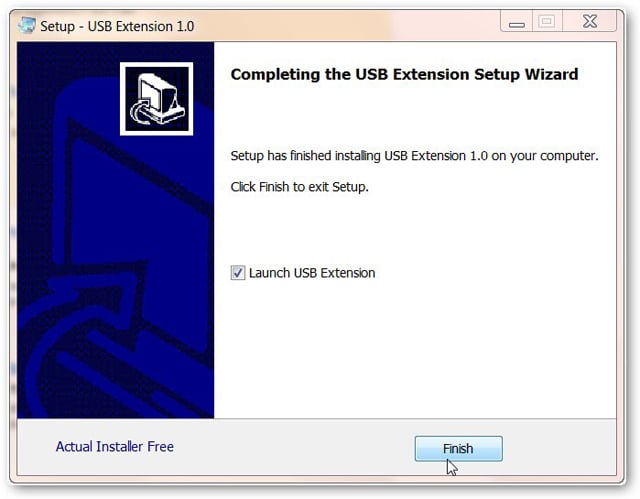
How to use USB Extension
USB Extension runs in the background of your computer, and a blue square icon for the software should now be visible in your toolbar.
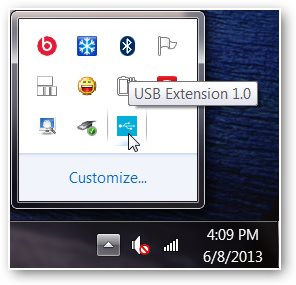
And instantly, as advertised, a desktop shortcut will appear for any removable device currently connected to your computer, such as a USB drive or a MP3 player.
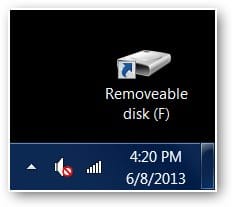
Simply double-click the shortcut and your removable device will open.
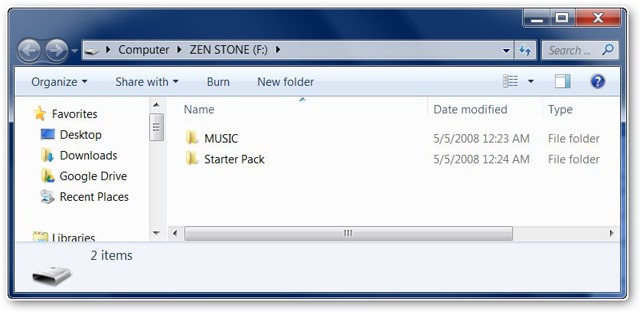
You can also use USB Extension to create a desktop shortcut for your CD-ROM drive, but the program does not do this by default. To change this setting, go to the “Start” menu and find the “USB Extension” folder. Open the folder, then select “Settings.”
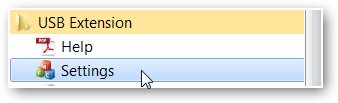
the “Settings” dialog box will load. And in this window, you can check which devices the software will create shortcuts for. Click “CD-ROM,” then click “Apply” to save your preference. And as you can see, the software can also create shortcuts for network drives.
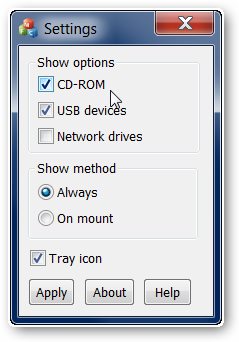
The “Settings” menu is also where you can change if an icon for the program is displayed in your toolbar or if it will show desktop shortcuts always or on mount.
And lastly, another cool feature of USB Extension is its ability to clean up old or unused shortcuts from your desktop. To use this, right-click the icon for USB Extension in your toolbar, then select “Delete invalid shortcuts.” All invalid shortcuts will be removed instantly.
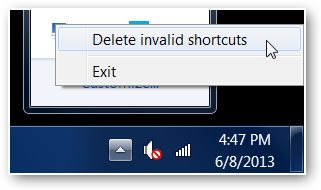
Conclusion
USB drives and other external devices are imminently handy, and USB Extension is a solid option for anyone using removable devices on a daily basis. Having one-click access to these drives can’t be beat. Also, if you keep a lot of sensitive information on your USB drive, it’s also wise to consider another software, File Camouflage, a program that helps you hide data within image files.







