
It’s no secret Chrome is loaded with a ton of cool features. Google developers have definitely put their hearts into this browser since its debut in 2008. They’ve also added an experimental area within the browser where a slew of interesting features can be activated.
Getting into this experimental features area and turning them on is a piece of cake too. All you need to do is to launch Chrome and type the following URL in the address bar and hot enter: Chrome://flags. Once this page opens, it’s just a matter of finding the feature you want and clicking “Enable.”
Top 6 Experimental Chrome Features
Performance Monitoring
Sometimes you want a better look at how your browser is operating, and the “Performance monitoring” experimental feature does just that. After you’re done enabling it, don’t forget to relaunch your browser for the changes to take effect. When you enable this experimental, it will gather data as you use your browser. The data it tracks includes the metric display depending on the time of day and how much memory is used and at which time of day.
This feature also handily reveals which extensions have been installed, uninstalled, updated and disabled. To view the performance monitor once it has been enabled, go to “chrome://performance.”
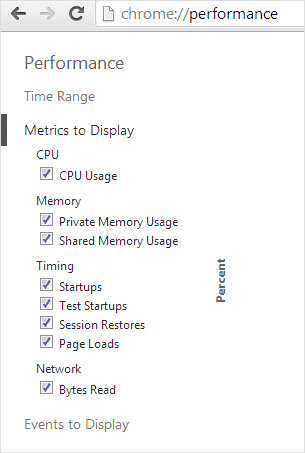
Tab Stacking
If you’re the kind of person who has dozens of tabs open at once, the experimental feature “Tab stacking” will change your world. What this feature does is automatically start stacking open tabs on top of one another, instead of laying putting side-by-side the traditional way. This feature is only available in Windows, so Mac users are out of luck. Maybe Google will introduce this feature in the Mac version soon enough.
To activate this feature, scroll down in the experimental area until you find the “Stacked Tabs.“ Next, click “Enable” and re-launch the browser. Now when you have multiple tabs open, this is how they will look in Chrome:
![]()
Make Chrome Useable on Touch Screen PCs
Despite touch screens growing in popularity, Chrome is still not very user friendly on this type of monitors. There are however a few experimental features you can turn on to make Chrome more usable on a touchscreen PC.
In the experimental area, look for the following three features and enable all of them: “Touch-Optimized UI,” “Enable Touch Events,” and “Enable Touch Initiated Drag and Drop.” After enabling them, you will now be able to use Chrome on a touchscreen PC relatively easily, and without straining your eyes.

Password Generator
We all know using the same password for multiple websites is a terrible idea when it comes to security, and that is why the password generator experimental feature in Chrome is so handy. What this experimental feature does is generate random passwords for you whenever you’re on a new signup page.
When on the sign-up page, you’ll see a small key icon in the password field you’re about to fill out. Click this icon and a pop-up password suggestion will appear. To turn on this feature, just click “Enable password protection” in the experimental area.

Automatic Spell Check
If you have a tendency to misspell words, the automatic spelling correction feature available will make sure you never misspell anything ever again. To activate, scroll down until you find “Enable automatic spelling correction,“ click “Enable” and make sure to relaunch the browser. Now when you misspell anything while using Chrome, it will automatically be fixed.
If you are a smartphone user, you know how handy this can be while typing. So its great to see this feature on the PC as well.

Enable Offline Cache Mode
Last but certainly not least is the feature – “Enable Offline Cache Mode.” This is the perfect thing for anyone who has a limited internet connection.
When it is enabled, you can use the browser cache to view sites you’ve previously visited. To enable this feature, click “Enable” in the experimental area.
![]()
Conclusion
Trying out experimental features in Chrome can be fun, but remember there’s always the possibility they may make your browser unstable, or they may just be completely unusable in the version of Chrome on your computer. But don’t let this sway you. Play around with different versions of Chrome until you find a version that offers the experimental features you need.
For more information on using Chrome’s experimental features in your everyday computing, check out our post – Google Chrome Experimental Flags Just Got Easier to Use








