Nowadays, most laptops come with a built-in webcam that makes it easy to attend video conferences over Skype. However, the use of webcams is not limited to Skype calls and Google Meet. You can also take picture with webcam on your Windows computer.
If your desktop computer doesn’t have an inbuilt webcam, you can attach the external webcam to take pictures and record videos. There are many web apps and desktop applications that can add fun effects to the image you take.
How to Take Picture with Webcam on Windows 7 and 8?
You can use the Windows inbuilt camera app to take pictures or rely on third-party applications. All you need is a Windows device with the right device drivers to take selfies with a webcam.
Windows 7
To take a picture with a webcam on Windows 7 PCs, click on the Windows logo and search for webcam/camera in the search bar.
Open the app and click on the camera icon in the app to take the picture you want.
If you don’t find any camera or webcam applications on your Windows 7 computer, you can check for manufacturer-provided options on the official website.
Windows 8
For taking pictures in Windows 8, click on the Camera tile to open it. If you don’t find the tile, you can search for the Camera app manually to open it.
Once the app is launched, focus on the webcam and click the capture icon to take photos.
If you want some fun filters or effects, you can opt for third-party applications, web apps, and Chrome extensions.
How to Take a Picture with Webcam on Windows 10?
If you want a simple image or video, use the Camera app available on your computer. Follow the instructions given below to take pictures with the camera app.
Type Camera in the Start menu and open the Camera app from the search result.
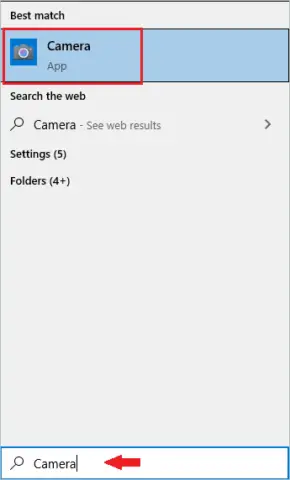
When the Camera app opens, you can find different controls on it. There is an option to set a timer, take pictures in HDR mode, record video, and take photos.
You can click on the camera button to take pictures. For a perfect image, look at your screen and then click on the camera button. The clicked photos can be seen at the bottom-right of the app, as shown in the screenshot.
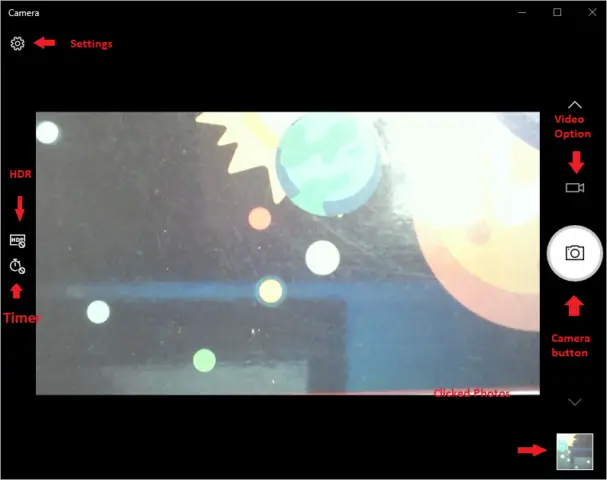
You can find all the webcam images at the default location in File Explorer –
C:\Users\User name\Pictures\Camera Roll
The Camera app can work with a standard USB webcam if you don’t have a laptop with a built-in webcam. You can also record videos with a webcam using this Camera app.
The Camera app is a safe way of taking pictures. But, there are no fun filters or additional features to beautify your photographs as you do on an iPhone or Android smartphone.
How to Use Third-Party Desktop Applications to Take Pictures?
There are many desktop applications available online that can help you take a beautiful webcam photo. However, it is essential to download the safe app to avoid malware or viruses on your computer, as you are allowing camera access to apps.
1. YouCam 9 Deluxe
We recommend using YouCam 9 Deluxe to take amazing selfies with your webcam.
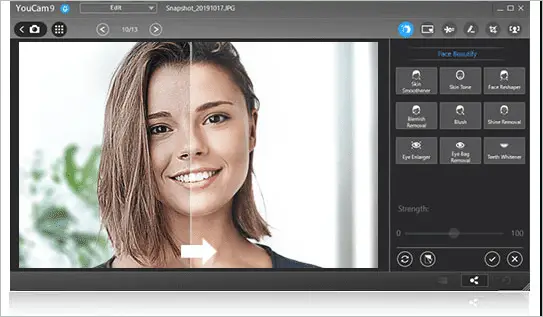
YouCam is the best webcam software for Windows. You can do much more than just take pictures with this app. It can help you look best in video calls, conferences, and live YouTube streaming. You can look perfect on Facebook live without putting on any makeup! The software can be used in Windows 7,8 and 10.
Features
- Add animated emojis to the webcam image.
- Have fun with video effect filters in video recording
- Get smooth and light skin
- Be video call ready always with AR makeup functionality
- Face login and logout from your Windows PC
- Record calls
- Screen recording
- Photo editing options and frames to enhance your image
YouCam 9 comes in a free and paid version. You can opt for a paid version for more filters, frames, and makeup options.
2. AMCap
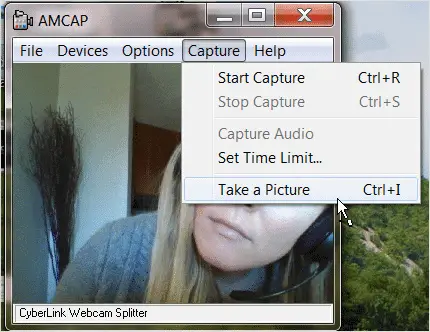
AMCap is a free and lightweight software that can help you take pictures on a Windows platform. It is tested virus-free, so there is no need to worry about any viruses entering your system.
Features
- Easy to download and use
- Can be used on all Windows platforms
3. Yawcam
Yawcam is another software that is free to use on your Windows PCs. Yawcam stands for Yet Another WebCAM software and can be used on Windows 2000/XP/Vista/7/8/10. The software is built on Java and therefore needs JRE 6 or later to run.
Features
- Supports multiple languages
- Has motion detection and built-in web server
- Can be password protected
Use Web Apps and Chrome Extensions to Take Picture with Webcam
If you don’t want to download any PC applications and still want fabulous filters, you can use web apps or browser plugin to take webcam photos. In the case of web apps, you need to be more careful as untrusted sources can lead to cybercrimes.
Our team of experts has shortlisted some trustworthy web apps and Chrome extensions that can help you get a perfect photo with a webcam without installing anything on your computer. You need to permit web apps to access the laptop webcam.
1. Pixect
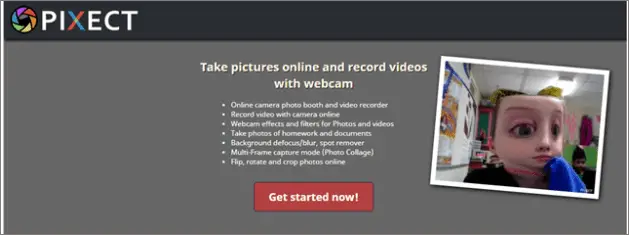
Pixect allows you to take pictures and record videos online. You do need internet access while recording video or using the web camera. It is simple to use and does not require any special specifications.
Features
- Add filters and effects to your captured image
- Photo collage
- Basic photo editing options like crop and rotate
2. Webcam Toy
Webcam Toy is quite famous for its effects, and many people use it to take funky images using the webcam. You can also use the Chrome extension feature of this web application.
Features
- 80 fun effects to add to your photos
- Does not save the images in their record
- Ease and fun to use
- Share the pictures on social media
Try Webcam Toy’s Chrome extension
3. Webcam
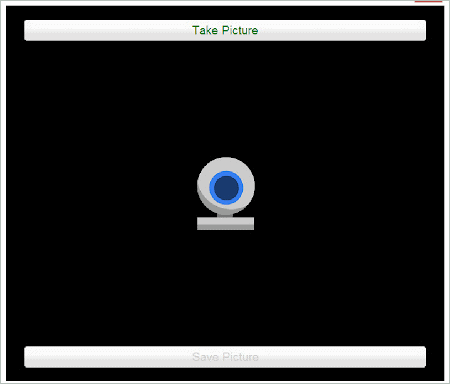
Webcam is an easy-to-use Chrome extension that can help you take simple pictures using your browser. All you need to do is click on Take Picture to take the selfie and then on Save Picture to save webcam image on your computer.
It does not have any extraordinary features, so if you are looking for a simple Chrome extension, this is a perfect choice.
4. Comic Webcam
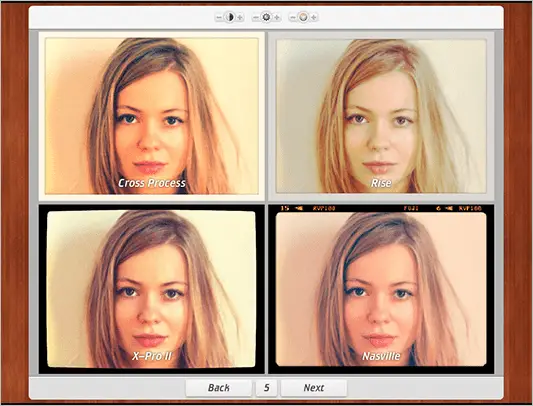
If you want funny and amazing filters, Comic Webcam is a perfect extension for you. There are more than 60 filters to choose from. You can share the edited photos with friends via Facebook. It is an easy-to-use extension.
Conclusion
Taking pictures is fun; be it smartphones, tablets, or computers, it is now possible to take selfies on any device. When it comes to the webcam picture, there is confusion on how to take pictures and where they are saved. The above article shares different ways to take picture with webcam on a Windows system.
You can opt for an inbuilt app that comes with Windows 7/8/10 computers or choose the web and desktop apps if you want to go fancy with pictures. Whenever you select third-party applications, make sure you check the source and then use it. Allowing webcam/camera source access to untrustworthy sources can be dangerous.
(Article Updated on 5th May 2022)







