In spite of having Windows 10 updated, or newly installed, there may be many reasons why your computer is still not functioning with the optimal speed with regard to performance or memory. Resetting Windows is a good option for you. We explore how to factory reset windows 10 via the Windows settings and the command prompt.
The primary reason for Windows malfunction could be the different kinds of clutter that has gathered over your usage time. Things like OEM bloatware, registry bloatware, error, old and corrupted files, incompatible drivers, or simple duplicity of documents and photos may be clogging up your system’s performance!
Since most of us already have Windows 10 installed on their PCs or laptops, this compromise on its processing power can be quite worrisome. All you have to do is learn how to factory reset Windows 10 to restore its default settings and make it more productive and bug-free.
Related: Reset Vs Refresh in Windows 10: What’s the Difference?
How to Factory Reset Windows 10 to Default Settings
To restore the PC to factory settings is not a tedious task. However, you must make a note that this reset, which could be refreshing Windows 10 or reinstalling the same, could remove your files and data. You might want to back all of your personal data before starting with the process.
Related: Create a System Image to Create a Complete Backup of Your Computer
Let’s discuss the two most natural ways to do it.
1. Factory Reset Windows 10 via Settings
Let’s see step by step the process of how to reset the computer to factory settings windows 10.
To start with the factory reset in Windows 10, go to the Settings by typing “Settings” in the Start Menu or simply click on the settings icon.
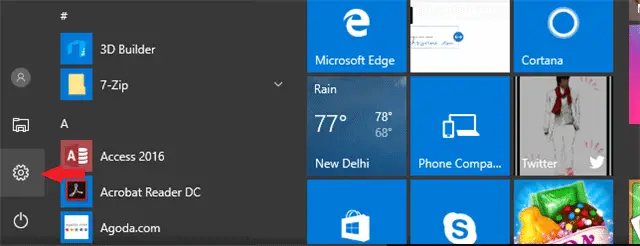
After going into the Settings, Click on “Update and Security,” as shown in the screenshot.
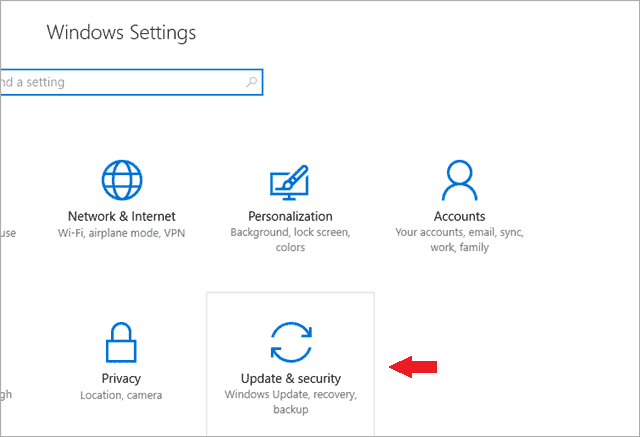
Clicking on Update and Security will take you to the other options where you have to click on “Recovery” in the left pane.
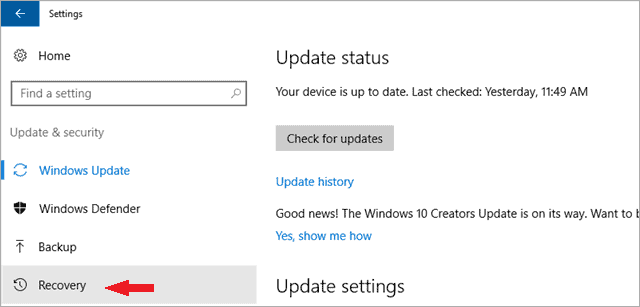
Here you will get three options for Recovery:
- Reset this PC: This option lets you start all new.
- Go back to earlier build: This option is for Windows Insiders who want to go back to the previous version of Windows.
- Advanced Setup: This option is for people who want to boot from a recovery USB drive or disc.
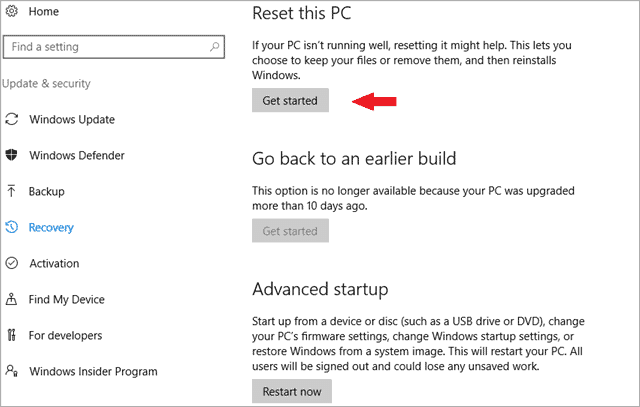
The best option is to go with “Reset this PC.”
After selecting this option, you will get two choices; “Keep my files” and “Remove everything.”
If you choose to Keep my Files, your files will be unaffected.
And if you go with Remove Everything, it will trash everything, including personal files, apps, and settings.
Whichever option you choose, it will return all the settings to their defaults, and all the apps will be uninstalled.
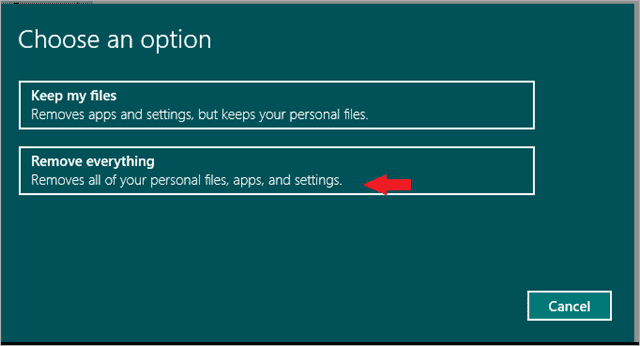
If you choose the Remove everything option and if your PC has more than one drive (partition), it will ask you if you want to remove all files from all drives or just the drive where your Windows is installed.
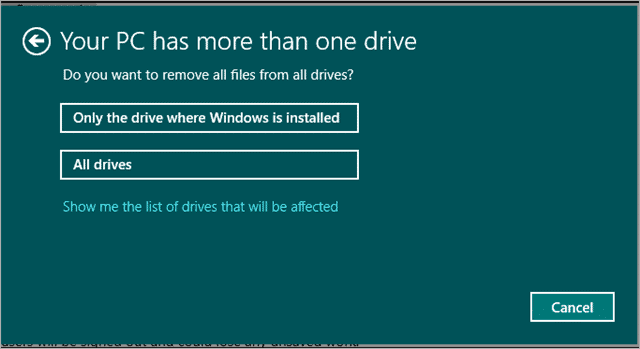
Once you select your preferred option, click on the Reset button to let the process begin and wait until it gets completed. Once you click the Reset button, your PC will restart. The whole process may take several minutes, depending upon the severity of your system. Once done, your PC is Reset to the factory settings.
The reset version will improve your PC performance and speed for sure.
Note: It can be a possibility that Windows 10 will not start the Reset process if your laptop is not plugged-in. Hence, make sure your device is charging while performing Factory Reset in Windows 10
2. Factory Reset Windows 10 using Command Prompt
If you are comfortable using Command Prompt and want to make the process faster and straightforward, using a simple command will do the work for you.
So, the next method on how to Factory Reset Windows 10 is by using Command prompt, and that is relatively easy too.
Just make sure to follow the steps correctly.
Open Run and type cmd.
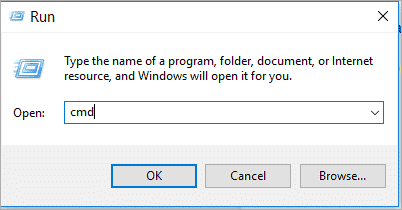
In Command Prompt window type systemreset -factoryreset and then simply Enter.
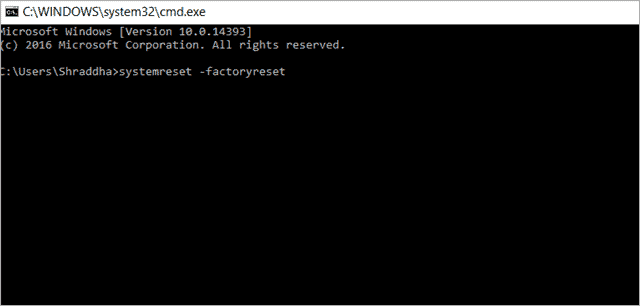
Choose one of the options, as we mentioned earlier using the Settings option and follow the instructions accordingly.
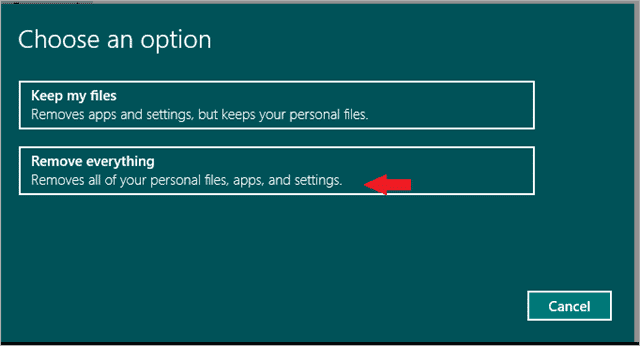
If you go with the option, Keep my files, it will delete all the apps and settings. However, it will keep personal data and files.
However, Remove everything will delete all the information, be it data, your files, apps to original settings. Restart your PC and check if it is functioning correctly.
Related: How to Use the Windows System Restore Feature?
Conclusion
There are possibly other ways to factory reset Windows 10, but going through the Settings option or simply using the Command Prompt is the easiest option
You need to make sure that you take care of all your bloatware issues. In this way, the processing power of your computer is at its best performance!
However, what to do if your PC won’t start at all? What about those who wish to start fresh with the OS? In such cases, Microsoft has a tool. The Clean installation tool installs the clean and latest version of Windows 10. It removes the installed or pre-installed apps and comes with the option to keep your files. Check here to know all the information on the clean installation tool.
Related:







