Microphone volume plays an important part in delivering smooth communication. It is essential for two users to communicate through video calls on desktop PC to have their microphones in proper condition. The communication tends to break if that isn’t the case, and that’s where the question of how to increase mic volume in Windows 10 comes into being.
A low microphone volume can also cause disturbance and disruption in corporate meetings on apps such as Skype or Google Hangouts. On the other hand, low sound quality also causes hurdles while gaming and might lead to improper coordination while playing multiplayer games.
How To Increase Mic Volume In Windows 10 To Ensure Clear Communication
Having a stable input device is essential for ensuring clear and proper communication between the users. The troubleshooting of a microphone can be done either by hardware or software. Users should switch to hardware solutions only after they have tried out all the software solutions. Let’s have a look at how to increase mic volume in Windows 10. This will ensure good sound and, in turn, stable communication.
1. Increase Volume Using The Levels Tab
It so happens that we blame the internet speed a majority of times when a video call breaks down. But, some of those breakdowns can also be caused if your mic settings aren’t complying with the expected standards. In such cases, one should know how to increase mic volume in Windows 10. We can thus use the levels tab to make the microphone louder in Windows 10.
Type Control Panel in the taskbar and click Open.
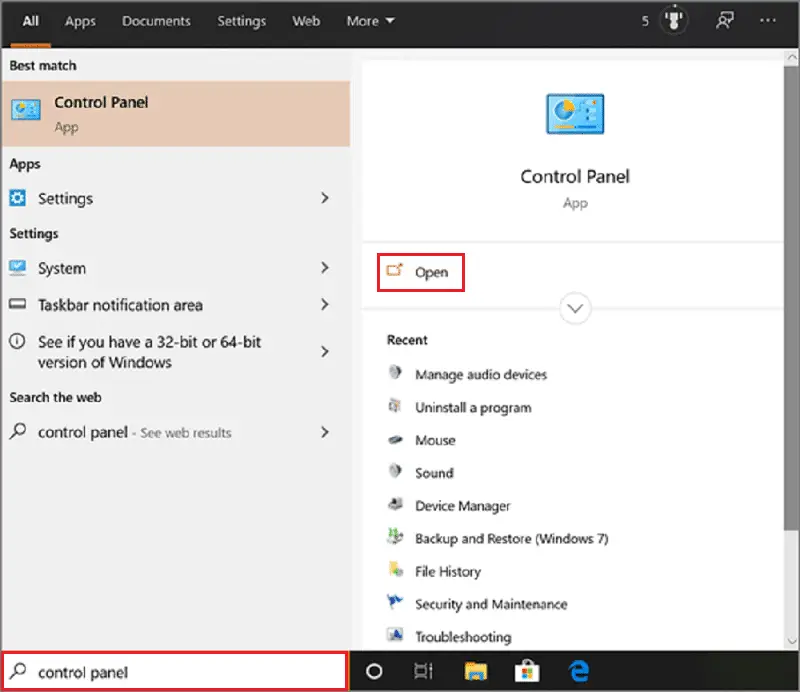
Then, click on Hardware and Sound.
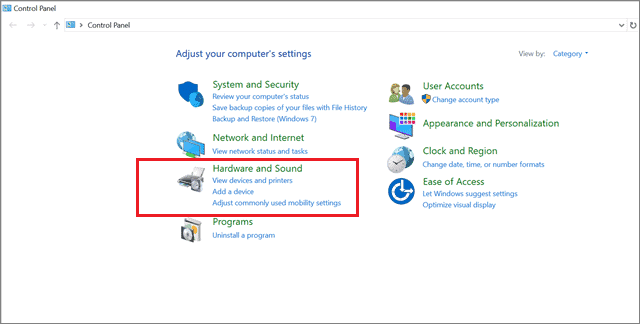
Now, in the Sound menu, click on Manage audio devices.
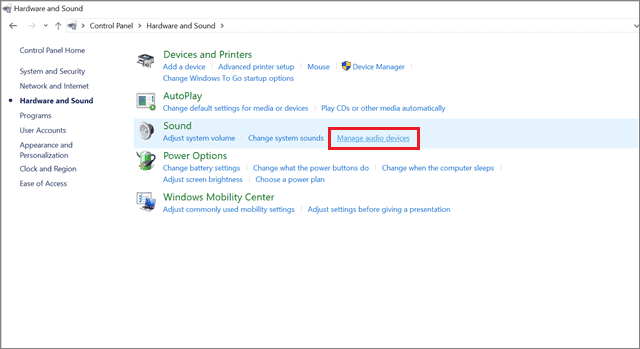
Next, in the window that opens up, select the Recording tab. The microphone connected to the computer will have a green checkmark on it.
Click on the Microphone Array icon and select Properties to open the Microphone Array Properties window.
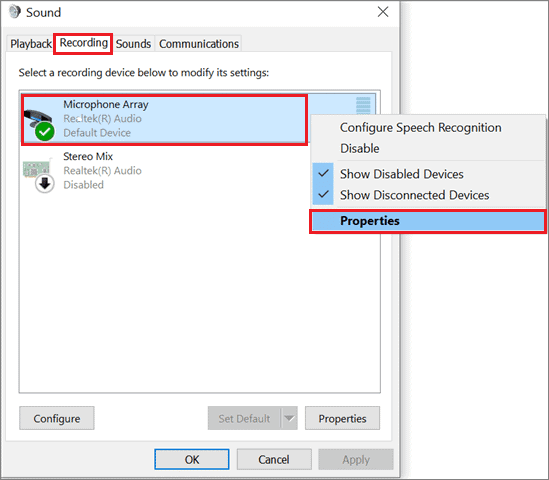
Now, select the Levels tab. A slider will appear, denoting the volume of the microphone. Adjust it at 100. If the volume is already at 100, but the sound is not loud enough, you can choose to add a Microphone boost as well.
Then, click Apply after making the changes, select OK, and close the Microphone Properties window.
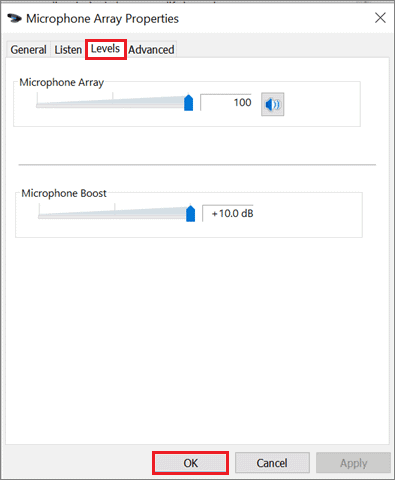
This feature raises the sound level of your active microphone by 30 dB. While using this feature, the best practice is to be in contact with a person via the same microphone so that you can get feedback from him or her and act accordingly.
Now that you know how to increase mic volume in Windows 10, make sure you test the microphone on Windows 10 to make sure it is working properly. In Windows 10, the test microphone feature can be accessed in the Sound settings window.
2. Increase Volume Using The Advanced Tab
Sometimes, the aforementioned method is not enough to solve the ‘Microsoft Windows 10 microphone not working’ issue. If you encounter such a problem with the audio settings, go to the Advanced tab settings in the Microphone Properties window.
Now, uncheck ‘Allow application to take executive control of this device’ option.
Click on Apply and then OK.
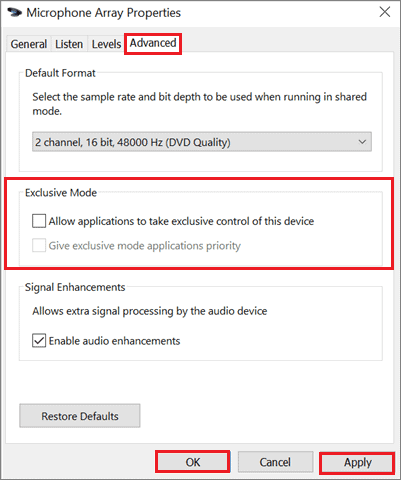
Disabling the exclusive mode will disallow applications to control the audio settings. This option will make sure that the audio service is distributed equally amongst all the devices.
3. Update Drivers
Irrespective of the source of your sound, be it a built-in audio device in the motherboard or an external sound card, it is a good practice to check for driver updates if you are having a problem with the volume. Drivers are usually available on the device manufacturer’s website on the support page.
Make sure you test the microphone on Windows 10 after you have updated the drivers.
4. Download Realtek Audio Codecs
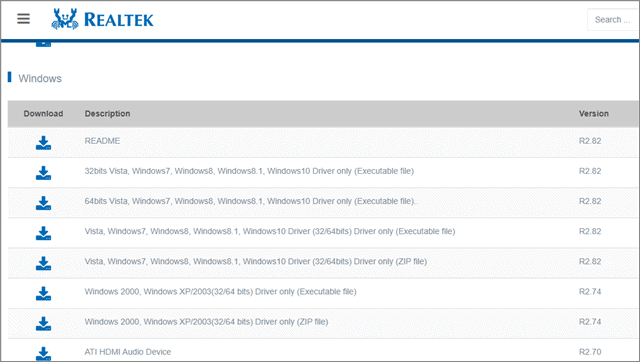
Your mic levels haven’t improved after updating the drivers, and you are confused about how to increase mic volume in Windows 10? Well, you can download the latest Realtek audio codecs to adjust the microphone settings in Windows 10. These codecs are designed to improve the basic Microsoft sound drivers and offer more settings to improve audio quality.
Download Realtek audio codecs to fix and increase mic volume in Windows 10. The Realtek options can be accessed by right-clicking on the speaker option in the taskbar. You will notice that these codecs offer more customization options as compared to the standard mic volume settings in Windows 10.
Once you have installed the codecs, don’t forget to do the microphone test Windows 10 to ensure the proper functioning of the device.
What If the Microphone Boost Option Is Unavailable?
The audio features in a PC are dependent on the chipset and drivers because a chipset controls the communication between several components in your system. You can try to do the following if you don’t come across the Microphone Boost option on your Windows 10 PC.
- Change the port to connect to the recording devices
- Run the Recording Audio Troubleshooter to find the problem in the audio settings
- Updating your Sound, Microphone, and Audio drivers, in this case, can also help your recording devices
What If These Solutions Don’t Work?
If you are not able to set your microphone volume correctly, it is safe to say that the input device has a hardware problem. There isn’t much that users can do in this case, and the best solution would be to replace the device with new equipment.
Conclusion
Microphone plays an important part in internet video communication, which is why having a finely tuned mic in a good working condition is a necessity.
How to increase mic volume in Windows 10 is a common question amongst Windows users. If increasing the volume from the Levels tab doesn’t work, you can disable the Exclusive Mode from the Advanced tab settings.
Also, if the boosting options for the microphone are not available, you can troubleshoot your audio device or upgrade your Sound, Mic, and Audio drivers. Plus, even if your mic doesn’t work even after following all these suggestions, it is safe to say that your microphone has a hardware problem.
Related: USB Headset Mic Not Working? Here Are All Possible Fixes







