Did you ever find the need to share a copy of your screen at a Google Hangout and show someone what exactly is going on while video conferencing? Google Hangouts is one of the most sought-after mediums for making video calls. It enables you to indulge in audio and video calling, text chatting, and Google Hangouts screen sharing is allowed too.
As the meeting host, you can turn off the video in case you want audio-only. By doing this, you also end up saving the bandwidth required for screen sharing. If you want, you need not show your face through the webcam, but instead share screen as you perform actions on your PC.
Why is Google Hangouts screen sharing Useful?
Irrespective of whether you use Google meet, the Hangouts desktop app, or access Google Hangouts through the browser or the Chrome extension, you cannot deny the privilege of sharing your screen with someone instead of explaining something which might be difficult to put into words.
Google Hangout screen sharing while video conferencing is very useful when you wish to display a document, an article, presentations, videos, or content in any other form to meeting attendees. As the meeting host, every action that you perform in the video meeting will be viewed by the other party.
The screen sharing feature is also useful when you want to help someone resolve a technical issue. Since the meeting participants are sharing the screen with you on video conference call, it is easy to guide them through the steps that are required to solve the query.
Freelance consultants and people working as technical support frequently use screen sharing software to enable customers and clients to fix issues or even demonstrate solutions in real-time.
Google Hangouts Screen Sharing – Connect the Way You Want
If you are hosting a video chat, it is useful and easy to simply let the other party view your screen or a specific window you see, just like a presentation. Providing visuals helps in better understanding, right?
We have compiled a short walkthrough to make Google Hangouts screen sharing easy for you. Follow the easy steps to learn how to screen share on Google Hangouts and Google meet without wasting any time.
How to Screen Share on Google Hangouts via Desktop/Browser
Well, most of us use Google Hangouts on the desktop since it is convenient. And what if you need to share your Google Hangouts screen via desktop? Follow these steps to share your screen on Google Hangout. The easy fix is built into the program itself.
1) Open the Hangout conversation/call you would like to run the screencast in.
2) At the top-right of your video conference screen, click on the three vertical dots.
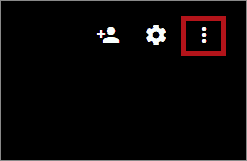
3) Click on ‘Share Screen.’
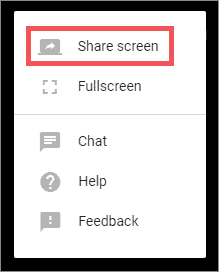
4) Select how you want to share the google hangout screen. You can choose to share the entire screen, which is also the default option. Alternatively, toggle over to the Application Window section in case you wish to select individual windows to share with video meeting participants/ meeting attendees.
5) Click on ‘Share.’
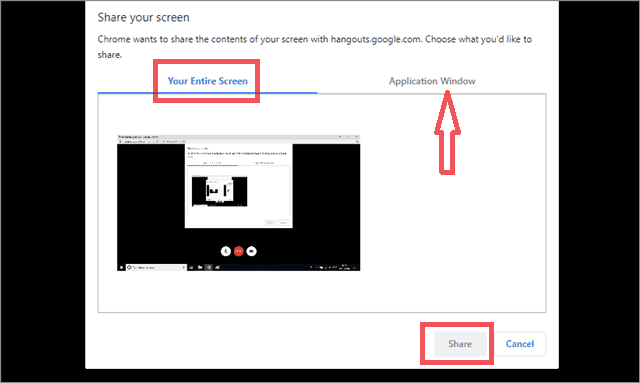
6) We selected ‘Your Entire Screen’ to show you what happens next.
At the top of the page, while you are sharing your screen, you will see – ‘You are screen sharing’ and ‘STOP’ written in bold next to it. Whenever you want to discontinue Google Hangouts screen sharing, click on Stop.

You also have the option to stop your Hangouts meet screen share by clicking on a similar message at the end of the page, as well.

Note: Please note that we were on a video call with one person only. However, if you are video conferencing with a group, you will see an additional ‘Present to Everyone’ message. By selecting it, you will be able to share your screen with all the meeting attendees.
How to Share Screen on Google Hangouts via Chrome Extension
Google Hangouts screen sharing is possible via the Google Chrome extension as well. Go to the Chrome Web Store and look for Google Hangouts.
Alternatively, click here to get it.
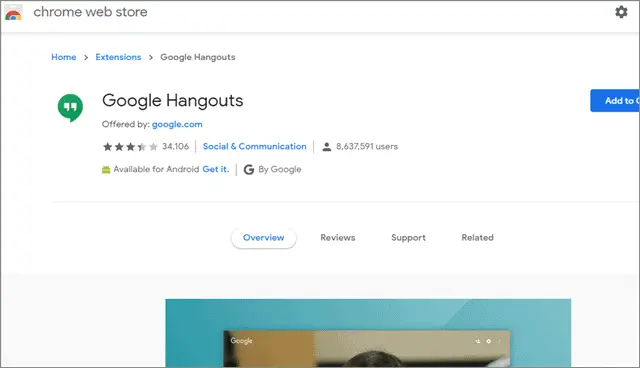
If you are a frequent Hangout user, you can add the extension to your Google Chrome browser and access it with one click only.
Just click on ‘Add to Chrome,’ and you are good to go.
Open the video call you would like to run the screencast in. Follow the exact same process for Google Hangouts screen sharing as we did through the browser.
Screen Share via Hangouts Meet
What exactly is Hangouts Meet?
It is the G suite video meeting app that enables users to present the content of their Google hangout screen in a meeting. If yours is an organization that uses G suite, Hangouts Meet is an excellent tool for discussing spreadsheets, Google doc, Google slides, or websites during a meeting.
So, if you are a professional who has access to G Suite, you can use Hangouts Meet to join any meeting on the go and use the sharing feature too.
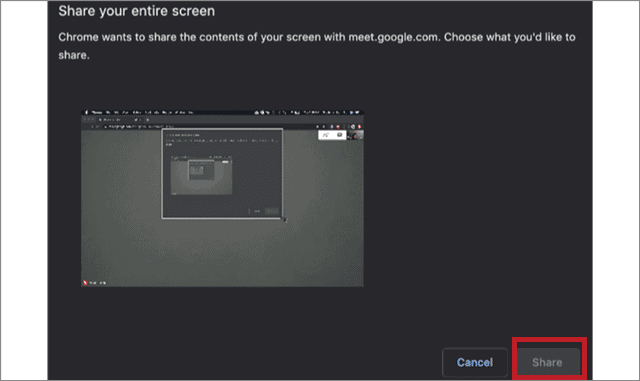
This is how the shared screen will get active. Just, click on ‘Share,’ and you’re good to go.
Google Hangouts Screen Sharing: Troubleshooting Issues
Unable to use Google Hangouts screen sharing facility? There can be situations when screen sharing might not work for you in the very first go. If you ever come across such a case, do not worry. Every screen sharing app be it skype or google duo or third party apps go through some malfunction every now and then and the Google Hangout session is no different.
In most cases, screen sharing on Google Hangouts stops working in the middle of a session. It is usually connected to the browser you are using.
So, what do you do when Google Hangouts screen sharing suddenly stops in between? If you ever experience a technical glitch, here are the three solutions:
1) Change the Browser
If you are facing issues while using the calling facility, you should try doing the same using another browser first. If you’re using Chrome browser, switch to Safari or Firefox and vice versa.
2) Clear your Browser’s Cache
If used for long periods of time at a stretch, browsers require frequent clearing of the cache. You will come across the cache clearing option in your browser’s settings. The process can be completed in no time.
Once you are done with clearing your browser cache, try sharing your screen again with the meeting participants.
3) App Update
If you are using the Google Hangouts app on your Android smartphone, please ensure that the application is updated. If you are a new user, check and see if you’ve allowed the Google app to use the audio and video while installing. Go to the settings and allow permissions. If you are still unable to use the Google Hangouts screen sharing feature, delete the google app, and re-install.
If you are an iPhone or iPad user, go to the settings section and click on the control center. Next, tap on ‘customize controls’ and allow access to screen recording. Once done, click on ‘Meet’ and ‘Start Broadcasting’, and you should be able to share your screen online.
Conclusion
Google is known for offering tools to users that deliver conveniences. Using Google Hangouts is easy and simple to manage and one can even record Google Hangout calls. Isn’t that convenient? Also, as you can see, Google Hangouts screen sharing is an easy process. You can either share your entire screen or selected apps and windows while participating in video calls. It comes in handy when you want to share valuable material with your colleagues, clients, and family in a jiffy.
While taking a digital class or participating in a Google meet, you can also add more people during the video call. The product feature is particularly useful when you have shared screen with a group of people.
So, what are you waiting for? Go ahead and try this impressive feature and do let us know if it worked well for you.
(Article Updated on 26th March 2021)







