Stuck with the headset mic not working in Windows 10? There is no need to panic in such situations, as the reason can be misconfigured settings. Sometimes the headset microphone does not work for all applications and browsers, while other times the issue is just for a specific application. However, the headphones are not always responsible for such glitch.
The drivers, Windows update, or incorrect settings can also cause distorted sounds and other such issues with headsets.
Headset Mic Not Working in Windows 10: Top 12 Solutions To Fix the Microphone
If you experience problems with the USB headset microphone on your Windows 10 system, then you can go through the solutions mentioned below. The solutions cover the basic settings required to configure the headset properly.
1. Check Headphones on Other System
If newly purchased headphones are giving you trouble, then you need to check the headphones on another laptop or desktop. Just plug your headsets into other laptops and check if the headset’s microphone is working.
If the USB headset microphone is not working in other systems, then there might be some issue with the headset itself. In such a case, you need to contact the manufacturer. However, if it works, you need to go through the below-listed solutions to make it work on your current system.
2. Change the Privacy Settings of Microphone
Sometimes, the microphone access is not enabled on a particular system by default; hence, this can stop headset mic from working in Windows 10. However, If your headphone mic is not working for the specific applications, then you need to allow microphone access to the applications.
To make the microphone work in both the situations mentioned above, you need to modify the privacy settings.
Step 1: Press Windows key + I to open Settings and click on Privacy.
Step 2: From the left-panel, click on Microphone under App permissions.
Step 3: Click on Change and toggle the switch to On to allow Microphone access for this device.
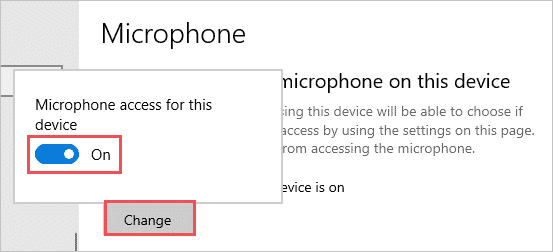
Step 4: You also need to keep Allow apps to access your microphone On.
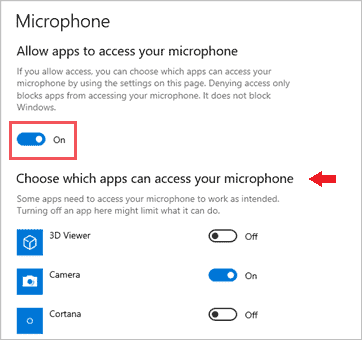
You can check the apps which are allowed to access the microphone. If your headset mic is not working for a specific application, you can check it here and turn on the access.
3. Modify Microphone Device Settings
You need to set your microphone as a default device on your system. Even a low sound may be the reason you are not able to hear your sound while listening to the recording. Go through the steps below to ensure you have the required settings to solve the headphone mic not working issue.
Step 1: Go to the Control Panel and click on Hardware and Sound.
Step 2: Click on Sound and when the Sound settings window open, Navigate to Recordings, right-click on your Headphones Mic and select Set as Default Device
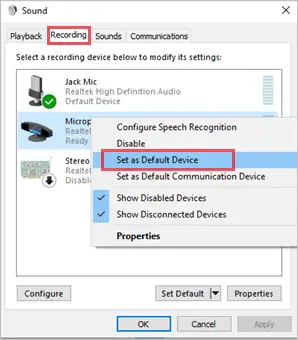
Step 3: Once you set it as the default device, again right-click on it and click on Properties. Go to the Levels tab and set the Microphone sound to 100. After making the changes, click on OK.
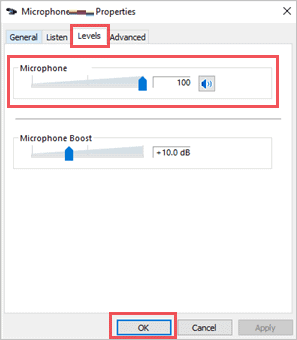
After making the required changes, check if the mic is working.
4. Uninstall Recently added Applications
Sometimes, the application can cause trouble to the plugged hardware. If you started experiencing issues and your headset mic not working in Windows 10 after installing any particular application, try uninstalling it.
After uninstalling the application, check if your mic starts working as before. If it does, you need to find an alternate application or contact the manufacturer to update about the same.
5. Enable USB Headset from Device Manager
If your USB headset is disabled, then you may not be able to use it and it may result in the headset mic not working in Windows 10. So, just to be sure, check if your headset is enabled.
Step 1: Press Windows key + X and click on Device Manager.
Step 2: Search for Audio inputs and outputs and expand it. Once you find your headset device, right-click on it. If your device is enabled, you will see the Disabled Device option, and if it is disabled, you will see Enabled Device option.
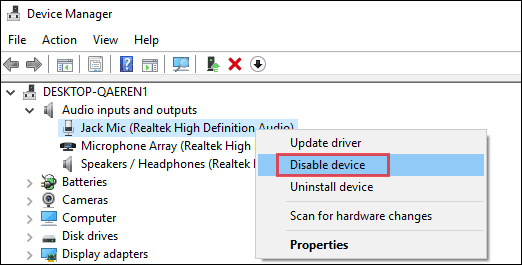
In our case, the headset device is enabled. However, if you see the Enable device option, click on it to enable your device.
6. Plug Headsets when Windows Restarts
The conflicts between USB drives can cause trouble while using the headset mic. You can unplug the headphones and restart the PC. After the restart, plug the headsets again and check if the microphone is operable.
If there is a minor conflict issue, your headphones mic will start working after this procedure. However, if your USB headset mic is still not working, you need to try the below-mentioned solution.
7. Check Physical Connection
Sometimes a loose connection can also cause problems while using the headset. This in turn can result in headset mic not working in Windows 10. The connection may seem normal, but if it is loose it can cause trouble. You also need to check if the headset is plugged in the right slot.
The headset cannot work if plugged in the wrong slot. Hence, one needs to be careful while plugging in the headset.
8. Headset Mic Not Working: Update BIOS
BIOS stands for Basic Input/Output System. If still, your headset mic is not working on Windows 10, then you can try updating BIOS on your system. BIOS update procedure depends upon the motherboard and differs from manufacturer to manufacturer.
9. Troubleshoot Hardware Problems
If the problem is in the hardware that connects your headset to the computer/laptop, then the change in the settings can cause an issue. This could result in the headset mic not working in Windows 10. You can connect your USB headset to another port or another computer.
If it works well in any of the situations, then the problem may exist in the hardware of your system. You can get the system checked by the manufacturer or closest customer care branch.
10. Update Audio Drivers
Outdated drivers can cause many problems in your system. The driver updates are usually included in the Windows update. However, if you wish to update your drivers manually, then you need to be careful. A wrong step can crash your system or drivers. At times, it could be the sole reason for the headset mic not working in Windows 10.
You can update audio drivers manually or by using some third-party software. To know the procedure to update your drivers using any of the ways, go through our detailed guide on device drivers.
11. Reinstall USB Drivers
You can try reinstalling USB drivers to make your USB headset’s mic work. Some users say that their USB headset started working as before when they uninstalled the USB drivers and then reinstalled it.
You can follow the instructions mentioned to reinstall device drivers in our guide on device drivers.
12. Uninstall Old USB Drivers
If you have any old USB drivers installed on your PC, then it might be conflicting with the current USB drivers. You need to uninstall old USB drivers to fix the USB headset mic not working on Windows 10. Follow the below-mentioned procedure to view the old hidden drivers and uninstall them.
Step 1: Press Windows key + X and click on Device Manager.
Step 2: Click on View, and then select Show hidden devices.
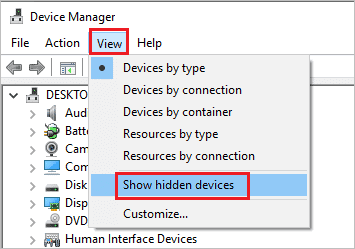
Step 3: When you see the old USB drivers, uninstall it.
After uninstalling the old USB drivers from your Windows 10 system, check if the USB headset mic not working in Windows 10 is resolved.
Final Thoughts on Headset Mic Not Working
The above article can fix your headset mic not working issue by making some changes in the settings of your Windows 10 system. If the settings change does not work for you, then there might be some issue with your system’s hardware or headset itself. In such cases, you may need to update or reinstall the drivers, as drivers are the main Windows component responsible for the functioning of external devices.
However, if nothing is working, it means the device hardware has some fault or it is not going along with your system’s configuration. In such cases, you can contact the manufacturer and report about the fault.







