You can hide the taskbar to give the application a full screen for display. It becomes convenient to watch movies and play games on a full screen without a taskbar. You can configure the taskbar to hide automatically in Windows 10 to enjoy the full display. However, often some users face issues like taskbar not hiding in Windows 10 even when configured to do so.
This could be due to a technical temporary glitch or issues with some applications and can cause inconvenience to many who are used to full-screen displays.
Taskbar not Hiding in Windows 10? Here’s The Fix
You don’t require technical expertise to fix the ‘Windows 10 taskbar not hiding’ issue. However, before going to actual fixes, it is important to perform some initial checks. If initial checks resolve the problem for you, then you don’t need to go through fixes.
Initial Checks for Taskbar not Hiding in Windows 10
Firstly, make sure your settings to hide the taskbar automatically are configured correctly.
You can check by going to Settings ➜ Personalization ➜ Taskbar.
And then under taskbar settings, check if the switch below ‘Automatically hide the taskbar in desktop mode’ option is On.
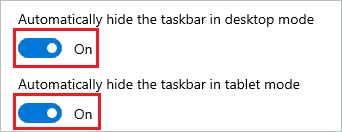
If you are using tablet mode, make sure the switch is On below ‘Automatically hide the taskbar in tablet mode.’
You can also check your mouse cursor, if it is on the taskbar, then it can create the taskbar not hiding in Windows 10 issue for you. Move your cursor on the screen and place it away from the taskbar by clicking anywhere on the desktop.
1. Update and Restart Windows
Each Windows update fixes bugs and issues in the current version. If the Windows 10 taskbar is not hiding because of some bug, then the Windows update can fix it for you.
To update Windows, open Settings by pressing Windows key + I and go to Update & Security. Click on Windows Update from the left panel and then click on Check for updates.
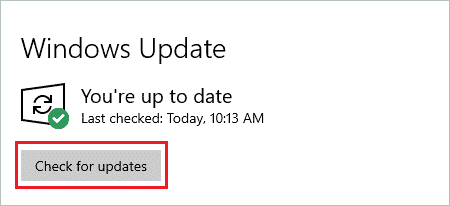
If there are any new updates, download and install them.
After updating, restart your system and check if the taskbar can automatically hide after this. If not, check out other solutions from the list.
2. Restart Windows Explorer
Restarting Windows File Explorer works when the taskbar won’t hide. You can restart Explorer from Task Manager.
Press Ctrl + Shift + Esc together to open Task Manager and then go to the Processes tab. Next, click on Windows Explorer and select Restart from the context menu.
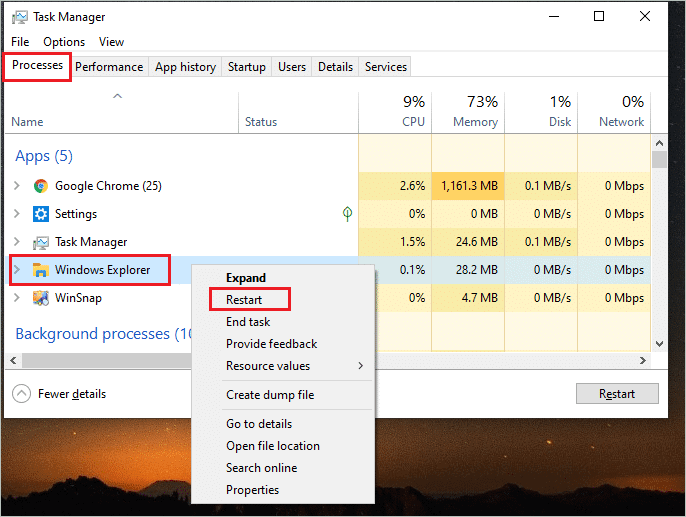
Alternatively, you can select Windows Explorer and then click on the Restart button in the bottom-right corner of the Task Manager window.
This solution fixes the taskbar issue for many. However, if you face the taskbar not hiding in Windows 10 again, then you need to look for another option mentioned below.
3. Search Button Workaround
The title may seem weird, but this has worked for many users who were stuck with the taskbar not hiding in Windows 10 issue.
To start with this workaround, click on the search box on the taskbar. If you cannot find a search box, click on the search button.
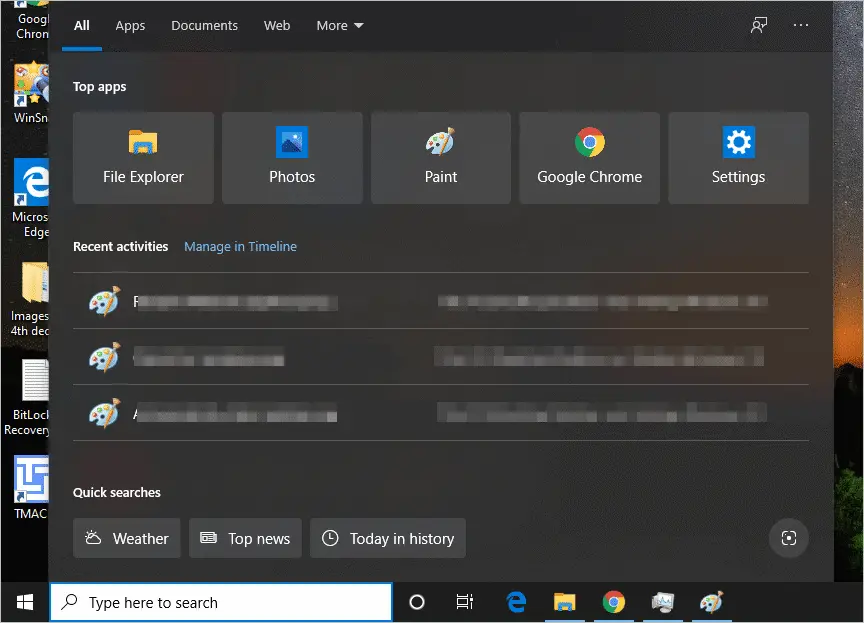
Now, click anywhere on the desktop. You may now see your taskbar hidden.
4. Apps or Notification Issue
If none of the above fixes worked for you when the taskbar won’t hide, then some apps may be causing trouble. The apps which send notifications or need attention prevent the taskbar from hiding.
The issue can also be created by apps that start on startup and need your attention once. You either need to click on them once or disable notifications for such apps in order to prevent them from keeping the taskbar on. The app that needs your attention will flash on your taskbar.
With a recent Windows update, the notification is seen in Action Center, and there is no more app flashing on your screen. If you are using an old version of Windows 10, then you may need to click on each app and check the culprit. After clicking on each app, check if the taskbar hides. If it does, and you find the app, you can either uninstall it, disable it, or at least disable notifications for it.
The apps like Spotify, which opens as soon as you start the Windows system (If enabled on startup), need your attention. In other words, you need to open that app once; then, only your taskbar can hide automatically.
You can also find the culprit, which is preventing the taskbar from hiding automatically in the Task Manager. Open Task Manager, as mentioned above and under the Processes tab, check out all the running apps. Next, open all the apps one by one and see if the taskbar hides after opening one of them.
If you wish to stop any app to auto-on on startup, then you can do so via Task Manager. Open Task Manager and go to the Startup tab. Right-click on the app.software you wish to disable on startup and select Disable from the context menu.
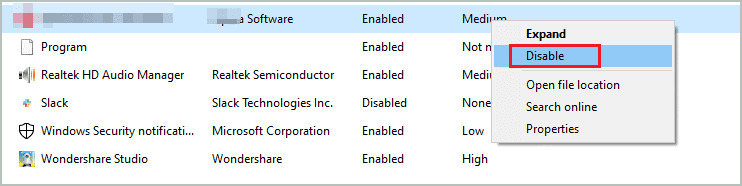
Now, the taskbar can hide automatically without any problem. You can check an alternative option for entering the full screen in the browser in the below section.
Alternate Option for Full Screen in Browsers
You can work and browse on the internet with a full screen without actually configuring settings for hiding the taskbar in Windows 10. The below-mentioned workaround works for all popular browsers like Chrome, Firefox, and Edge.
All you need to do is press F11 (Function key 11) to enter your browser’s full-screen mode.
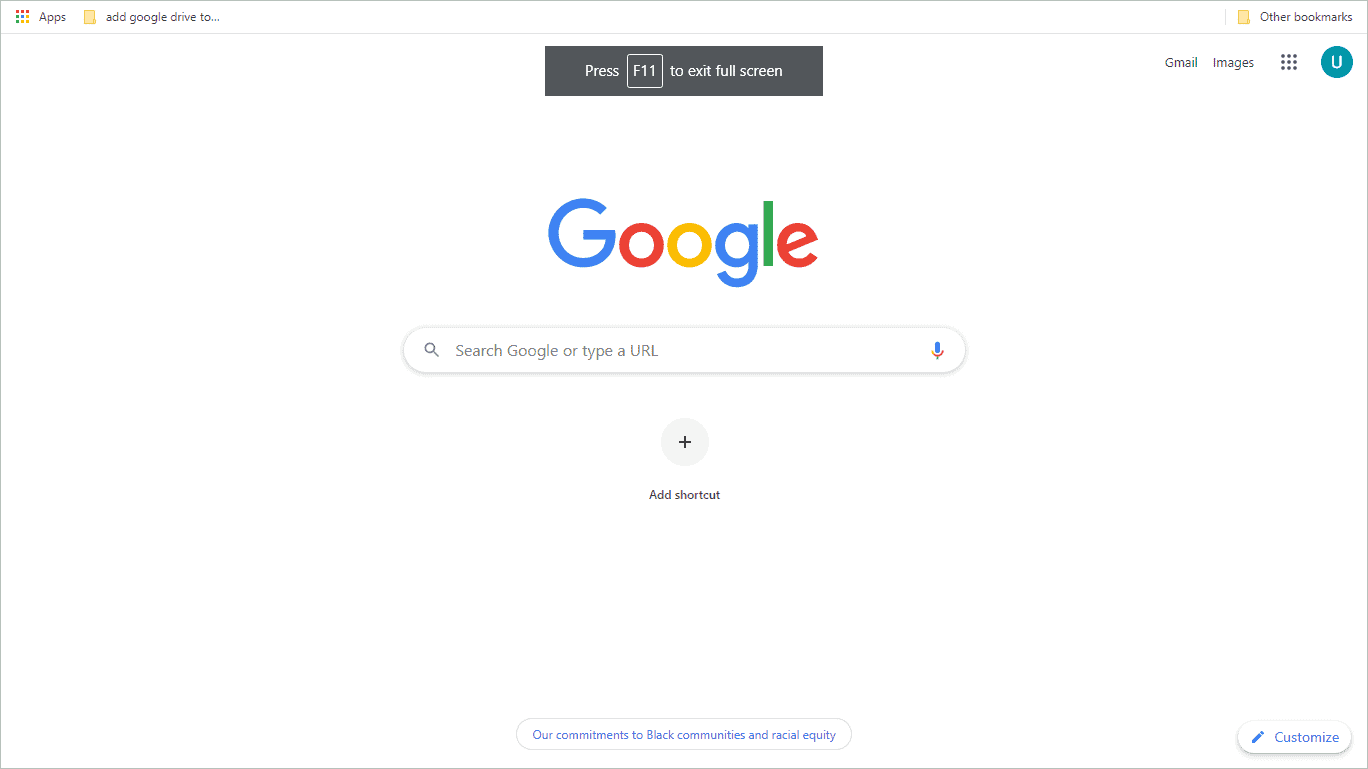
You cannot see tabs and other options once you enter the full-screen mode. To exit full-screen mode, press F11 again. The ESC key won’t help you exit the full-screen mode here.
You can enjoy online movies, read a file, or play a game on full screen without adding too much effort.
Conclusion
The taskbar can let you access many apps and settings in one click. However, some people like the full screen when working, watching movies, or playing games on their system; hence, they hide the taskbar. Many times the Windows 10 taskbar doesn’t hide on its own and needs some fixes.
With the solutions mentioned above, one can easily fix the taskbar not hiding in Windows 10 issue. If the glitch is temporary a Windows restart will fix it for you. You can also look for an alternate option to enter full-screen mode in the browser with the straight forward explanation given above.
Related: How to Run The Task Manager as an Admin in Windows 10







