We use our cellphones to complete various tasks at hand, and there are also different apps to carry out those tasks. When we make a switch to a new phone, the excitement levels are high. However, when we think of the mammoth task of transferring applications from one Android phone to another, users look for the easiest ways on how to transfer apps from Android to Android.
The Android phone gives us much more convenience in case of transferring apps and data with Google Drive and other applications. Some manufacturers provide in-built apps and settings to have your apps from an old phone to a new Android phone.
How to Transfer Apps From Android to Android
Let’s see the different ways you can transfer Android apps to a new phone. You can follow any of the methods of transferring apps that you feel are suitable for your needs.
1. Install the App on the New Phone
Nowadays, all the apps ask you to log in so that it becomes easier to have your data on whichever device you want. So, if you’re going to transfer only one or two apps to another Android device, you can simply go to the Google Play Store and download those apps.
Once you have the Android apps on the new cell phone, log in to your account, and you will have all your data there. If you forgot your login ids and passwords, you could get it using the ‘Forgot your password’ feature. And in worst-case scenarios, the customer support of the application can help you get the password.
If your applications don’t have accounts and you need to transfer more than one or two apps to another phone, check out other ways below.
2. Google Backup and Restore Service on New Android Phone
Google’s backup and restore is the easiest way of transferring all your data and apps from one Android phone to another. The process involves backing up data from the old phone onto the cloud and then restoring it on the new device.
The backup and restore method will work best on Android phones running Lollipop and above. Follow the steps below to have all your Android apps and data on a new phone.
Backup the Data from Old Phone
Step 1: Open your phone Settings app and go to System.
Step 2: In the System settings, click on Backup.
Step 3: Now, toggle the switch next to ‘Back up to Google Drive’ such that it is turned on.
Step 4: Click on the Back up now button to have the latest backup of your old phone.
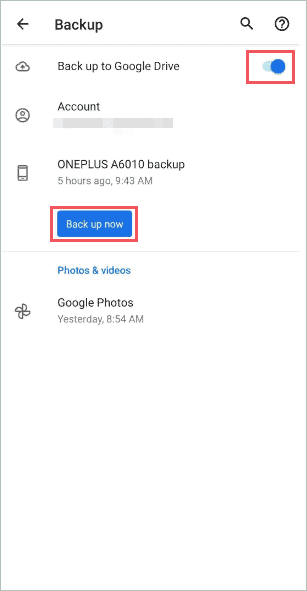
Do not turn off or restart your phone when the backup is on, and also make sure you are connected to the internet continuously during the backup.
Restore the Backup to New Phone
If the backup is done, start the restore process on another phone. The steps given below may differ depending on the device manufacturer and Android version. However, it is simple to transfer the contents if you follow the wizard on the cell phone screen.
Step 1: To restore your apps on the new phone, power up the phone, and start setting up your handset.
Step 2: Select your home Wi-Fi network and connect to it. It would be easy to restore data if you connect to the same Wi-Fi network to which the old phone is connected.
Step 3: Sign in to the same Google account as the old phone in which backup is stored and continue the set up by following the on-screen instructions.
When you come to Google Services on the setup page, there is an option for you to choose which device you want to restore from. Here, you need to select the name/id of the old Android phone.
There would be a list of apps as well; select whether you want all the apps or only some. You can restore the apps and settings from the cloud or Android device (if the device manufacturer provides the option). You may now have all the apps from your old Android device to the new one. If you are not comfortable with this, check out how to transfer apps from android to android using other ways.
3. Use Bluetooth
If you wish to transfer a few applications from Android to Android, you can use Bluetooth. You will need an additional third-party application to carry out the transfer.
Download the Apk Extractor app from the Play Store on the phone from which the transfer is initiated. Once the app is installed, launch it and click on the application, you wish to transfer to another Android phone. Click on share and then select Bluetooth.
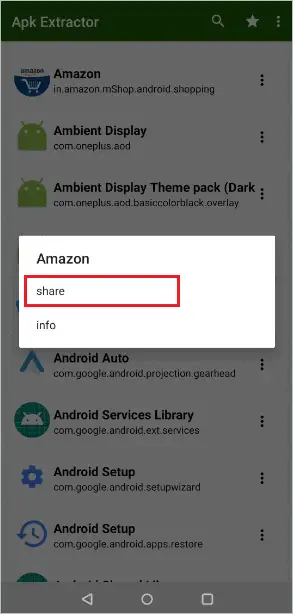
You will have to enable Bluetooth on the other phone to start the transfer. Once you get the application files, you can install it.
This process is a bit time-consuming as the transfer speed is slow, so using it to transfer all the applications can take too long. If you have more applications to transfer, opt for any other way of transferring from the list.
4. Use NFC
The transfer of apps from one Android device to another can be done using NFC as well. Again this is a feasible option only if there are one or two applications to transfer. The process of transferring apps using NFC is time-consuming and may require a bit of technical expertise. You can check out the complete guide on how to use NFC.
Both the phones will require NFC and Android Beam functionality to proceed with the transfer. You can confirm it by going to the device settings and searching for NFC. Once you find it, enable it on both phones.
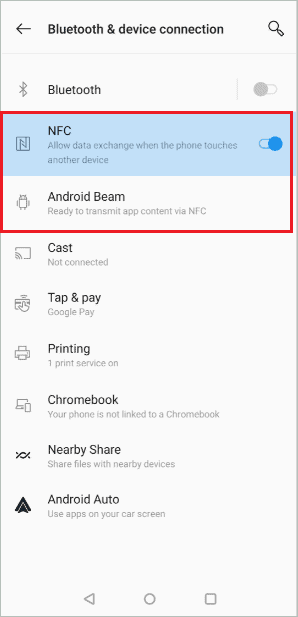
Make sure you enable Android beam as well. Now, you need the apk file of the apps you need to transfer. You can install Apk Extractor and download all the application files of the applications you need on another phone.
Now, open the contents you wish to transfer and unlock both the phones. You will have to keep the phones with their back touching each other. Once the connection via NFC is established, there will be sound. Click on the files you want to share. You can transfer apps, music, photos, and any other files using NFC. However, if there is a bulk transfer, you have to think of some other ways, as this will take too long.
5. Use Third-party App
If you want to know more ways of how to transfer apps from Android to Android, then one of the ways is using third-party data transfer apps. There are many apps available on the Play Store that can help you transfer data seamlessly from one Android phone to the other.
CLONEit
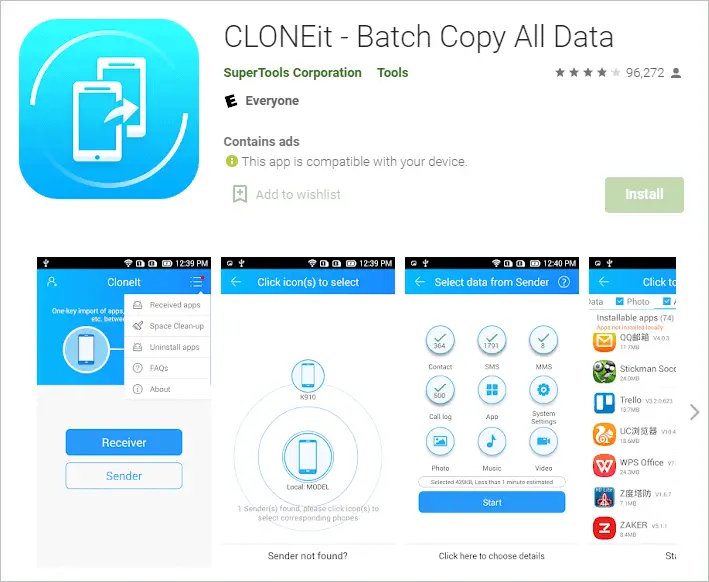
CLONEit is one of the best transfer apps available on the Play Store. With this app, you can transfer 12 types of data from one phone to another without a cable, computer, or network connection. It is easy and fast and is a real offline data transfer, without the fear of data leaks.
You can replicate contacts, messages, apps, music, photos, and videos with just one click. To transfer apps from one Android device to another, install the CLONEit app on both the phones and open the app. Replicate your phone in two easy steps: Click Receiver on one phone and Sender on the other. After the phones connect, simply choose the files to clone and hit CLONEit for immediate transfer of apps and data.
You can also use other phone apps like Mobikin Transfer for Mobile. This app will allow you to initiate a transfer between two Android devices and between Android and iOS devices. There are many other applications available on Play Store, which you can check and use.
6. Use the Built-in Phone Transfer Apps
Many Android phone manufacturers provide an inbuilt application to transfer apps and data from one phone to another. You can use those apps to transfer, as they are safe and secure and can help you conveniently transfer all types of data.
Samsung Smart Switch Mobile
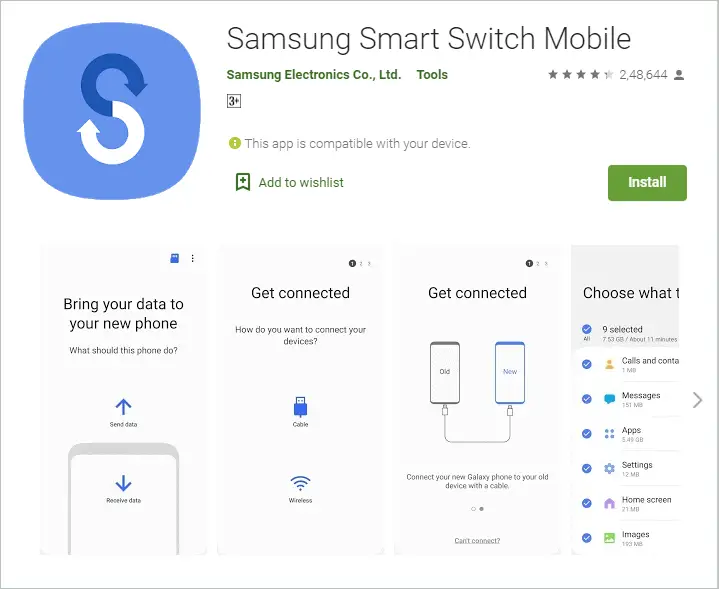
Smart Switch comes preloaded on some of the Samsung mobile phones. If you don’t have it on your phone, you can download it from the Play Store link given below.
Download Samsung Smart Switch Mobile
However, it works only for cell phones running Android 4 and higher. With Samsung Smart Switch, you can transfer your contacts, music, settings, apps, calendar text messages, call logs, alarms, etc., to your new Android phone.
Smart Switch works for all recent Galaxy devices and tablets from Galaxy S2 onwards. It may not work properly on Galaxy S2 due to firmware issues. The app is easy to use, and you can have all the data from your old smartphone to a new one.
LG Mobile Switch
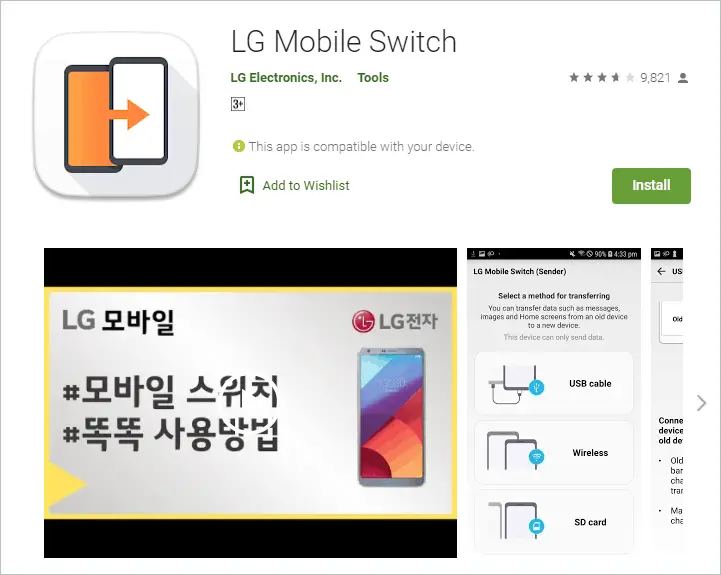
If you have an LG phone, you can use the LG Mobile Switch for transferring apps from Android to Android. It supports Android version 4.1 and above. You can transfer videos, photos, text messages, music, and apps to your new LG phone.
Similarly, you can find manufacturer-specific apps to transfer the contents between two Android devices. These apps are easy to use. You can get the details on the manufacturer’s website or closest manufacturer store about such applications for transfer.
Conclusion
Now you know how to transfer apps from Android to Android with the help of different applications and functionalities. You can opt for the way that suits your needs and comfort level. The above guide explains all the possible ways of transferring apps and data from one Android device to another.
If you wish to transfer one or two apps, you can use Androids inbuilt functionalities like Bluetooth and NFC. While for the bulk transfer, we recommend using third-party applications or the Google Backup and Restore option. You can also visit the nearest device manufacturer store to help transfer the data if you are not comfortable with the aforementioned ways.







