Windows can prevent you from logging into your account for some time if you enter the wrong password several times. You will see the ‘The referenced account is currently locked out’ message on the login screen, indicating that you are blocked from entering the system. Well, this can be frustrating, especially when you have an urgent task in hand.
It can happen when a threshold is set to limit the number of wrong passwords attempted by the user. This can help prevent unauthorized access of users, but it can get annoying when you are locked out of a Windows 10 local account. The problem may seem severe, but it is not impossible to fix it.
How to Fix ‘The referenced account is currently locked out’ Issue
You can conveniently access your account and get rid of ‘The referenced account is currently locked out and may not be logged on to’ after going through the solutions given below. There is a bit of technical expertise required to perform some of the fixes.
1. Simply Wait for 30 Minutes
The most convenient option to enter your account is to wait for 30 minutes until Windows unlocks the account automatically. In most of the cases, the wait time is 30 minutes initially. However, if you have attempted wrong passwords multiple times, the wait time can be 24 hours. So, if you don’t need your PC urgently, you can wait and let Windows unblock your account.
2. Remove the Network Cable
If your PC is connected to any network cable, disconnect it and try restarting your PC. You may be able to re-access your account if the error message is because of a networking glitch.
3. Enter BIOS to Change Date and Time
Many times we are in urgent need of our PC. If you also need your system urgently and don’t have time to wait for Windows to unblock the account automatically, you can change the date and time.
As you are blocked outside of the operating system, you will have to change the date and time using BIOS. The way of entering BIOS in every computer differs according to manufacturer and model number. So, you need to check out the manual or manufacturer’s website to know how to enter the BIOS.
Once you enter the BIOS, go to the Main tab and update Date and Time. You need to use BIOS control; the mouse won’t work once you enter BIOS. You can set the Date and Time of the far future to enable login. Make sure you save and exit the BIOS without making any other changes. Well, this will change the date and time of the OS as well, but you may be able to login into your system again without any error messages.
Prerequisite to Perform Below Fixes
As you are locked outside your account, you will require to perform some actions to log in to Windows again.
Requirement: You need to activate the hidden administrator account and log in using that to unblock your other local account.
This is required only if you have a single account and that is blocked. If you have another administrator account, you can log in using that to access your PC.
Step 1: Press and hold the power button until you see the start screen, and once you see it, restart the system again. Repeat this process until you see ‘Preparing Automatic Repair’ on your screen.
Step 2: When you see the blue screen displaying Automatic Repair, click on Advanced options.
Step 3: Now, navigate to Troubleshoot ➜ Advanced Options ➜ Command Prompt.
Step 4: In the command prompt terminal, type in the below command.
net user administrator /active:yes
You can now log in to the administrator account and access your computer.
4. Update Local Group Policy Editor
Windows 10 Professional and Enterprise users can update their local group policy editor to get rid of the ‘The referenced account is currently locked out’ error message on their login screen. Although the Windows 10 Home version does not have a local group policy editor, there are different ways of accessing it.
Step 1: Press Windows key + R and type gpedit.msc there. Click OK or hit Enter to open Group Policy Editor.

Step 2: In Local Group Policy Editor, navigate to Computer Configuration ➜ Windows Settings ➜ Security Settings ➜ Account Policies ➜ Account Lockout Policy.
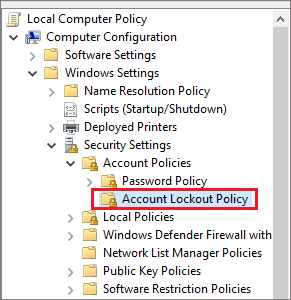
Step 3: Now, double-click on the Account lockout threshold policy and enter 0 in the properties window. Click on Apply and OK.

You can now restart your computer and try logging in to your normal account.
5. Set the Account Password to Never Expires
If the account password is expired, you can get the reference account locked out. You can set the password to never expire to get rid of the error message on the login screen in such cases and also fix the referenced account.
Step 1: Open Run, type lusrmgr.msc there and press Enter.
Step 2: When the window pops up on your screen, click on Users
Step 3: Now, right-click on the user account that is locked and select Properties from the context menu.
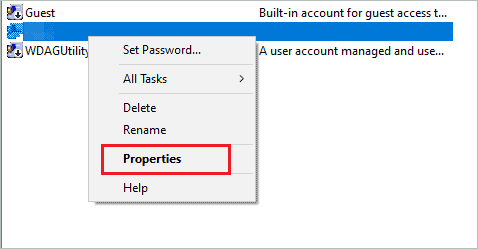
Step 4: Navigate to the General tab and check the checkbox next to Password never expires.
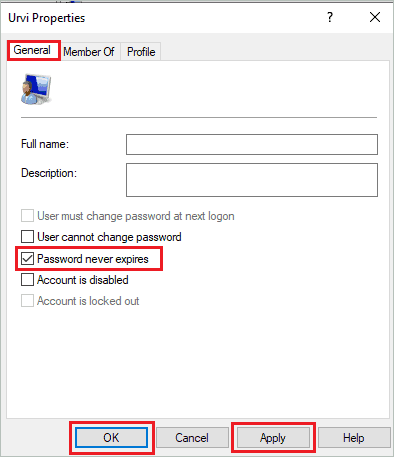
Click on Apply and OK.
You can now log out of the admin account and try logging in to the blocked account.
6. Remove Cached Credentials from your PC
You can delete the cached credentials saved on your PC to fix the ‘The referenced account is currently locked out’ error.
Search for Credential Manager in the Start menu and open the same from the search results. Next, click on Windows Credentials.

Now, under Generic Credentials, search for cached credentials and click on the arrow next to it. You then need to click on the Remove link to delete it from your PC.
Once this is done, restart your PC and try logging into the locked account. If cached credentials were causing issues, this would probably fix it.
7. Update Group Policy of Windows
You can update the group policy of Windows to login to your locked account normally. This may sound weird, but it fixed ‘The referenced account is currently locked out’ for many users.
Open the command prompt by following the prerequisite section given above and type in the below-mentioned command there.
gpupdate /forceYou can then restart the PC normally and check if the error message disappears from the login screen or not.
8. Check DNS Settings
The incorrect DNS settings can lead to a ‘The referenced account is currently locked out’ error on the login screen. However, you can make the appropriate changes in the network settings to fix it.
Step 1: Press Windows key + I to open Windows Settings and then go to Network & Internet.
Step 2: Click on Change adapter options under Advanced network settings.
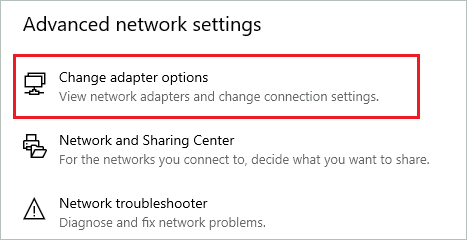
Step 3: Now, right-click on the currently active network connection; it can be Ethernet or Wi-Fi and click on Properties.
Step 4: Double-click on Internet Protocol Version 4 (TCP/IPv4).
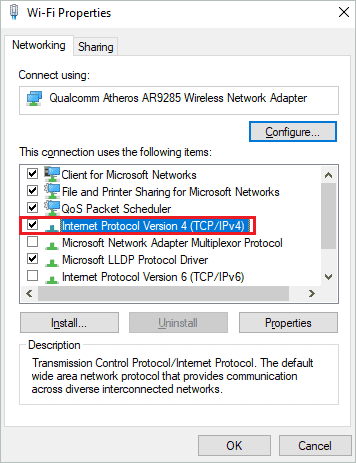
Step 5: Select ‘Obtain DNS server address automatically’ and click OK to save it.
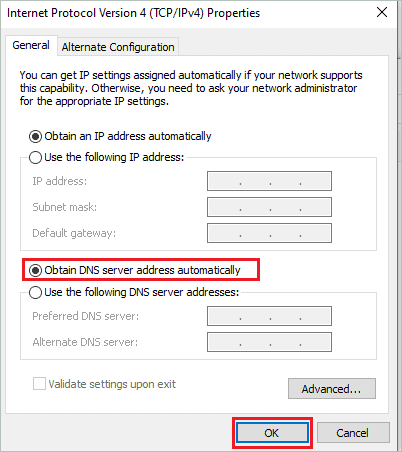
If this didn’t help, you could select ‘Use the following DNS server addresses’ and use Google DNS servers.
Preferred DNS server: 8.8.8.8Alternative DNS server: 8.8.4.4You can then restart the PC and check if you can log in from your local account.
9. Format your PC
If nothing from above worked for you, the final option is to entirely format your PC to fix the referenced account. You can use any third-party software or do it manually. It is vital to have a backup of your system before you format it, as formatting will remove all the installed software, personal data, and settings.
Deactivate Hidden Administrator Account
Once you are done with the above solutions, you need to deactivate the hidden administrator account that was activated before. If this is not done, your system will be open to unauthorized access and vulnerability.
To deactivate the hidden administrator account, you can either open the command prompt as shown in the prerequisite section or login to your local account and open it with administrator privileges.
In the command prompt terminal, type in the below command and hit Enter.
net user administrator /active:no
Restart your PC once, and you will no longer see the hidden administrator account.
Conclusion
When you are locked outside your local account, accessing the PC becomes impossible. Many times you can log in again after 30 mins. However, sometimes, you may find ‘The referenced account is currently locked out’ error message does not disappear even after 30 mins. In such scenarios, you need some workarounds to enter the system and get this fixed.
The above guide explains how to enter the system and fix this issue by trying out some solutions. You can get rid of the locked-out error message conveniently and easily by going through the solutions given above.








