Chromium is an open-source web browser developed by Google. With its minimalistic features, it can carry out the required browser tasks efficiently. However, it can get challenging to get rid of this browser when you wish to uninstall it from your PC for obvious reasons. In the case of some Windows 10 users, Chromium won’t uninstall even after trying multiple times.
If you are experiencing issues while uninstalling Chromium, it can be because of a minor glitch in the uninstallation process or malware that came with Chromium. People who face trouble while uninstalling Chromium are the ones who never installed it in the first place. Malware or temporary glitches both can be fixed quickly, and you can get rid of Chromium.
Is Chromium on your PC a Malware?
As Chromium’s source code is available online for free, anyone with the wrong motives can tweak the code and create malware that gets installed on your computer whenever you visit troublesome sites. The malware can also enter your system when you are installing software from untrusted sources.
Some signs can tell you if Chromium on your computer is a malware/virus or just a browser with uninstallation issues.
- You never installed Chromium yourself, and it is showing up in your installed app list.
- Unwanted pop-ups, ads, redirect, and tabs come up whenever you are using the browser.
- The default search engine changed without your permission.
- The default browser changed to Chromium, and all the links open up in Chromium.
- You are forced to download an additional app by a pop-up that is not closing.
- High CPU usage by the Chromium processes
- Some of the Chromium-based browsers that are malicious are – BoBrowser, Olcinium, Pelikan, e-Fast, and Qword.
If you are experiencing any of the above issues on your PC, it means there is malware-infected Chromium residing on your computer, and you need to get rid of it. And if you have personally downloaded Chromium over the Internet, it is recommended to check if the source was trusted or not.
7 Solutions to Fix Chromium Won’t Uninstall Issue
The ways given below can help you remove Chromium from your system, irrespective of the reason. If you are sure it is malware, you can run antivirus software and check if that helps you eliminate the Chromium browser.
1. Use Control Panel to Uninstall Chromium
If you are using a Settings app to uninstall Chromium and fail to do so, you can try the traditional Windows Control Panel instead.
Search for the Control Panel in the Start menu and open the same from the search result. Now, click on the Uninstall a program link under Program. Make sure you have set View by option to Category.
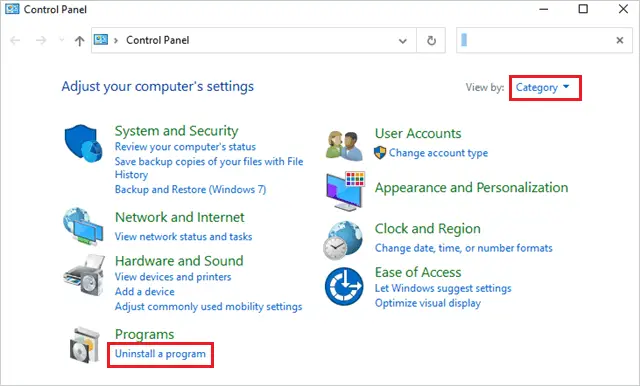
On the next window, search for Chromium and right-click on it when you find it. Now, click on Uninstall and follow the instructions on the screen to remove it altogether.
Restart the PC after you uninstall Chromium completely. If the Chromium won’t uninstall because of a temporary glitch, you will possibly be able to do it via the Control Panel.
2. Kill Chromium Processes and Uninstall them Manually
If you could not uninstall Chromium via the Control Panel, you can try following the below steps and get rid of it.
Step 1: Press Ctrl + Shift + Esc to open Task Manager and go to the Processes tab there.
Step 2: Now, find Chromium processes and right-click on one of them. Click on Open file location.
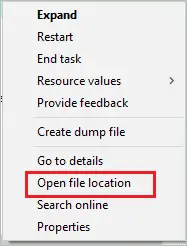
Now, you have the location of Chromium malware, but before deleting it, you need to end all its processes.
Step 3: Come back to the Task Manager window, right-click on all the Chromium processes one by one, and select End task.
Step 4: Once you kill all the Chromium processes, go to the location of Chromium and delete all the executable files (.exe) first.
Step 5: Now, delete the entire folder of the Chromium from the location. Make sure you Shift + Delete it to avoid its traces in the Recycle Bin.
Step 6: Just to be sure, empty the Recycle Bin as well.
Probably, this will remove the Chromium completely. You can restart your PC and check if you can still find any traces of Chromium.
3. Delete the Chromium Folder in AppData Folder
If Chromium won’t uninstall on Windows 10 even after trying all the above, you can try deleting Chromium’s user data to get rid of it.
Press Windows key + R to open Run and type %AppData% in the textbox there. Press Enter to open the AppData\Roaming folder.
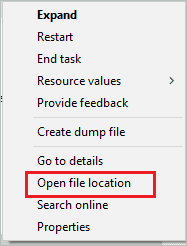
Search for the Chromium folder there, and delete it permanently by pressing Shift + Delete.
Now, open Run again, and this time type %LocalAppData% to open AppData\Local folder.
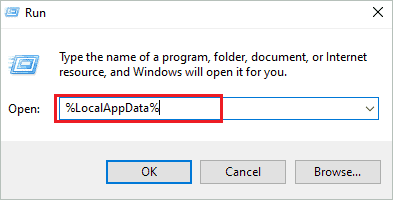
Again, permanently delete the Chromium files and folder from the Local as well. You need to empty the Recycle Bin as well, just to avoid the traces.
Reboot the PC and check if the Chromium disappeared from your PC or not.
4. Scan for Virus and Malware
Malware and virus can prevent you from uninstalling Chromium and also cause various other issues. If you are using any third-party antivirus software, you can refer to its manual to know how to scan for viruses and malware. However, if you are using Windows Security, you can go through the below steps to perform a malware scan.
Step 1: Press Windows key + I to launch the Settings app and then go to the Update & Security section.
Step 2: Navigate to Windows Security from the left panel and click on Virus & threat protection.

Step 3: In the Windows Security window, click on the Scan options link.
Step 4: Select the Full Scan option from the list and then click on the Scan now button.
Windows Security will scan and remove all the viruses and malware residing in your computer. If Chromium won’t uninstall in Windows 10 because of malware/virus, this will fix it for you.
5. Reset Browser Settings to Default
Sometimes, Chromium malware can change your web browser settings, and that can sometimes prevent you from uninstalling Chromium. You can reset the browser settings to default to undo all the changes done by the virus. The changes you made to the browser will also be restored to default.
We have restored settings for the Chrome browser; you can find the reset settings in your respective browser.
Open the Chrome browser and click on the three dots in the upper right corner. Click on Settings from the menu.
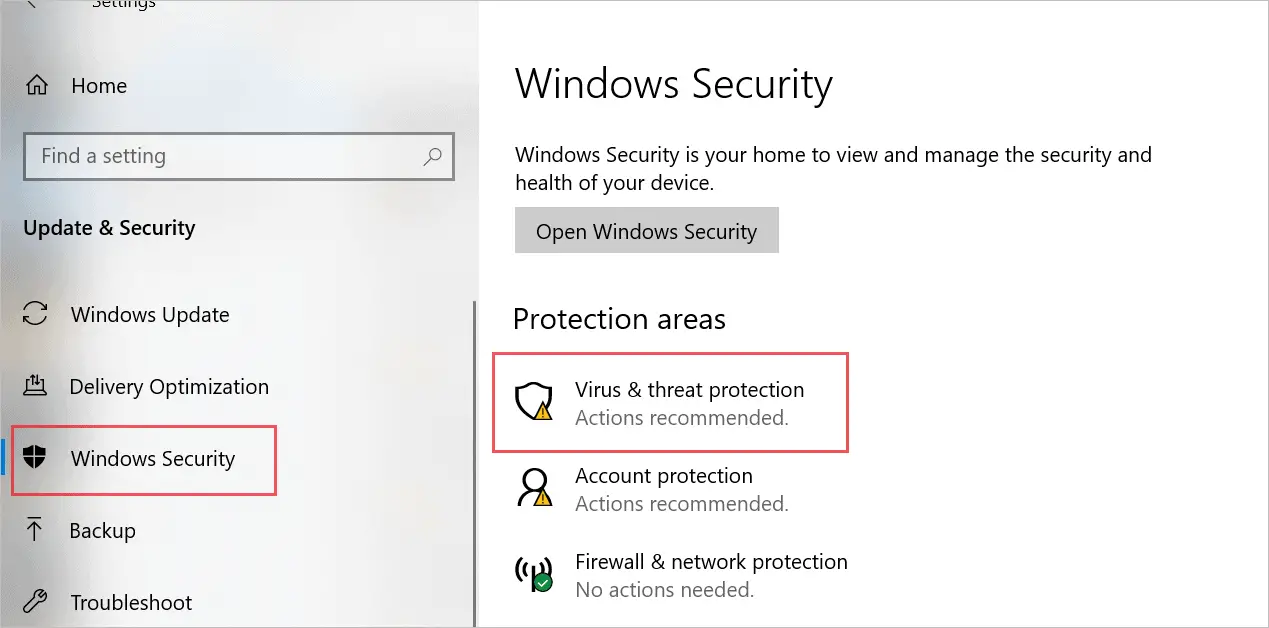
From the left frame, click on the Advanced option and then click on Reset and clean up.
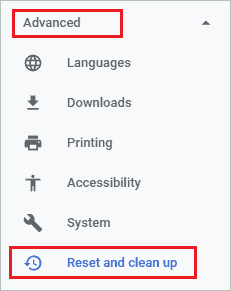
Now, click on the arrow next to the Restore settings to their original default option.
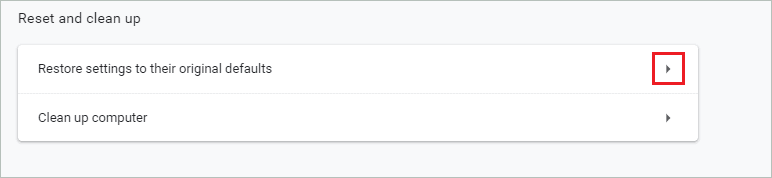
When asked for confirmation, click on the Reset settings button.
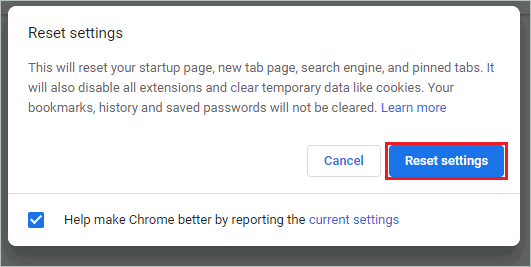
Once done, relaunch the Google Chrome window, and check if all the settings are back to default. You can now try uninstalling Chromium and check if you can do so normally or not.
6. Use a Third-Party Uninstaller Software to Remove Chromium
You can use any third-party application uninstaller to get rid of Chromium permanently. When you use an uninstaller, you don’t need to manually remove the app or user data folder. All of this is taken care of by the uninstaller.
There are many third-party uninstallers available in the market. One such tool is Revo Uninstaller. It is available in free and paid versions, and you can use it for many more purposes other than uninstalling Chromium.
7. Run Google Chrome CleanUp Tool
You can run the cleanup tool available on the Chrome browser to find harmful software on your PC. If Chromium won’t uninstall because it is malware, the Chrome cleanup tool can help you get rid of it.
Click on the three dots in the upper right corner and then go to Settings.
Go to Advanced ➜ Reset and clean up from the left frame of the browser.
Click on the Clean up computer option.

Click on the Find button so that Chrome can find and remove harmful software from the PC.
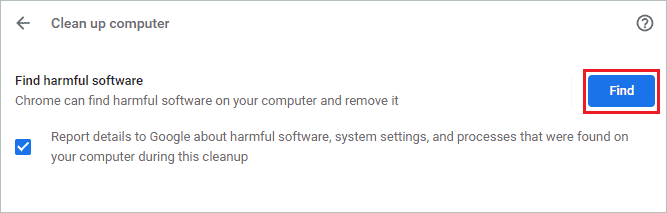
Wait for the scan to be completed. Restart the computer and check if the Chromium malware is removed from your PC or not.
8. Try Uninstalling from All Programs List
You can try uninstalling Chromium from the Start menu or the All Programs list seen when you click on the Windows logo from the taskbar. Well, this helped some Windows users to remove the Chromium browser from their devices.
Click on the Windows logo and search for Chromium in the list of all the applications/software. When found, right-click on it and click on the Uninstall option.
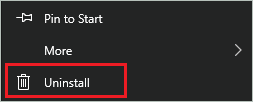
Restart the PC once and check if this helped in getting rid of Chromium from your PC.
Final Thoughts on Chromium won’t uninstall Issue
Chromium malware caused issues for many Windows users, especially with ads and pop-ups. At times, Chromium won’t uninstall, and it becomes difficult to get rid of it completely. You can try uninstalling it from the Settings app, Control Panel, and All Programs, and still, none of it will work for you. It can be because the Chromium in your computer is malware, or there might be an issue in the uninstallation process.
The above guide explains different ways in which you can uninstall Chromium and remove it from your computer permanently. Even if it is a malware/virus, the above guide will help you with uninstalling Chromium.







