Imagine you have just finished typing a long document on Google Docs. While you are proofreading it, you come to know that you have spelled a particular term incorrectly every time it has occurred in the text documents. Surely, reading the entire document again just to correct that one term is a tedious job, and hence you need to use find and replace in Google Docs to avoid this detour.
The Find and replace function allows users to search for a particular term in a google doc and replace all of its occurrences with a different term in just one click. It is very similar to the replace function in the Microsoft word document. It saves substantial time for users and also helps avoid the monotonous job of track changes and suggested edits while editing.
How To Find and Replace In Google Docs With Simple Clicks
When you open the Find and Replace dialog box, you can match terms using cases or regular expressions. If you know the replacements for specific terms, you can use this feature instead of deleting the original terms or using the strikethrough feature over them. That being said, let’s see how we can find particular terms and replace them with their correct versions in the Google Docs word processor.
How To Find and Replace in Google Docs
1. Open the Find and replace dialog box from the Edit option.
2. Click on Find and replace.
3. Enter the new word or phrase to find and the term to replace with.
4. Click on Replace or Replace all.
Now that you know the quick steps to use the Find and replace feature let’s get into the details.
How To Use the Find and Replace Feature
The Find and replace process can be completed only in simple steps.
1. Click on the Edit tab
Once you open your Google document, click on the Edit tab in the menu bar.
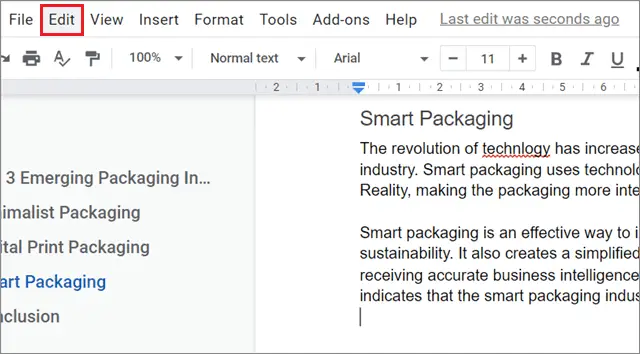
2. Select Find and replace
Select Find and replace from the list of options. You can also open the Find and replace dialog box using the Ctrl + H keyboard shortcut.
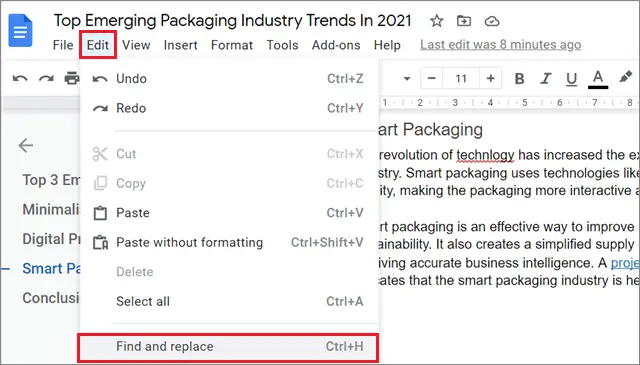
3. Enter the terms and perform the replace action
Once the dialog box opens, enter the word or phrase to Find and replace. Once you are done with it, click either Replace or Replace all as per your preferences.
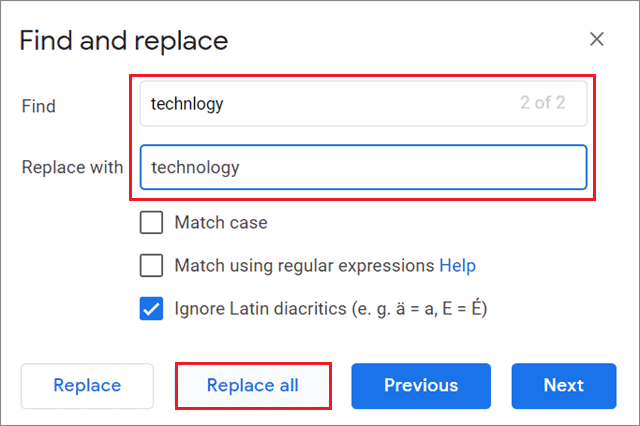
If you enable the Match case option, the Find and replace feature will consider only those terms that are written in exactly the same manner. For example, if you enable the ‘Match case’ option and enter ‘High,’ it will only highlight and replace all the occurrences of that word containing a capital H.
Use The Find And Replace Feature On Android Phone
You can access the Find and replace feature on your smartphone in the Google Docs app.
1. Tap the three horizontal dots
Open the Google Docs file you want and tap the three horizontal dots.
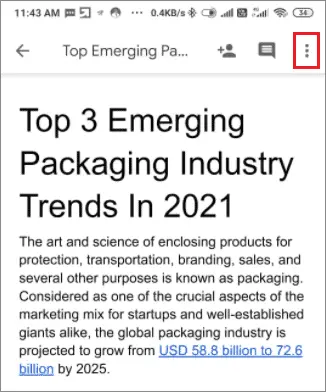
2. Select Find and replace
Choose Find and replace from the list of options.
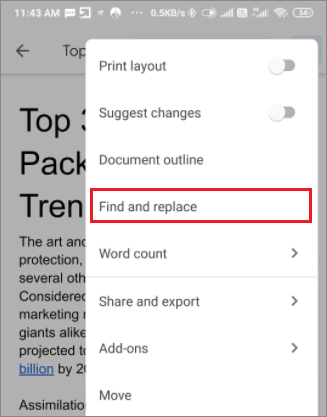
3. Enter the term and select Replace all
Enter the term you want to find and select Replace all from the drop-down menu.
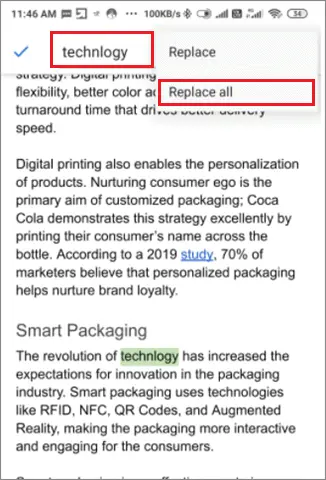
4. Enter the new term and choose Replace all
Now, enter the second term or phrase with which you wish to replace the first term and select Replace all.
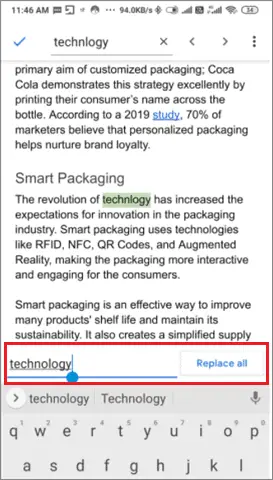
By clicking the Replace button, you will make a change to only one occurrence of the term. However, by pressing the Replace All button, you can rectify all the terms in one click.
Conclusion
The Find and replace text feature helps you in finding a wrongly spelled or incorrect term and replace it with the correct version. You can replace the term only once or all of its versions or replace all the terms with a single click. Not knowing how to use Find and Replace in Google Docs can cause you to spend unnecessary time finding all the incorrect terms and replacing them manually.
The steps mentioned above will help you get fully acquainted with the Find and replace feature. You can then use this facility to avoid multiple mistakes being highlighted by the same term in a Google Doc document. Also, this is the only way to Find and replace terms in a text document.







