Windows 10 comes with built-in antivirus security software called Windows Defender. It has become really powerful since the creators’ update, which makes it easy to get hold of hidden viruses and malware. Sometimes, malware like highly persistent rootkits cannot be removed by the normal scan. In this case, you need to perform a Windows Defender Offline scan, as a regular scan cannot fix it.
The Windows Defender Offline tool performs a scan without running Windows 10 operating system. In other words, the scan is performed before Windows 10 starts. Although it may sound complicated, the scan can be performed by anyone by referring to this guide.
How To Perform Windows Defender Offline Scan
You can perform a Windows Defender Offline scan from the Settings app to scan for malware. Ensure you close all the unsaved work and apps before performing this scan, as the scan will shut down your PC.
Press Windows key + I to open the Settings app and go to Update & Security. Click on Windows Security from the left frame of the settings window and click on Virus & threat protection.
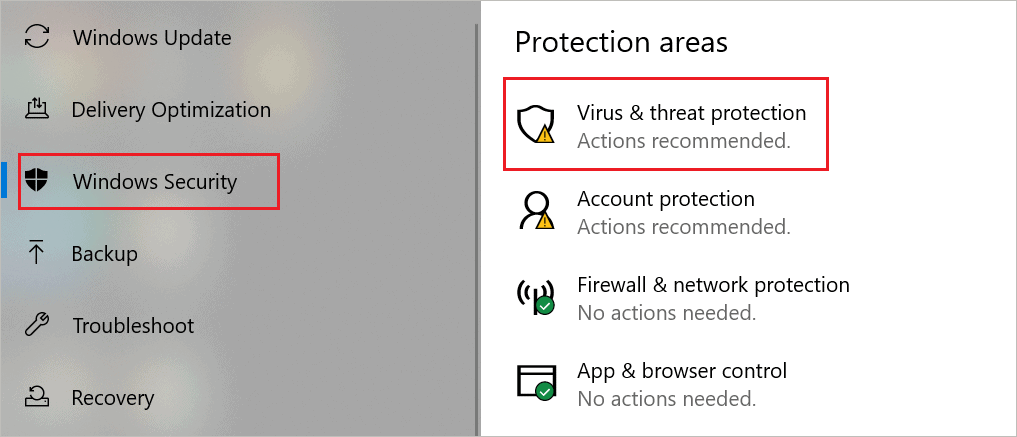
Now, click on Scan options under Current threats. If you are using the old version of Windows 10, you will have to click on Run a new advanced scan under Threat history. All the other steps are the same for the old and new versions of Windows 10.
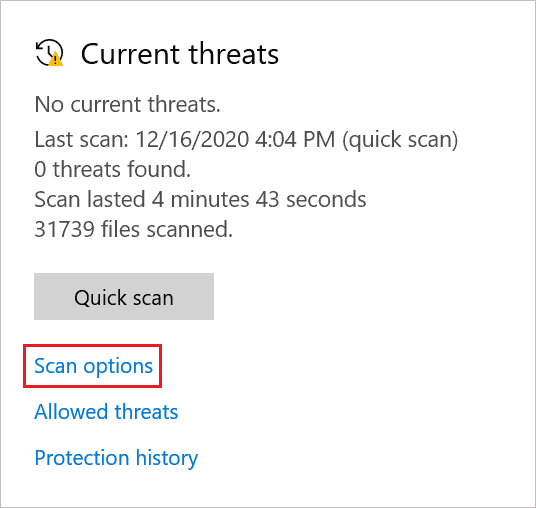
You will see the different types of scans on the next window, select Windows Defender Offline scan, and click on the Scan now button to begin offline malware scan.
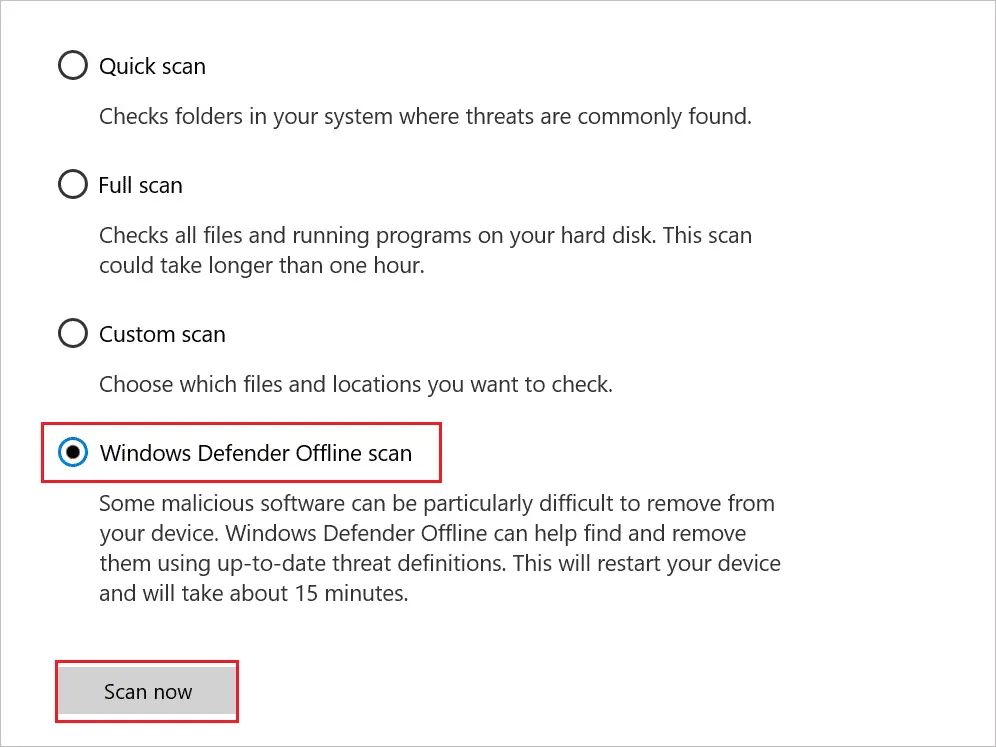
If asked for confirmation, click on Scan to confirm it.
You will be signed out of your system, and the PC will restart to begin the scan process. When the scan starts, you will see Windows Defender Offline on the blue screen first, as shown below.
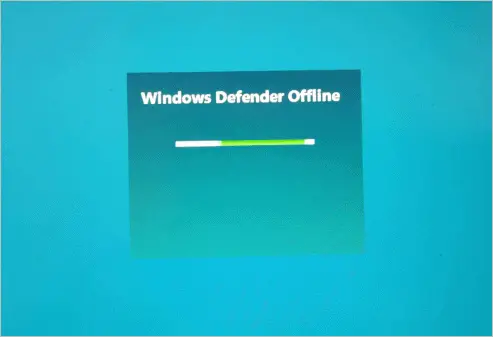
Later, a black terminal will display the percentage of scan completed, the number of items scanned, and the scan’s start time. The time taken to complete the scan depends on the files to be reviewed on your hard drive.
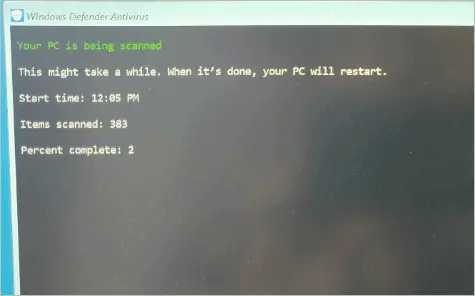
Once the Percent complete reaches 100, your PC will restart normally. If there are some issues and you see a blue or black screen of death (BSOD), you can press the physical power button to reboot the PC again.
How to See Scan Result of Windows Defender Offline
You can see the offline scan result and take appropriate actions recommended by Windows based on the scan. Follow the steps given below to check the protection history post the scan.
Step 1: Go to Settings ➜ Update & Security ➜ Windows Security and click on Virus & threat protection.
Step 2: In the Virus & threat protection window, click on Protection history.
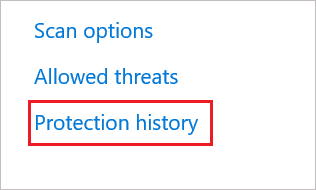
Step 3: You will see all recommendations; click on the ones you want to apply to your Windows computer, and then click on the Actions drop-down menu. You will see the list of actions to perform.
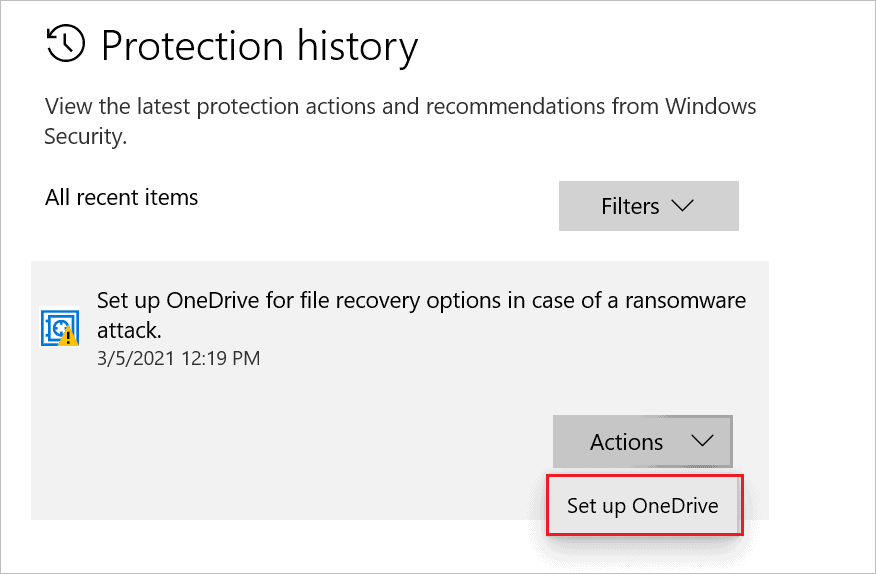
After the actions are performed, you will be safe from unwanted malware and data damages.
Conclusion
We hope that the details above have helped you with the process of performing a Windows Defender Offline scan. The Windows Security app has improved a lot since it was introduced with new Windows updates. You can now rely on this inbuilt antivirus tool to protect your device from vulnerabilities. However, one must note that the Windows Defender Offline can help you eliminate malware that is persistent and cannot be removed by any antivirus while the operating system is running. Such viruses and malware can create unwanted trouble for you while using the PC.







