When people work on Google Docs, they usually like to do so in portrait mode. However, not every type of content we store in a document requires a portrait orientation. For example, if you are using creating a graph or a certificate, it might be tough for you to create one, given that there’s no horizontal space in the portrait mode. Hence, you might feel the need to know how to make Google docs landscape mode in a document.
The landscape mode in Google Docs is largely unpopular because most of the documents people require use portrait orientation. However, if you are comfortable with reading long lines rather than having a large scrolling length, Google Docs allows you to enjoy that feature.
How To Make Google Docs Landscape
There is only a single way to switch the orientation of a Google Docs document; you can carry out this task in the blink of an eye. Without wasting more time, let’s move on and check out these simple steps.
How To Make Google Docs Landscape In 2 Steps
1. Open the Page setup menu from the Insert tab.
2. Select Landscape in the dialog box.
Now, let’s check out the steps to create a Google doc landscape in detail with images.
How To Change The Orientation On Desktop
You can easily change the default orientation in Google Docs in two simple steps.
1. Open the Page Setup menu
To make google docs landscape orientation, click on the File tab in the menu bar and select Page Setup from the given list of options in the drop-down menu.
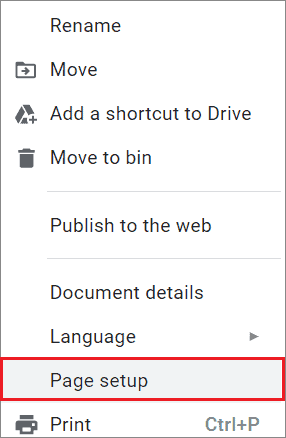
2. Change the orientation
Select the Google Docs landscape orientation option in the Page Setup dialog box and click on the OK button to save the changes.
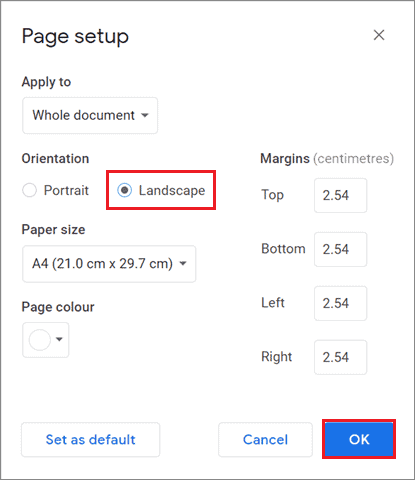
How To Switch The Orientation On Google Docs App
Changing the paper size of a Google Doc on the mobile app is as simple as it is on a PC.
1. Tap The Three Vertical Dots
Tap the three vertical dots in the top right corner of the Google Docs mobile app.
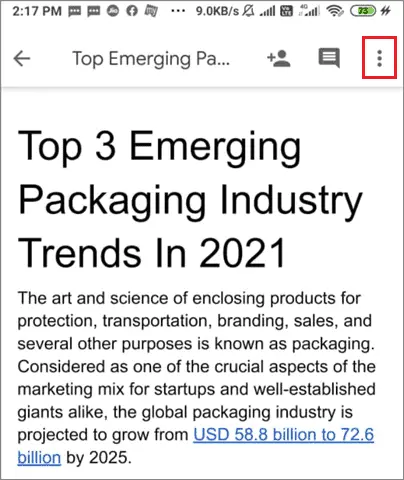
2. Select Page Setup
Tap on the Page Setup option.
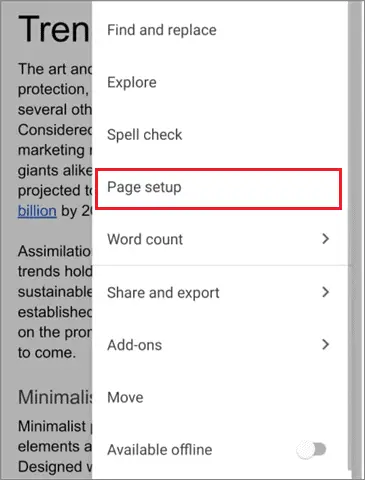
3. Tap On Orientation
Tap on the Orientation option.
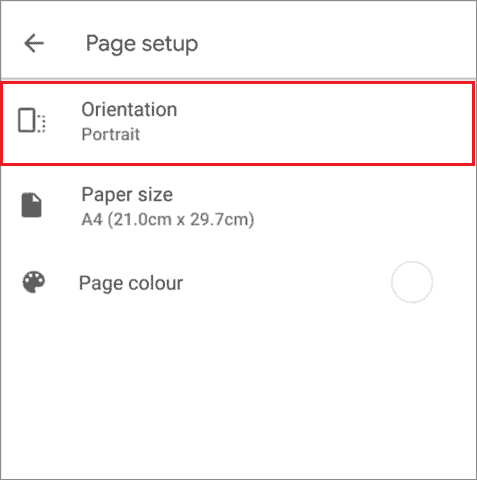
4. Change The Page Orientation
Switch the orientation of the entire document to Landscape.
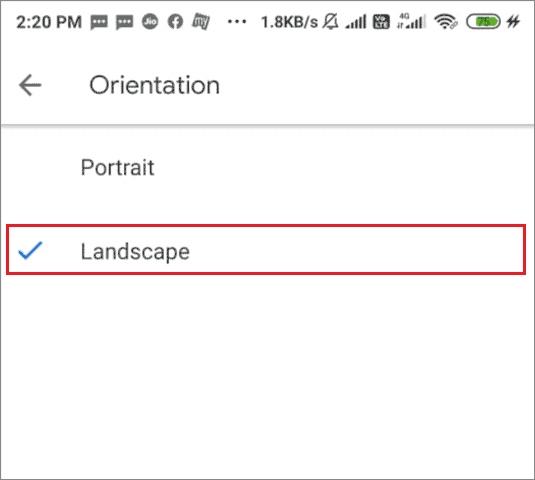
Once you have made the necessary changes, you can tap on the arrow in the top left corner to check the view of the document in Google Docs landscape mode.
Conclusion
Using the Google Docs landscape orientation is a matter of choice and not a compulsion. However, this mode comes in handy while editing or making certain documents like graphs or certificates that require more horizontal space on a page. Hence, you need to learn how to make Google docs landscape orientation if you are unaware of how to do it.
The steps mentioned above will help you switch to the landscape mode easily. However, when you convert a Google docs file with existing content into landscape orientation, you might need to adjust the images and graphs in the Google document template to ensure proper alignment.







