Microsoft offers umpteen ways to personalize a Windows 10 PC as per the user’s needs and requirements. For example, you can change the desktop wallpaper, set the screensaver, or even change the overall look of the Start menu. You can also change taskbar color in Windows 10 to make sure it matches the desktop wallpaper.
We can use the taskbar to pin all the applications that we use the most. Black is the default color and a blue underline shows which apps are open and in use. The default look isn’t bad, but you can always customize the taskbar and use a selected color if you love personalization. Apart from the taskbar, there are multiple ways to personalize Windows 10.
How To Change Taskbar Color In Windows 10
Changing the taskbar color default theme can be a tad bit challenging if you aren’t well-acquainted with the personalization settings of your PC. If that’s the case, let’s take a glance at how to change the Windows 10 taskbar color in simple steps.
1. How To Change Taskbar Color
You can change taskbar color in Windows 10 by following the steps mentioned below.
Step 1: To begin with, click on the Start button and open Windows Settings with the gear icon.
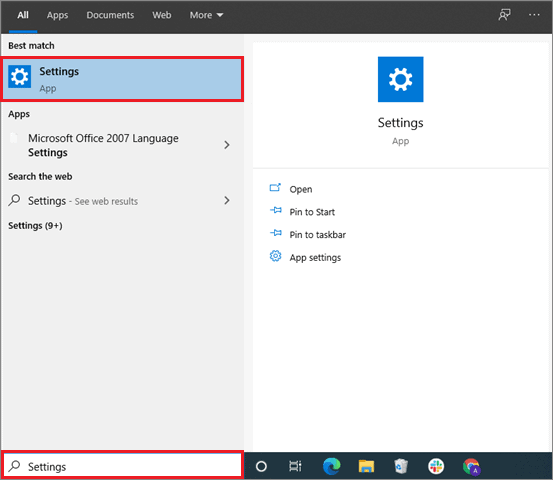
Step 2: In the Settings window, click on Personalization.
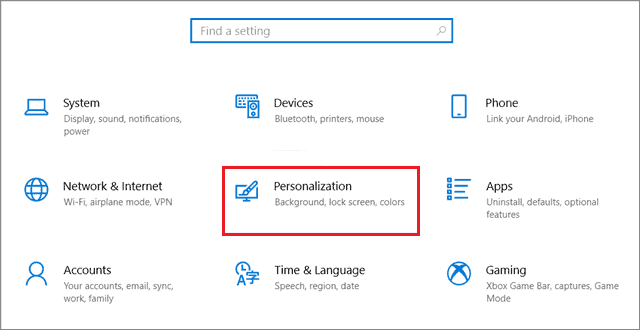
Step 3: Select Colors in the left sidebar. Click on ‘Choose your color’ and select Custom from the dropdown menu.
Step 4: Select the Dark color mode option in the ‘Choose your default Windows mode’ section instead of the Light mode.
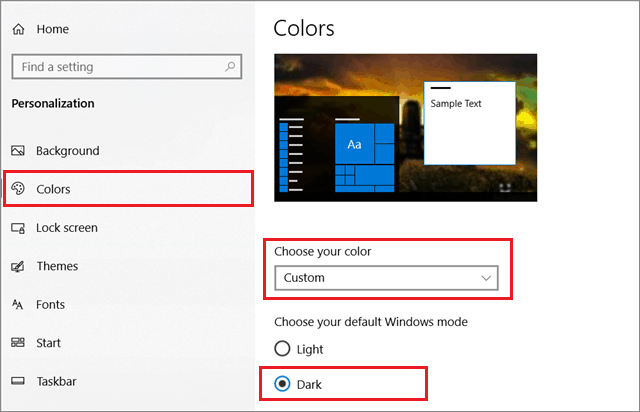
Step 5: You can choose an accent color manually or automatically to enhance your desktop background.
An accent color is used to complement the primary color to enhance the desktop appearance. Blue is the default accent color in Windows 10.
To do it automatically, select the checkbox that says ‘Automatically pick an accent color from my background.’
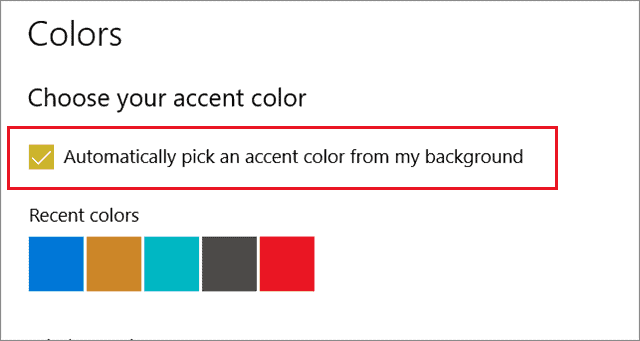
Step 6: To choose the accent color manually, scroll down and select the Custom color option.
You can also select a color from the available color palette. However, if you want a particular shade, consider using the Custom color option.
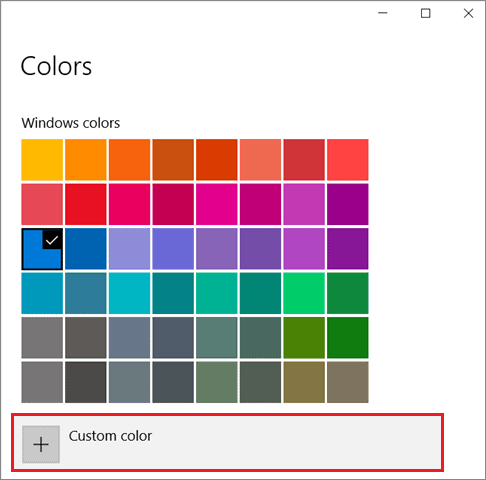
Step 7: Pick the color of your choice from the color scheme. Click on Done after selecting the color.
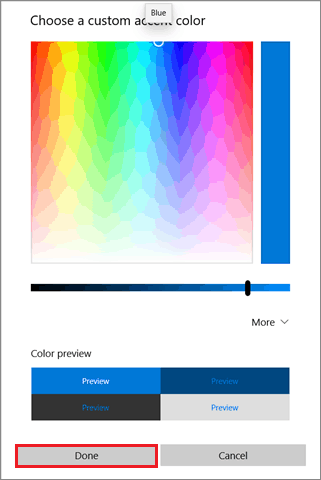
Step 8: Now, go to the Colors tab in the left sidebar and enable the ‘Start, taskbar, and action center’ option.
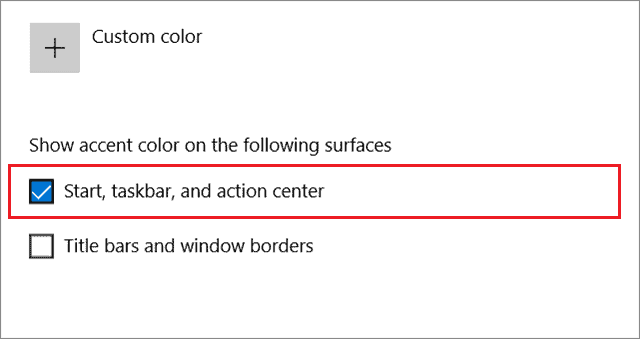
Step 9: You need to restart your computer for the taskbar settings to take effect.
Once the PC is restarted, you will see your taskbar with a new color.
2. Change Theme
If you are using a third-party or custom theme, it can affect the Windows color settings of your computer. So, you might need to switch back to the default Windows theme if the default setting isn’t favorable.
Step 1: Press the Win key + I shortcut to open the Settings. Then, choose the Personalization option.
Step 2: Select Themes in the left pane and scroll down to choose the Windows theme.
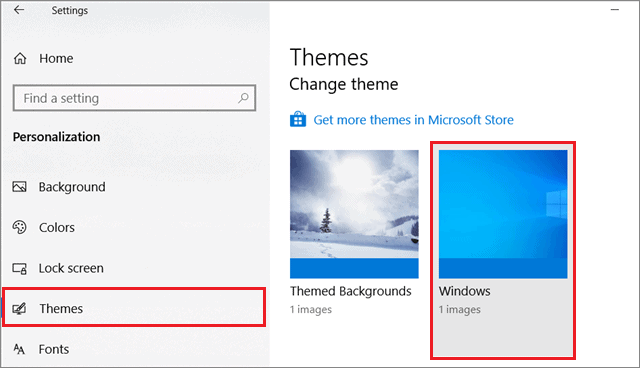
Step 3: Restart the PC to let the changes take effect.
Note: If the Windows 10 taskbar color still doesn’t change after switching the theme, you need to edit the accent color settings. Once again, you need to choose the Custom color for your task bar and edit the accent color placement in the Personalization window as shown in the previous method.
3. Disable Color Filters
If you want to change taskbar color in Windows 10, you can disable the color filters.
Step 1: Open the Settings window using the Windows key + I keyboard shortcut and select Ease of Access.
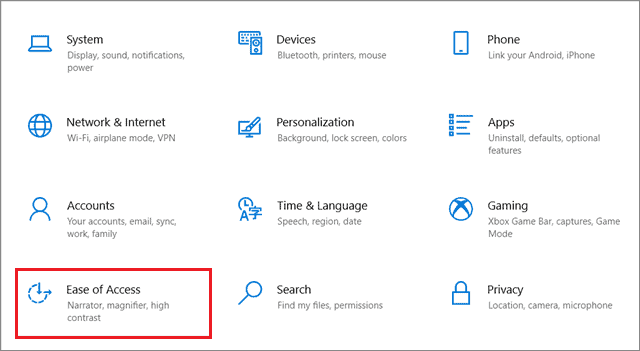
Step 2: Choose Color filters in the left sidebar and turn off the filters by toggling the switch.
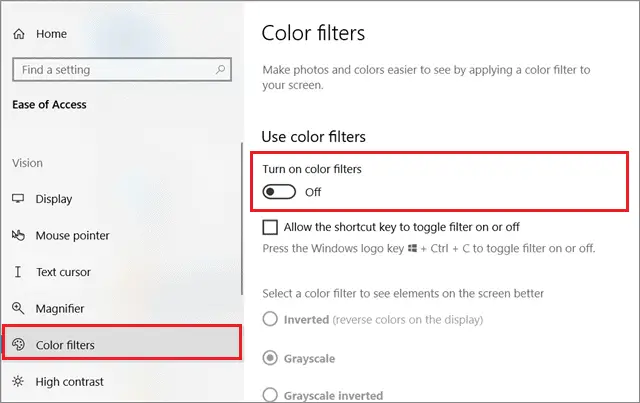
After turning off the filters, check if you have the proper taskbar color you were initially looking for.
4. How To Change Taskbar Color Without Activation
Few Windows 10 users are aware that it is possible to customize the desktop screen appearance using the registry editor. In this method, you can make the Windows 10 operating system select an accent color automatically to complement the desktop background color.
Step 1: To change taskbar color in Windows 10, press the Win key + R to open the Run dialog box. Then, type ‘regedit’ in the search box and click on Ok to open the registry editor.
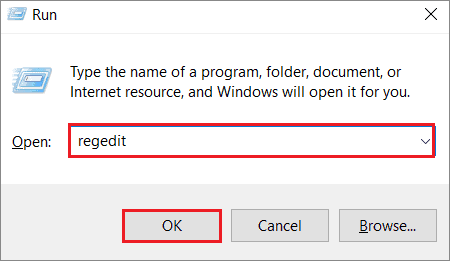
Step 2: Navigate to the following path given below.
HKEY_CURRENT_USER\SOFTWARE\Microsoft\Windows\CurrentVersion\Themes\PersonalizeStep 3: In the right pane, double-click on the ColorPrevalence option and change the Value Data field to 1.
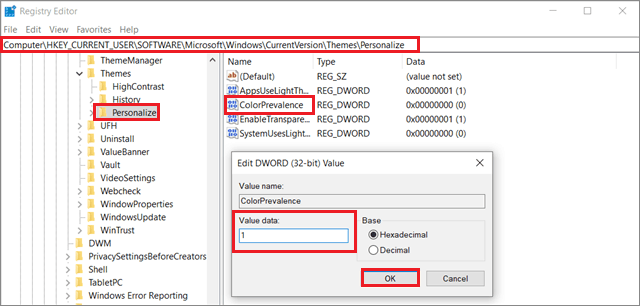
Step 4: Navigate to the path given below.
HKEY_CURRENT_USER\Control Panel\DesktopStep 5: In the right pane, double-click on AutoColorization and change the Value Data to 1.
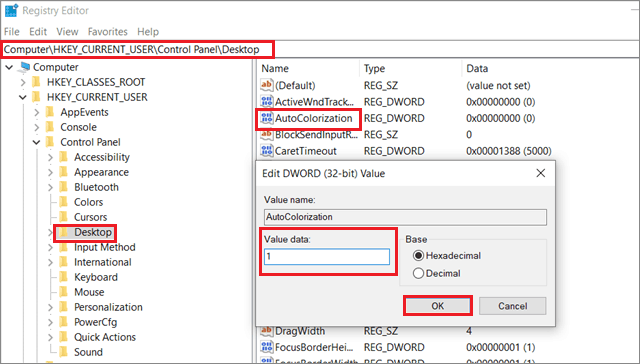
After doing this, close the registry editor and restart the PC to see the changes.
Final Thoughts On Change Taskbar Color In Windows 10
The taskbar is an essential aspect of the Windows 10 operating system. You can access the Start menu from the taskbar and pin the taskbar icons of frequently used applications. Users can customize multiple aspects of Windows 10, and the taskbar is one of them. You can change taskbar color in Windows 10 if you wish to; it’s not a compulsion.
The taskbar has black color by default, but if you are unsatisfied with it, there are a few ways to change the color to match your expectations. Also, users cannot set different colors for the Start menu, taskbar, and action center. The taskbar and the Start menu have the accent color, which is a secondary color used in multiple places in Windows 10.







