As part of the Google Workspace suite, a Google Calendar is like your trusted assistant for scheduling important assignments and meetings. When shared with a team, the calendar makes it easy for users to plan projects and assign tasks. Therefore, it makes it vital to understand how to share Google Calendar with people, personal or professional. Additionally, you can use this calendar in your Gmail account in the right sidebar.
There are advantages to sharing your calendar online. It improves communication between team members and helps the leader balance assignments. Additionally, you don’t have to switch between different types of calendars to pick the perfect date and time. Similarly, if you have an Outlook calendar, you can share that with other users. Google also allows users to add Gmail events to Calendar that are shared with other users.
Note: You cannot share a Google Calendar using any Android or iOS smartphone device. However, you can send a google calendar invite to your contacts for an upcoming event.
How To Share Google Calendar On PC
Users can smoothly organize tasks and ensure better products with shared calendars. In addition, a shared calendar can prove to be very beneficial for small teams or startups. Let’s see how we can share the primary calendar in simple steps.
How To Share A Google Calendar
1. Sign in and open Google Calendar.
2. Go to My Calendar in the left hand side column.
3. Hover on it and click on the three vertical dots.
4. Select Settings and Sharing.
5. Click on Share with specific people and Add people.
6. Select proper Permission level settings and Click Send.
Note: These were the quick steps for how to share a Google Calendar. Let’s check the detailed step-by-step instructions with images.
How To Share A Google Calendar
The answer to how to share Google Calendar is straightforward to understand and execute. You only need to be careful while selecting the sharing option about the calendar.
To begin with, sign in to the Google Calendar.
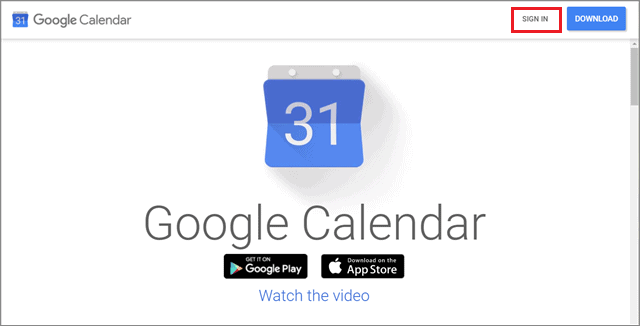
Go to My Calendar in the left-hand side column. Then, hover over my calendar and click on the three vertical dots icon of the calendar that you wish to share with others from the calendar list.
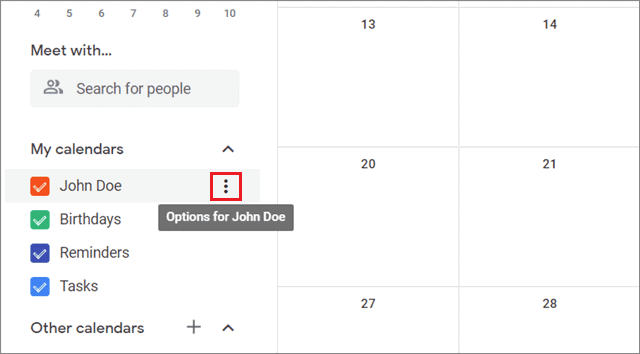
Choose Settings and sharing from the drop-down menu.
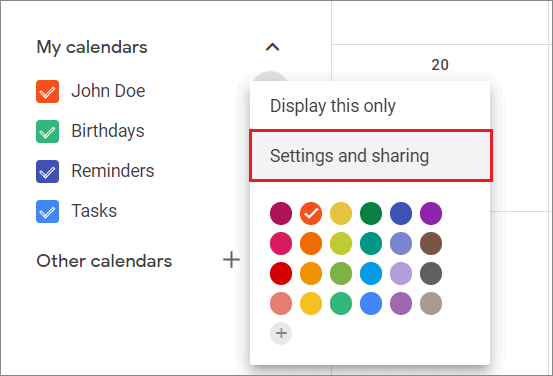
Now, you need to select the recipients.
If you want to share it with a specific group of people, navigate to the ‘Share with specific people’ and click on Add people.
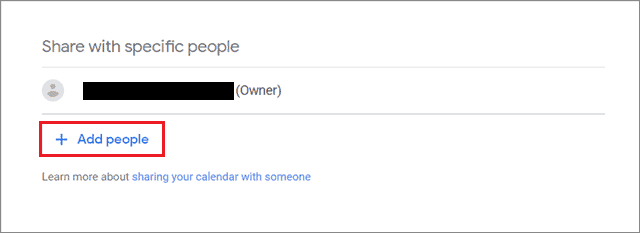
Enter the correct email address of the recipient in the dialog box that appears. Then, choose the proper Permission level settings. You need to understand these Permissions properly if you want to know how to share Google Calendar.
1. See only free/busy (hide details): This option will allow the recipients to see which members are free or busy at a particular time.
2. See all event details: Recipients will get a complete overview of scheduled events and their details
3. Make changes to events: The collaborators will be able to edit and make changes to a Google calendar event that you have created.
4. Make changes and manage sharing: The collaborators will have permission to make changes and share the existing calendar with others.
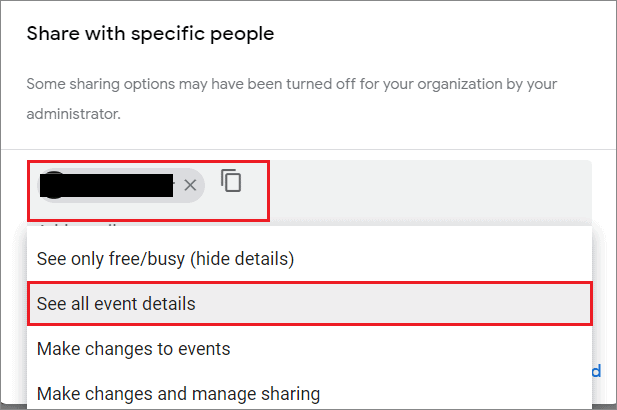
Once you enter the recipient and decide the level of access, click on Send to send an email invitation to the recipients to access the calendar. These invitation emails act as reminders, telling the recipients to access the new calendar.
You can easily unshare the calendar invitation with the recipient by removing users from the shared people’s list.
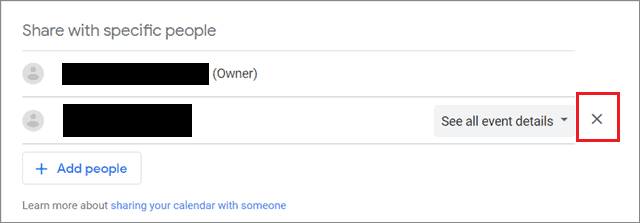
How To Share Google Calendar With Users Who Don’t Have Google Calendar Accounts
Consider a situation in which the user does not have a Google Calendar account. In that case, you can share your complete calendar with any user only by enabling the ‘Make available to public’ option under the Access Permissions.
However, the public calendar option won’t keep your Google Calendar private anymore. Your Google Calendar will also pop up in Google search if anyone searches your name. In a nutshell, your privacy settings and calendar visibility will be compromised if you enable this option.
If you make the online calendar settings public, click on the ‘Get sharable link’ option.
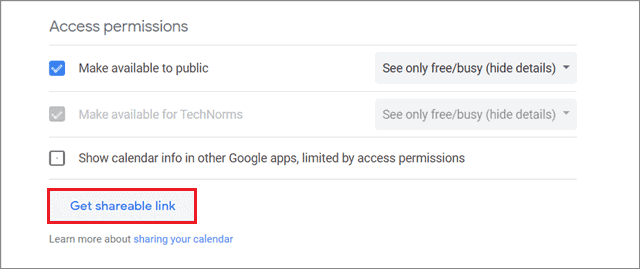
Then, copy the shared calendar link from the popup box that appears. You can then share this calendar link with your contacts.
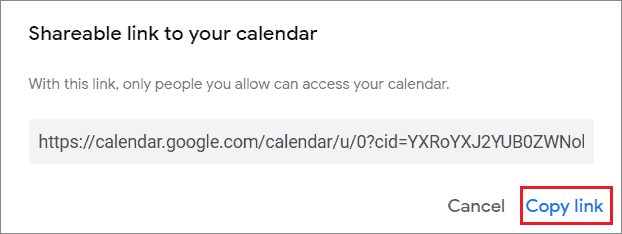
There you have it! You now know all about how to share Google Calendar and work on it simultaneously along with your colleagues or team members.
Conclusion
Sharing a calendar is a cakewalk! However, calendar sharing offers multiple benefits and helps organize all events and appointments, so you definitely won’t regret sharing your calendar with your team. Knowing how to share Google Calendar is an added advantage and is beneficial if you work in small teams. According to your preferences, you can use this calendar sharing guide to share multiple calendars.







