Key Takeaways:
- The username and passwords from various sources are stored in Windows Credential Manager
- You can add, remove, and edit credentials in Credential Manager
- The credentials can also be backed up and restored if need arises
- You can open the Credential Manager in Windows 10 via Control Panel.
Windows Credential Manager is a digital locker that saves usernames, passwords, and addresses of websites, applications, and networks. The information can be saved by local computers, other computers in the network and servers, Internet locations like websites. Well, you can add, remove, edit, and backup the credentials stored in Credential Manager in Windows 10.
If you have landed on Windows Credential Manager after searching for the best password managers, then this guide can help you get started with it.
What is Credential Manager in Windows 10?
The Credential Manager can save and manage your username and password from multiple sources when you log in to your system. Windows Credential Manager breaks credentials into two categories; one is Web Credentials, and another is Windows Credentials.
The Web Credentials stores the data that comes from Internet locations like Internet Explorer, Microsoft Edge, Slack, Skype, and many other Microsoft applications.
The Windows Credentials store the password of the shared folder in the network or the Homegroup. The other Microsoft services can also have passwords stored in Windows Credentials. Windows Credential also contains generic credentials and certificate-based credentials.
The network credential is also stored in the Windows Credentials section. You can log in to Skype, Slack, and other apps automatically with the help of saved credentials.
How to Open Credential Manager in Windows 10?
There are two ways to open Credential Manager in Windows 10. You can check both ways and then opt for anyone based on your feasibility.
1. Use Control Panel
Search for the “Control Panel” in the search box on the taskbar and open the same from the search results.
In the Control Panel window, go to “User Accounts.”
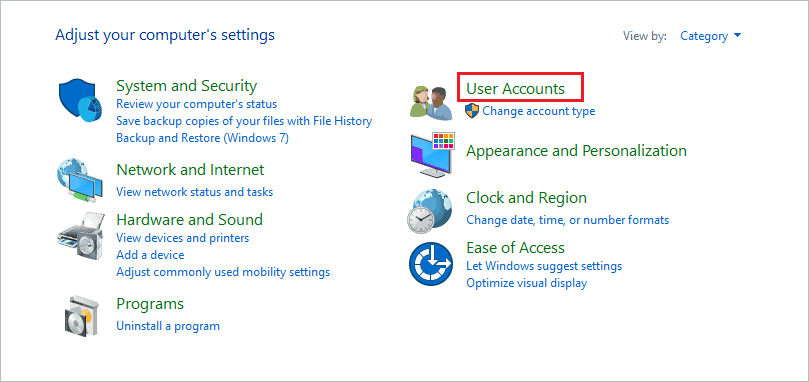
Next, click on “Credential Manager” to open it.
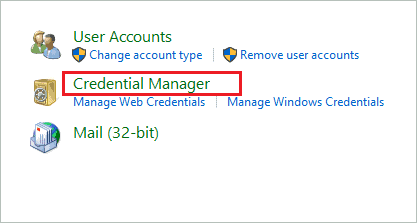
If you find this way lengthy, you can use a direct way of opening Windows Credential Manager.
2. Search and Open Windows Credential Manager
Press Windows key + S and search for Credential Manager in the search box. Then, click on “Open” below Credential Manager to open it from the search results.
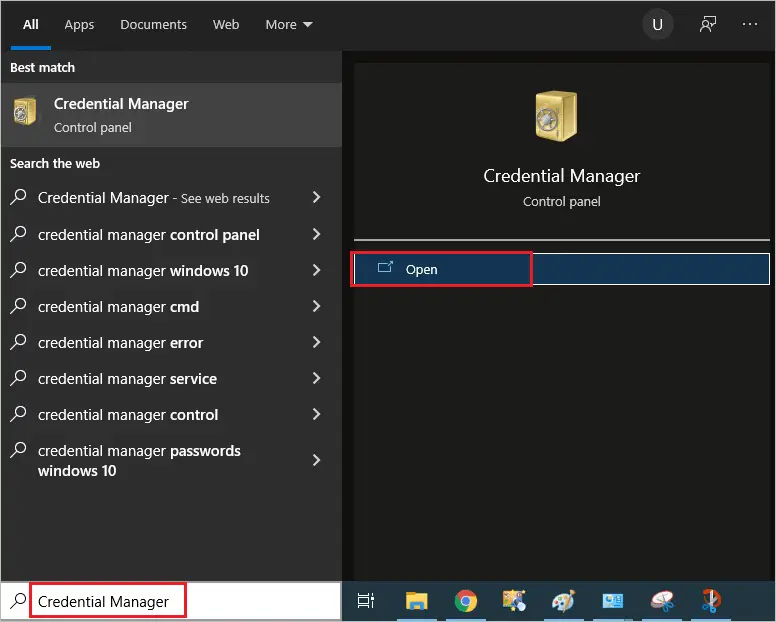
This is a more direct and common way of launching the Credential Manager on your Windows 10 screen.
Once you open the Credential Manager, you can go through the below sections to know how to use it.
How to Use a Credential Manager in Windows 10?
You can check, edit, remove, add, backup, and restore credentials in Windows Credential Manager. It is straightforward to do so by following the detailed instructions given below.
1. See Stored Credentials in Windows Credential Manager
If you want to check what credentials are stored on your computer, you can open Credential Manager using any of the ways given above.
Once you open the Credential Manager, you can click on “Windows Credentials” and “Web Credentials” one at a time and check all the credentials stored below it.
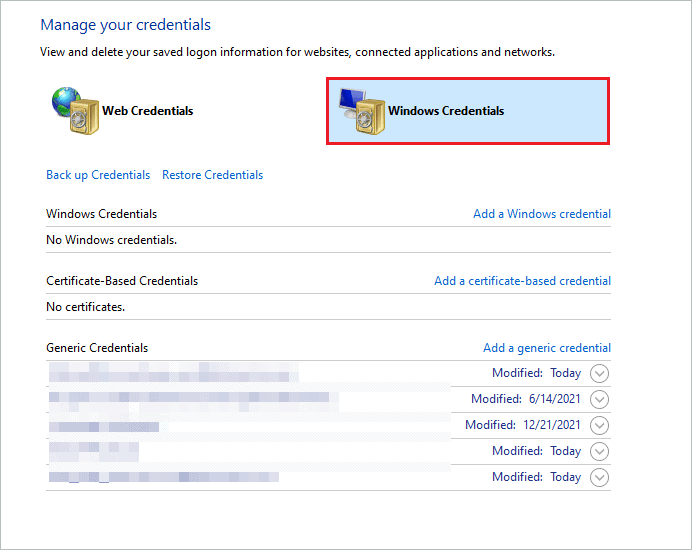
If you have not saved password on Microsoft Edge or Internet Explorer, you won’t have any entry in Web Credential.
2. Add a New Credentials
You can manually add a new credential entry to the Credential Manager in Windows 10. In case of adding a certificate based credentials, you will need help from your company’s system administrator. The other credentials can be added easily on your own.
Click on “Add a Windows credential.”
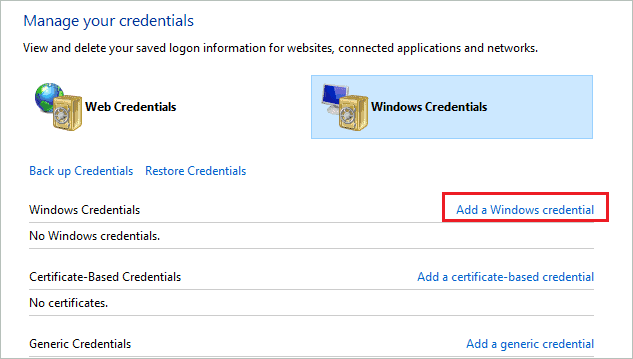
You need to add a network address, User name, and Password to add a new credential to Credential Manager.
Once done, click on “OK” to save it.
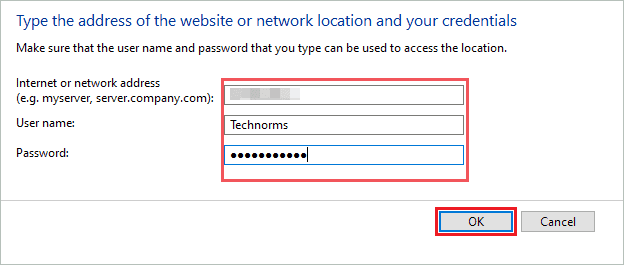
You can add multiple entries on your own in a similar way. Once the credential is added, you don’t need to remember login credentials in the future.
3. Remove a Credential
When you change the PC password, it is not reflected in the Credential Manager in Windows 10. In this scenario, you need to remove the credential and re-login to the system so that the new credential will be saved automatically. You can also remove the credential if you no longer require it.
Click on the arrow next to the credential you want to delete. It will expand and show the data to you.
Click on the “Remove” link.
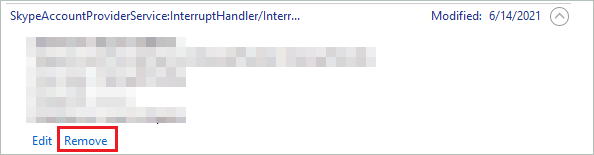
When the confirmation window appears, asking if you want to permanently delete this Generic credential, click on “Yes” for confirmation.
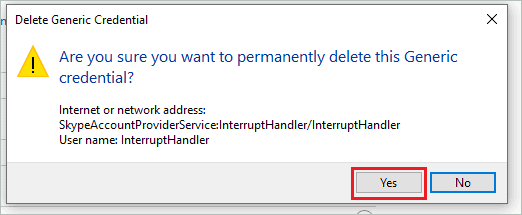
Once you confirm the deletion, the credential will be removed from your Windows 10 PC.
4. Edit the Credential
If the username or password for any app or website is changed, you can edit it in Credential Manager.
Expand the credential that needs to be edited using the arrow next to it. Then, click on the “Edit” link.
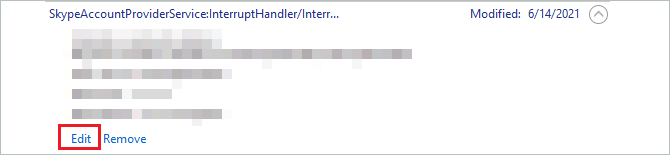
Make changes to username and password. Then, click on “Save” to save the changes.
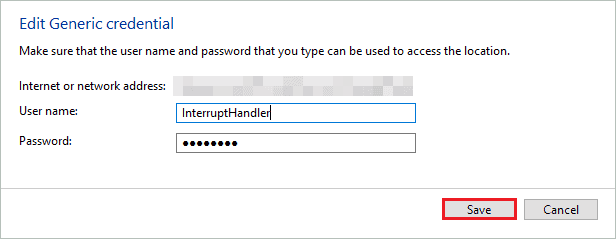
Once the changes are saved, you can automatically log in to the app and services.
5. Backup Credentials
If you wish to backup credentials, you can do so in the Credential Manager window itself. This can help you if you want to restore or reset your PC.
Click on the “Back up Credentials” link.

On the popped-up window, you need to enter the path and file name of the backup.
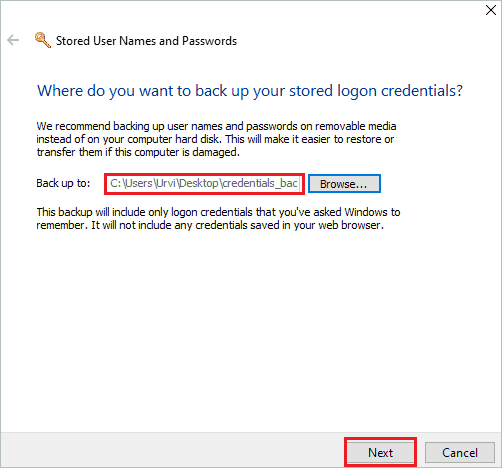
Now, you need to press Ctrl + Alt + Delete keys simultaneously to proceed with the process.
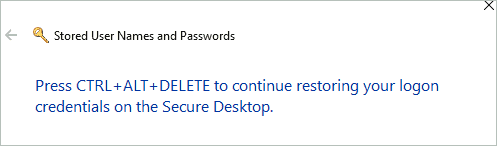
You will need to enter a password on the secure desktop and confirm it. Then, click on Next to save the backup at the specified location.
You can see the .crd file on your computer, which can be used to restore the credentials later.
6. Restore the Credentials
You can restore the credentials from the backup.crd file created above. However, it will be lost if you have made any change after the backup file was created.
Click on the “Restore Credentials” link to start the restoration process.
Next, add the backup.crd file in the Backup file location text box. You can click on Browse to navigate to the file.
Click on “Next” to proceed.
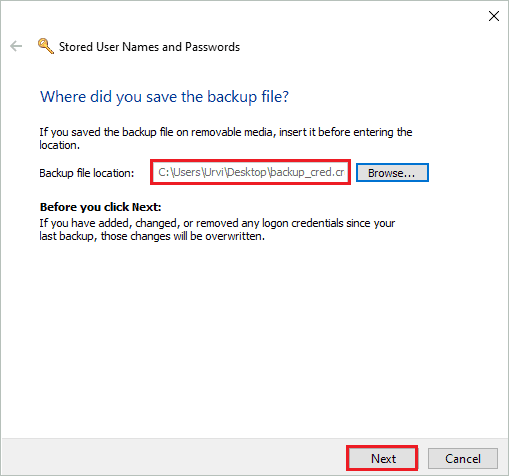
You need to press Ctrl + Alt + Delete keys to start restoring your logon credentials.
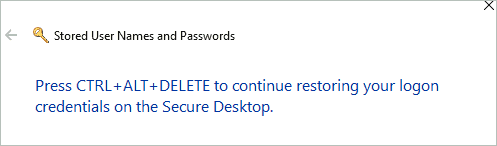
Now, type the backup file password and click on “Next.”
The credentials will be restored immediately.
Conclusion
It is easy to use Windows Credential Manager, just like any other password manager available in the market. Well, the only issue is the security concern. If the hacker gets into your system, he can access your credentials easily. However, if you don’t have any crucial credentials stored in Credential Manager, you can enjoy the ease of use and access.
The above guide can help you open and use Credential Manager in Windows 10. You can check, add, remove, edit, backup and restore the credentials on your Windows 10 PC easily with the help of this guide. There is no need to remember login details every time you want to log in once you know how to use Credential Manager.
FAQs
How do I find my credentials on Windows 10?
You can find the credentials in Credential Manager in Windows 10.
How do I access Credential Manager?
You can access Credential Manager by searching for it in the search bar present on the taskbar. It is easy to access and open the Credential Manager in Windows 10.
How do I add credentials to Windows Credential Manager?
To add credentials to Windows Credential Manager, open it and click on Add a Windows credential. You can then enter the details like a network address, username, and password. Finally, click on OK to add the new credential.








