Key Takeaways:
- By default, all the applications on your computer have access to the Internet.
- You can block Internet access for one, two, or all the programs in Windows 10 using Windows Defender Firewall.
- A new Outbound rule can help you block Internet access for a program.
All the programs and applications on your computer have access to the Internet by default. However, sometimes the need to revoke Internet access from an app may arise. And therefore, one must know how to block a program from accessing the Internet in Windows 10.
You can use Windows Defender Firewall, a built-in firewall tool to block Internet access for an app. There are many free firewalls available for Windows 10, but not all have the feature of blocking access. The below guide can help you quickly keep a program away from the Internet.
Why Block Program From Accessing the Internet?
There are several reasons you won’t want any particular app to access your Internet. Some of them include:-
- Ads in the App – The advertisements in the app can be annoying. And if the program can function properly without Internet access, disabling it can prevent ads from popping on your screen.
- Parental Controls – If your computer is used by children, restricting Internet access on apps can keep them from accessing unwanted content.
- Prevent Updates – If the app updates as soon as you connect it to the Internet and you want to use a specific version only, then blocking that app from accessing the Internet can be helpful.
Any other reason can also lead to revoking Internet access from an app.
How To Block A Program From Accessing The Internet in Windows 10
The below steps can help you revoke Internet access from the selected app. Make sure you follow these steps correctly to avoid any issues later.
It would be helpful to perform the steps given below from the administrator account to avoid putting administrator credentials now and then. But, first, let’s see how to block a program from accessing the Internet in Windows 10 using Windows Firewall.
If you use third-party software as a firewall, you can refer to their instruction manual for help.
Step 1: Type Windows key + S and type “Windows Defender Firewall” in the search bar on the taskbar. Open the same from the search results.
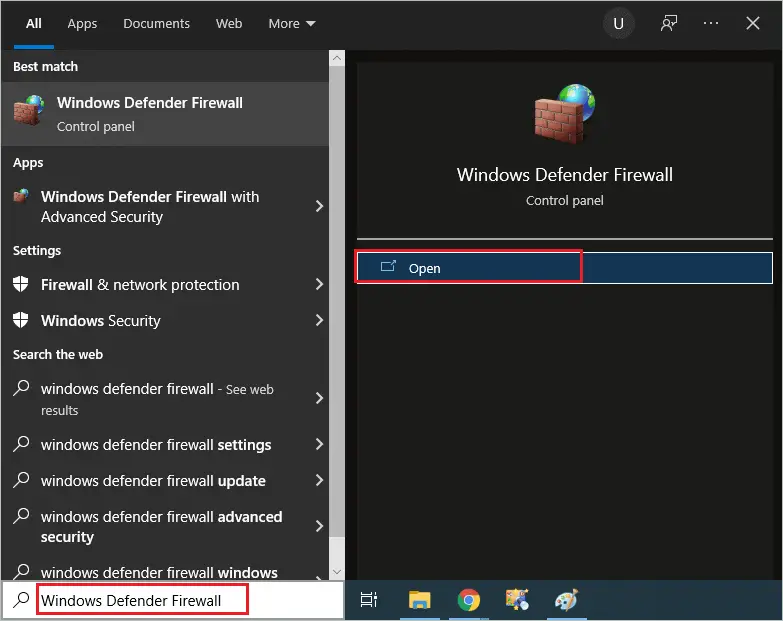
Step 2: In the Windows Defender Firewall window, click on “Advanced settings” from the left column.
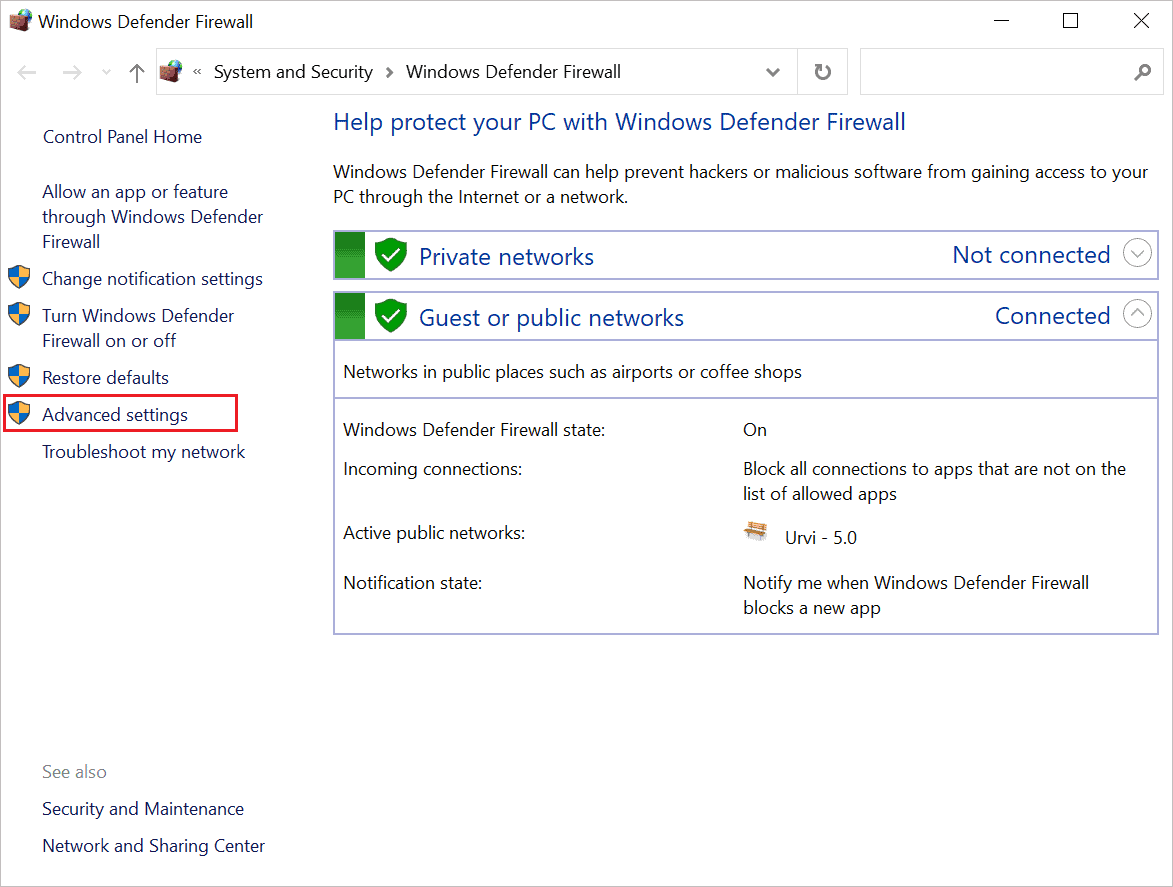
Step 3: In Windows Defender Firewall with Advanced Security, click on “Outbound Rules.” from the left frame.
Step 4: Next, click on “New Rules” on the right-hand side of the window to create a new firewall rule.
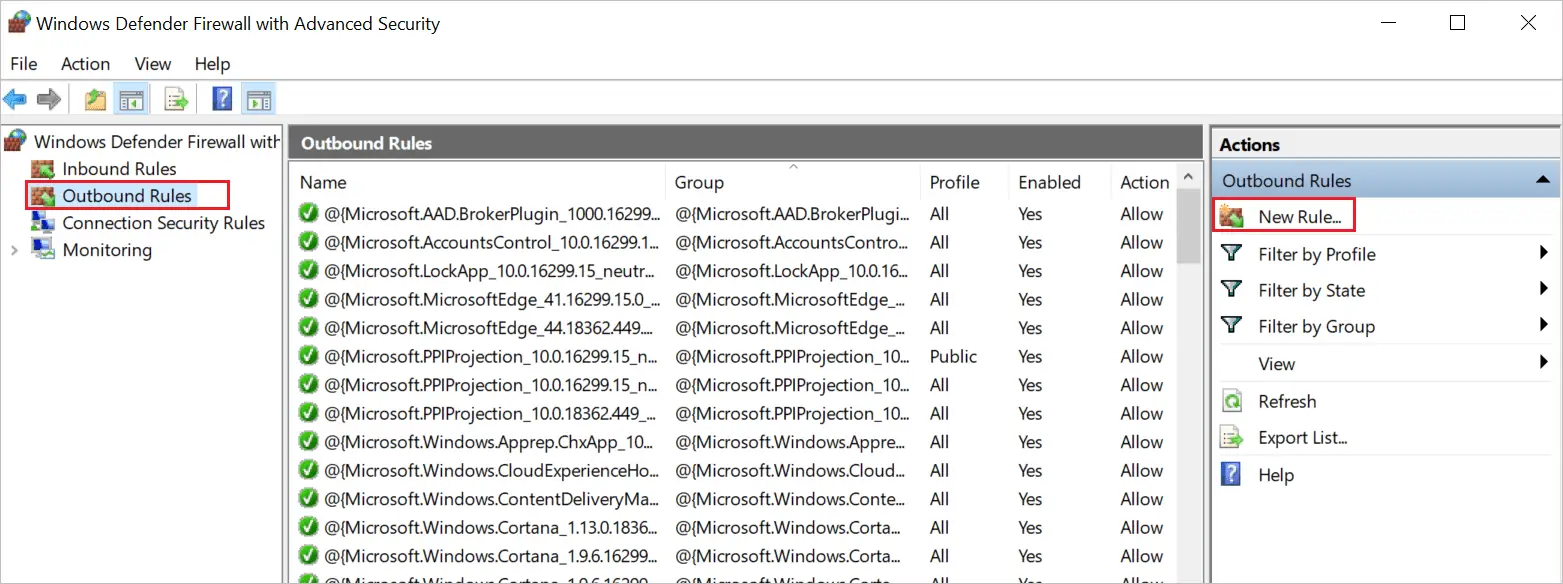
Step 5: When the New Outbound Rule Wizard opens, select “Program” and click on “Next.”
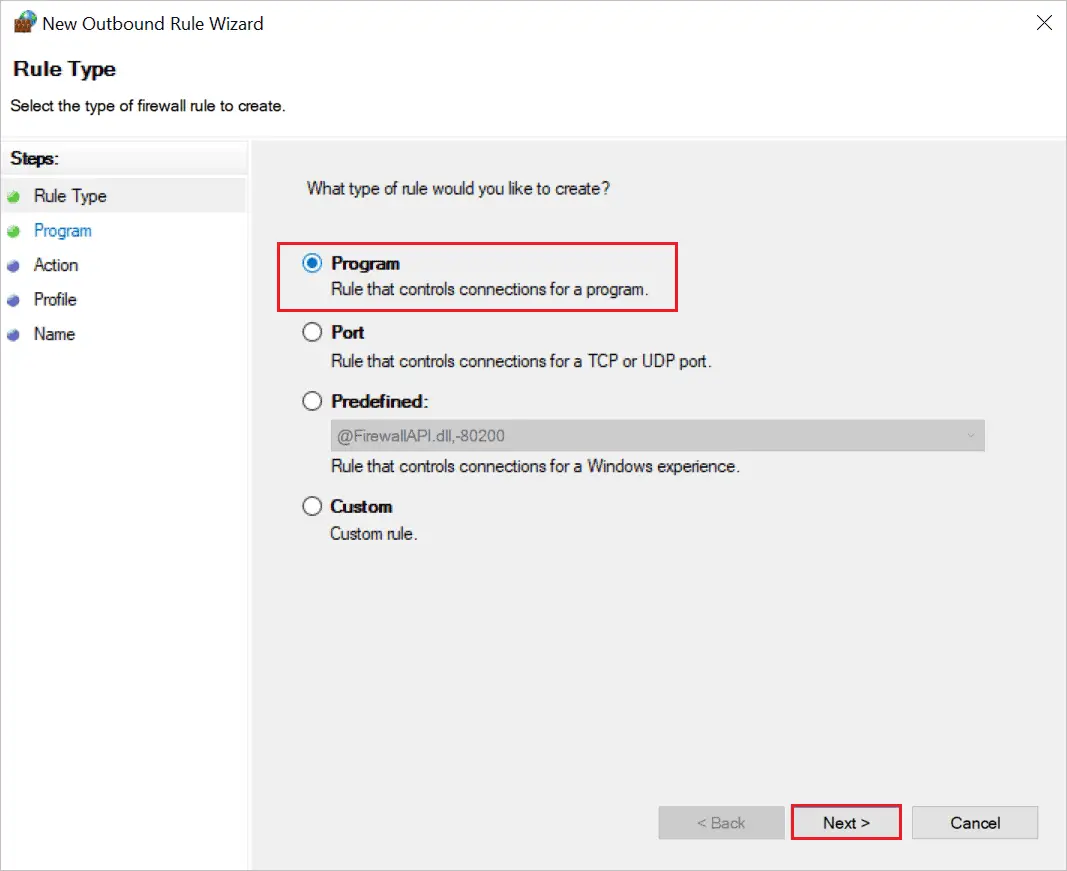
Step 6: Now, add the program you wish to block. You can click on the “Browse” button to browse to the path of the program you want to add. Once the program is added, click on “Next” to proceed.
Here, you need to select the executable file of the program.
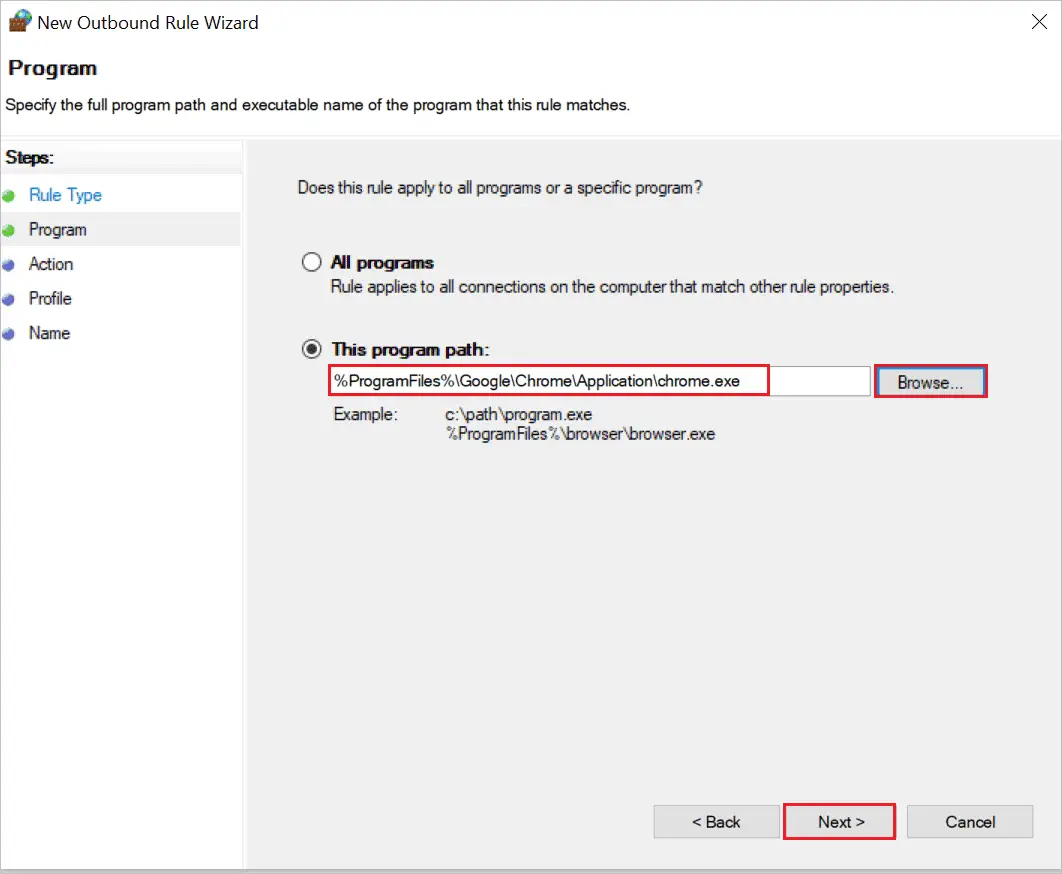
If you don’t know the path to the program, you can right-click on the application and select “Open file location” from the context menu.
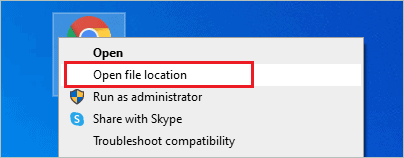
In most cases, it is the C:\Program Files folder.
You will then find the path to the application in the address bar. Now, you can either copy-paste the path and enter the app name manually or simply browse to the location using the Browse button. Once the program name is entered, click on Next.
Step 7: Next, click on “Block the connection” and then click on “Next.”
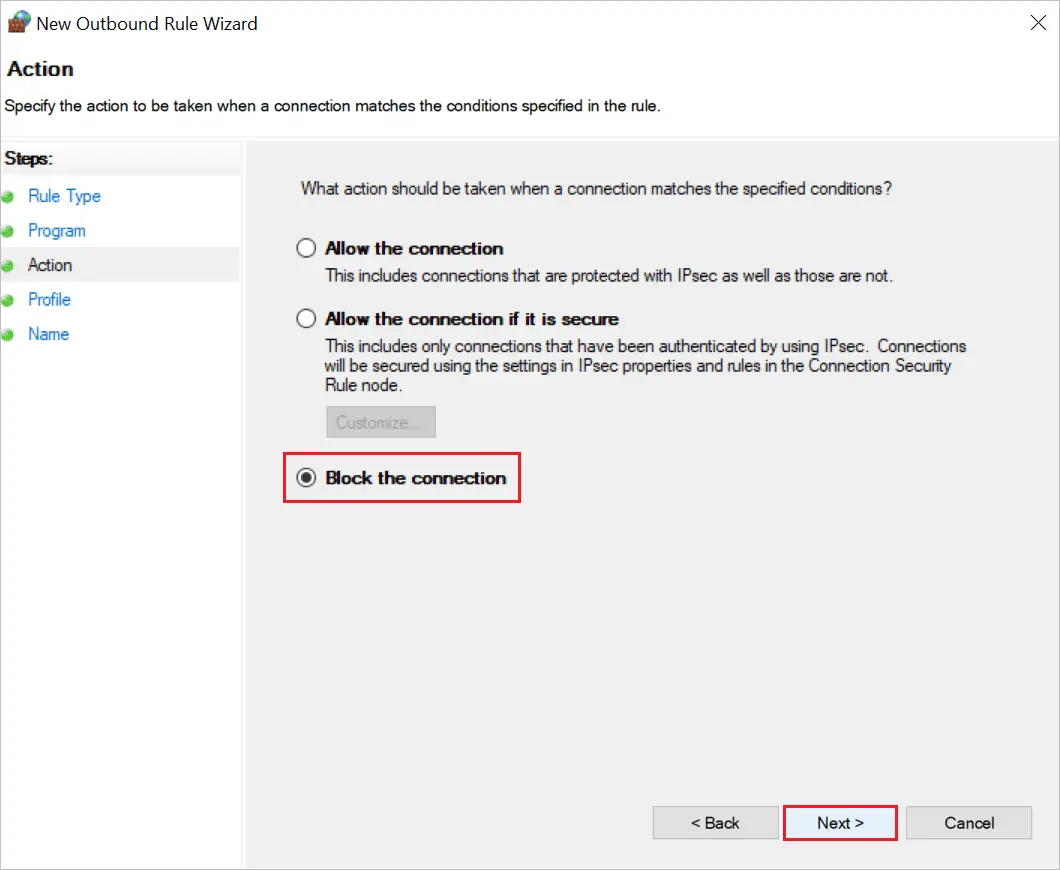
Step 8: Check the checkbox next to Domain, Private and Public on the next screen.
Then, click on “Next.”
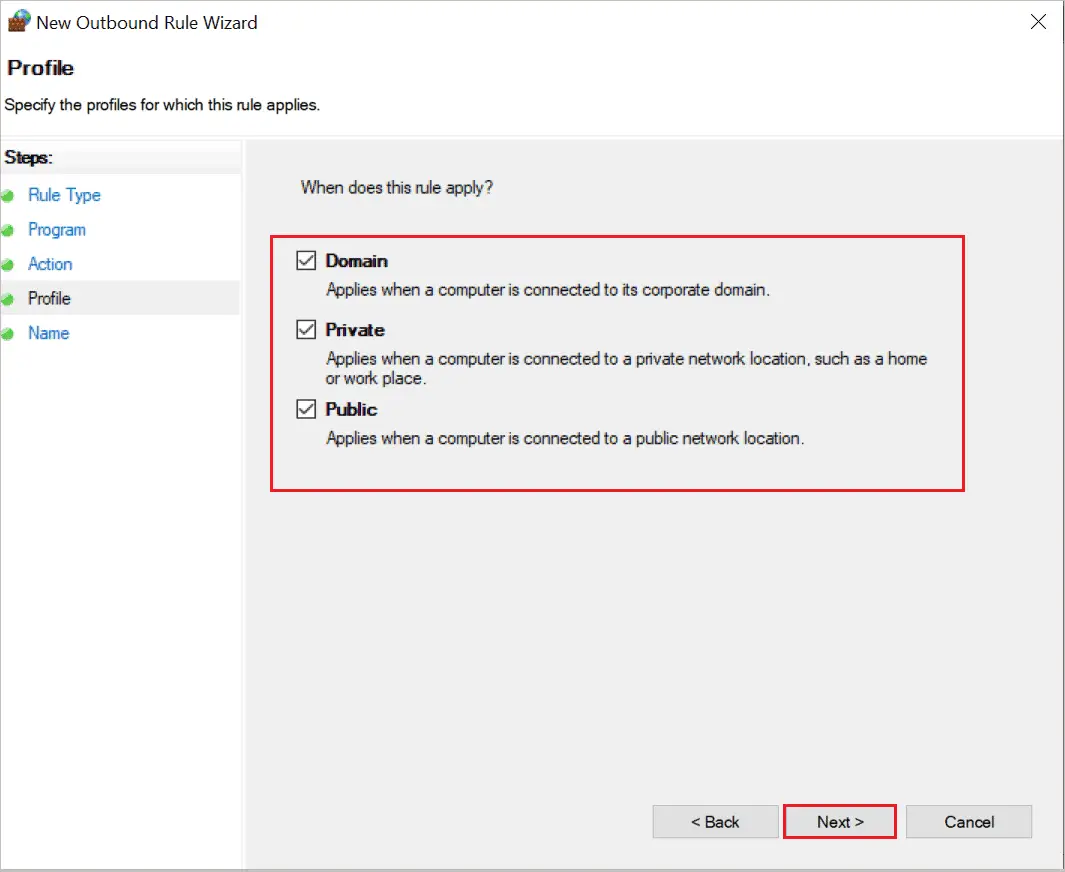
Step 9: Lastly, name the rule as per your wish. You can also add the description if you want or leave the Description field as it is.
Click on the “Finish button” to complete the process.
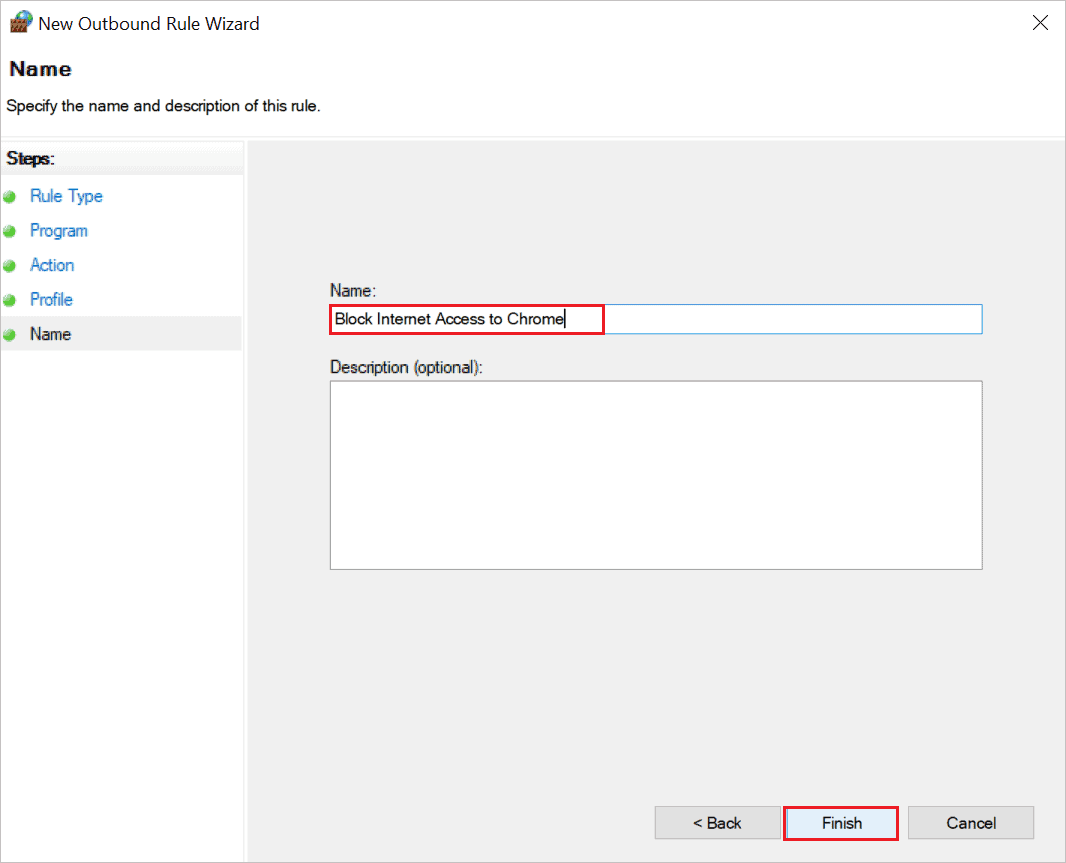
You can now launch the application whose Internet access was blocked. In our case, it was Chrome. As you can see in the screenshot below, the Internet access for Google Chrome is blocked.
The Internet connectivity for the added program will be revoked.
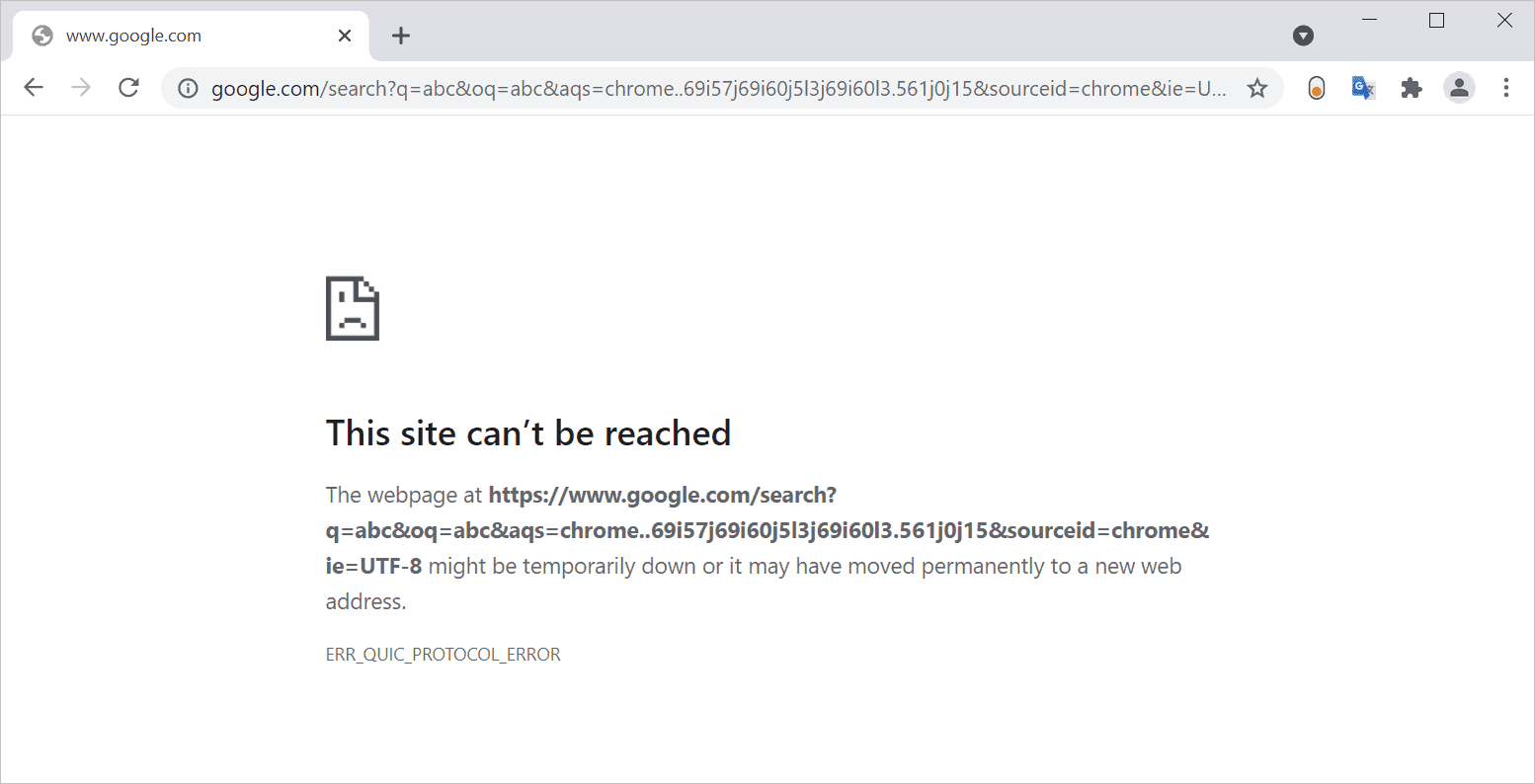
Now, you know how to block a program from accessing the Internet in Windows 10 using Windows Defender Firewall.
How to Block All Programs Except One in Windows 10?
If you wish to block Internet access for all programs except one, you need to create 2 Outbound rules. One rule will block access for all Windows programs, and another will allow access to one program.
Create Outbound Rule to Block Internet Access for All Programs
To create an Outbound rule to block Internet access for all programs, go to Windows Defender Firewall ➜ Advanced settings ➜ Outbound Rules.
Click on “New Rules,” and when the wizard opens, select “Program.” Then click on “Next.”
Select “All programs” and click on “Next” to proceed to the next screen. You can then follow the instructions on the wizard to block Internet access for all programs.
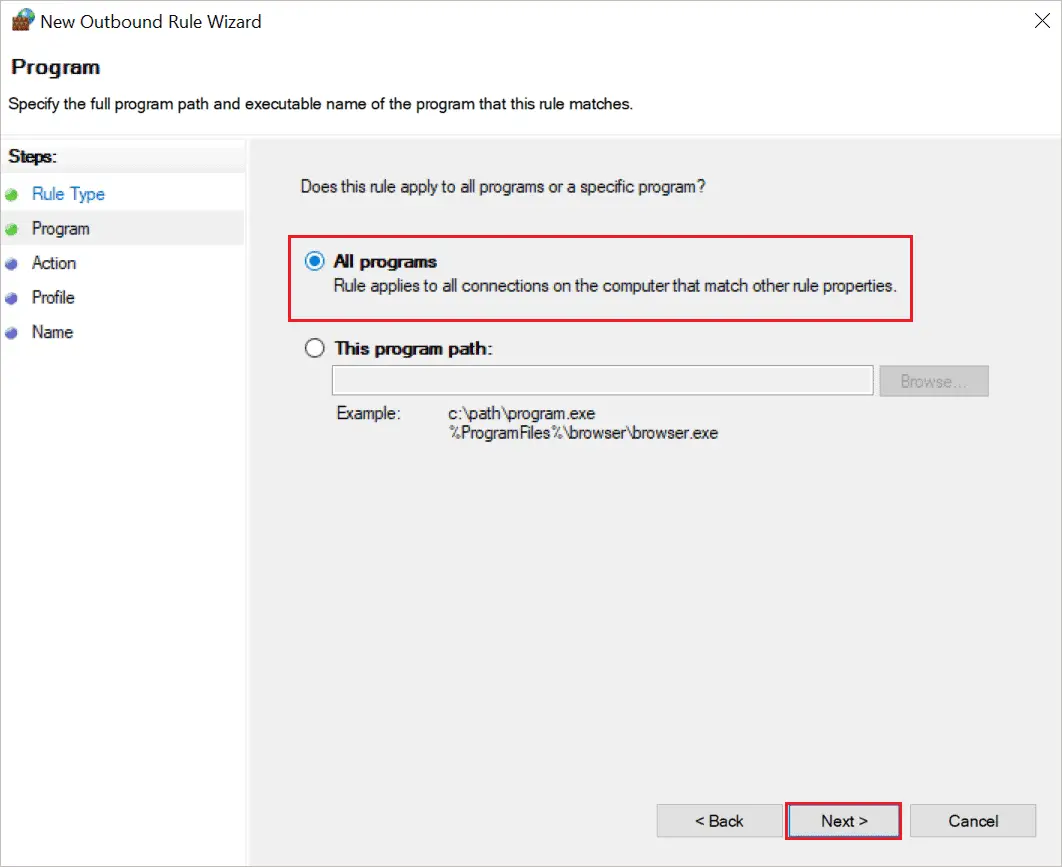
For help, refer to Step 7 to Step 9 in the “How To Block A Program From Accessing The Internet in Windows 10?” section.
Create Outbound Rule to Allow Internet Access For A Program
Now, to create an Outbound rule to allow a single program, select “Program” on New Outbound Rule Wizard.
Add the program path you wish to allow Internet access to on the next screen and then click on “Next.”
Select “Allow the connection” and click on “Next” to proceed.
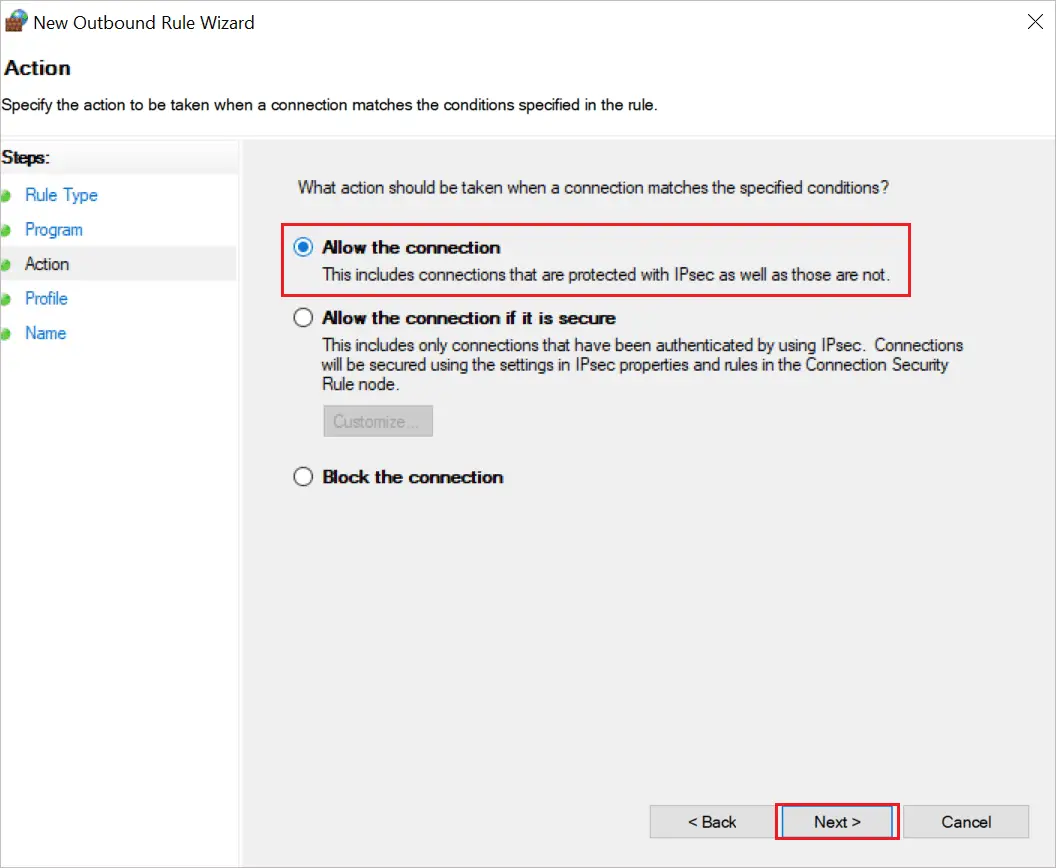
You can then apply the rule to Domain, Private, and Public.
Once done, name the rule and click on “Finish.”
How to Disable the Outbound Rule?
If you wish to give access to programs any time in the future, you can disable the created outbound rule.
Navigate to Windows Defender Firewall ➜ Advanced settings ➜ Outbound Rules and right-click on the rule you no longer wish to apply.
Select “Disable Rule” from the context menu.
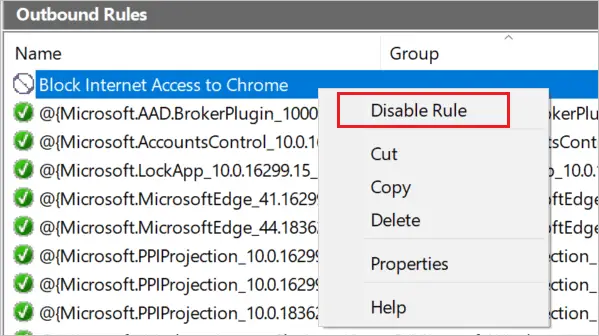
Now, the rule will no longer apply to your firewall.
Quick Tip
If you urgently need to disable Internet access for a program and don’t have time to create a new rule, you can enable airplane mode on your PC.
Click on the notification icon on the taskbar and click on “Airplane mode” to enable it.
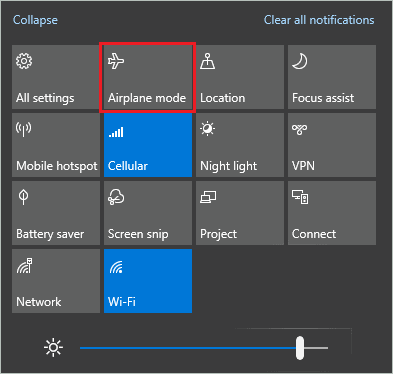
Once the airplane mode is enabled, the Internet connection will be disabled along with other wireless connections.
You now know how to block a program from accessing the Internet in Windows 10 using many ways.
Final Thoughts On How To Block A Program From Accessing The Internet Windows 10
Sometimes, the apps on your computer can work seamlessly without an Internet connection. In this case, you can block Internet access to that application. The legitimate way of doing so is by creating a new Outbound rule in Windows Defender Firewall. However, if you need to block Internet access urgently, you can simply enable airplane mode on your Windows PC.
The above guide shows how to block a program from accessing the Internet in Windows 10. You will also know how to block all programs from accessing the Internet and allow only one with the help of this guide.
FAQs
How do I block a program from accessing the Internet in Windows 10?
You can create a new Outbound rule in Windows Defender Firewall to block a program from accessing the Internet in Windows 10.
Will enabling airplane mode block Internet access for apps?
Yes, enabling the airplane mode will block the Internet access for the whole computer. You cannot access the Internet or any other wireless device when airplane mode is enabled.







