Key Takeaways
- Windows runs many applications in the background at any given time, even if users are unaware.
- The background apps consume your PC resources, reducing your system’s efficiency.
- Learning how to turn off background apps in Windows 11 using different ways will improve the PC’s performance.
Many users who face issues with Windows 11 are unaware of the apps running in the background that consume system resources. The faster you disable these apps, the better it is for the efficient functioning of your computer. Thus, it is essential to know how to turn off background apps in Windows 11.
Windows runs background applications to enable updates and for many other purposes. But the background activity may not be helping you complete your current task quickly. So, you can disable the background processes individually or all of them simultaneously. So, learn to turn off these apps before they affect the battery life of your PC.
How To Turn Off Background Apps In Windows 11
From the list of methods, you will understand how to turn off background apps in Windows 11 for individual apps and otherwise. You can disable them for all the users or only the current user. When you do so, the battery consumption is reduced, and you get better background activity control. So, explore all the methods to know them in detail.
How To Turn Off Windows 11 Background Apps Via Apps Settings
If you’re wondering how to turn off background apps in Windows 11, the new Windows Settings interface has the answer. The Apps section lists all the apps running on your system, and you can disable the one you feel is unnecessary. So, check out the steps to manage background activity for apps here.
Type “settings” in the search box and open the Settings menu.
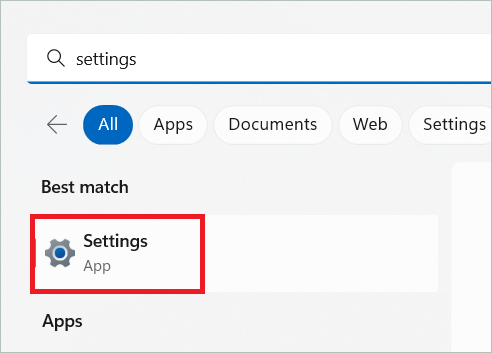
In the Settings window, select “Apps” in the left pane and “Installed apps” in the right.
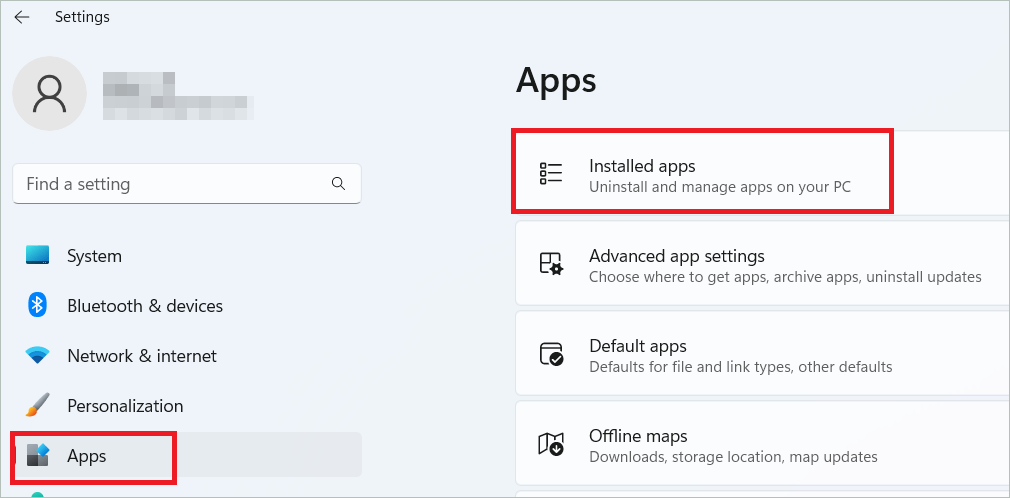
The page shows the app list. Find the app for which you want to change the background apps settings. Then, click the “three-dots” button near it, and select “Advanced options” from the pop-up menu.
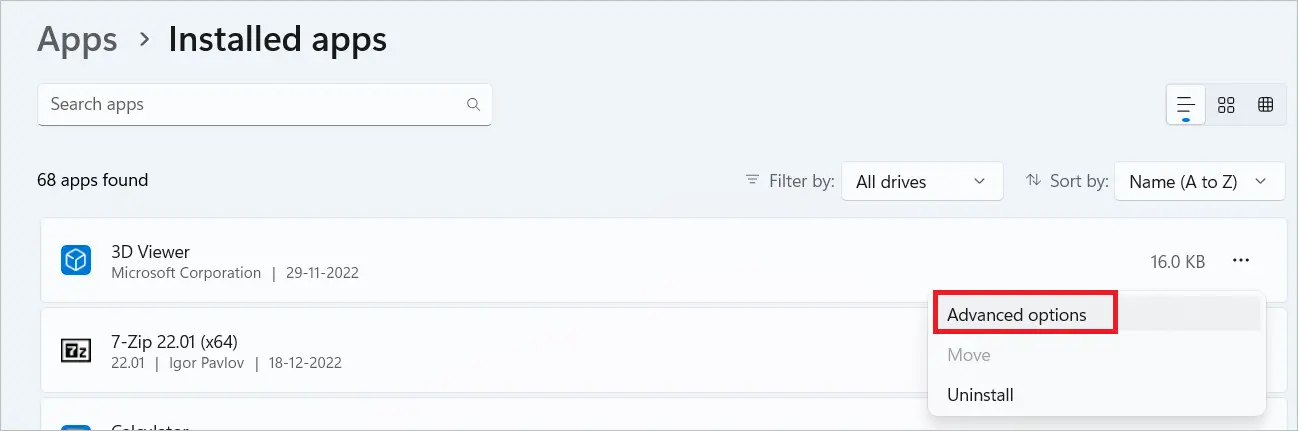
In the Advanced options screen, look for the Background apps permissions section. Click the dropdown menu below “Let this app run in background” and select “Never.”
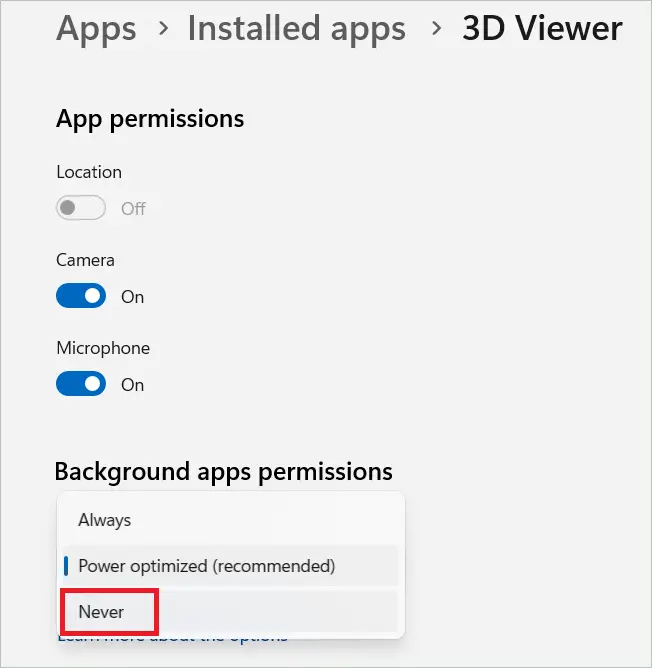
Now, the app will not run in the background anymore.
How To Disable Background Apps In Windows 11 Via Power & Battery Settings
The Settings method is not over yet. You can also tweak the Power & battery settings to solve how to turn off background apps in Windows 11. Like the previous method, you will start with the Settings screen and navigate to the disabling option. Let us see how to accomplish it.
Type “settings” in the search field and open the Settings menu. In the left pane, select “System,” and in the right, “Power & battery.”
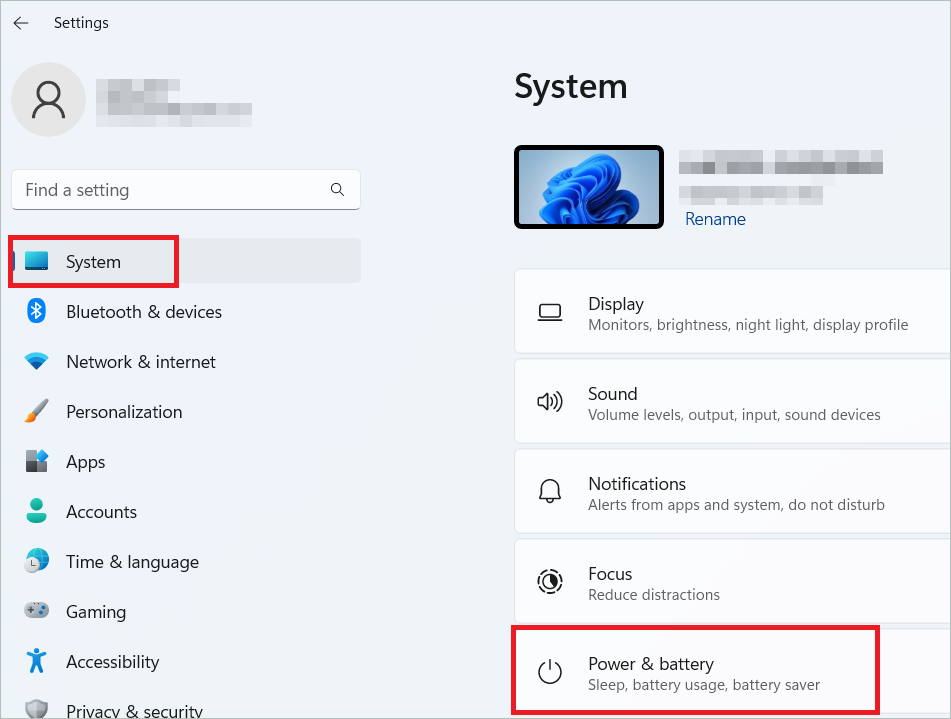
Select “Battery usage” under the Battery section.
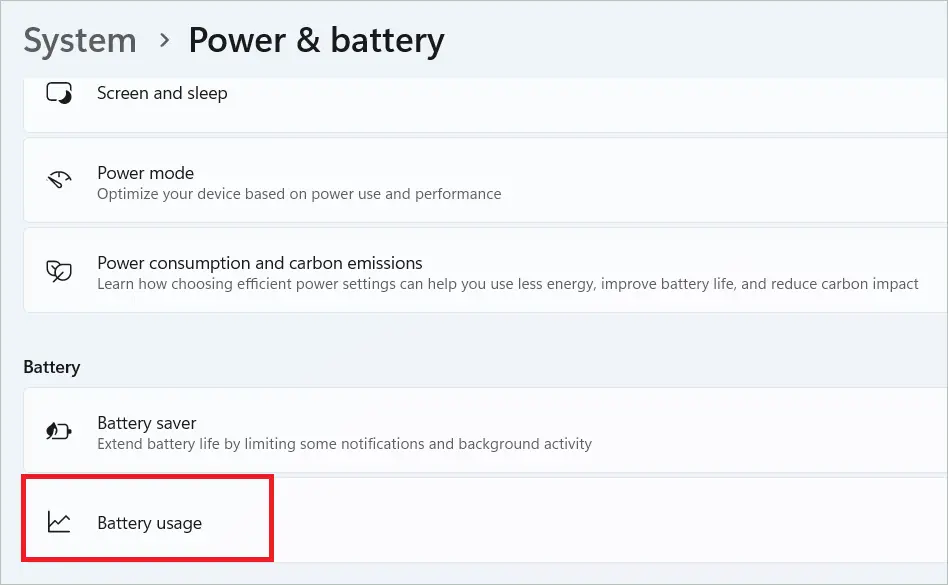
Select “Last 7 days” in the Battery levels drop-down menu.
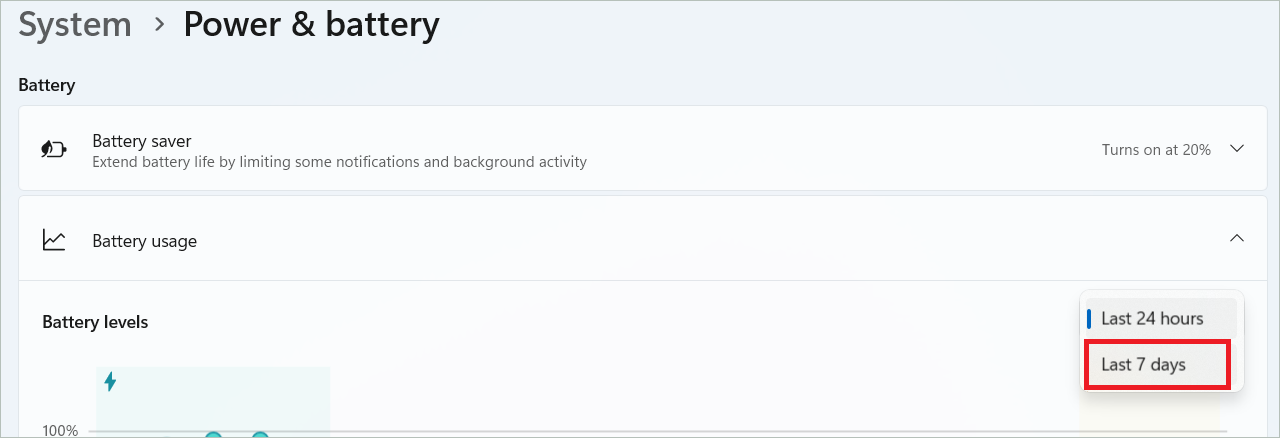
Scroll down, and you will see the Battery usage per app section. Next, click the three-dots button near the app’s name, and select “Manage background activity.”

Select “Never” in the Let this app run in background drop down menu, which comes under Background apps permissions.
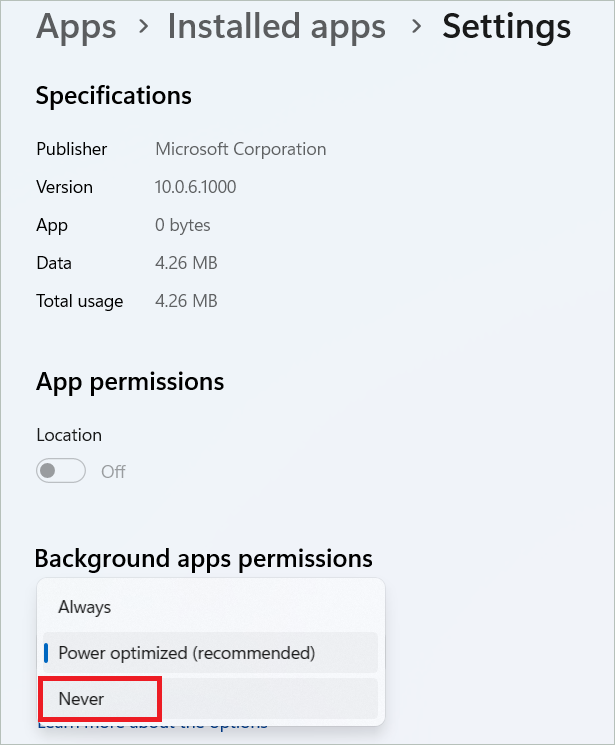
The above steps will disable the app running in the background.
How To Turn Off Background Apps On Windows 11 Using The Task Manager
When faced with issues with any currently running app, we often go to the Task Manager to get the information about the app or close it safely. If you want to know how to turn off background apps in Windows 11 using Task Manager, follow the steps below.
Press Ctrl + Alt + Del and select the Task Manager option to open it. Select “Startup apps” in the left menu. Here, you will see the current background applications. Locate the app you want to disable and right-click on it. Finally, select the “Disable” option to disable the app.
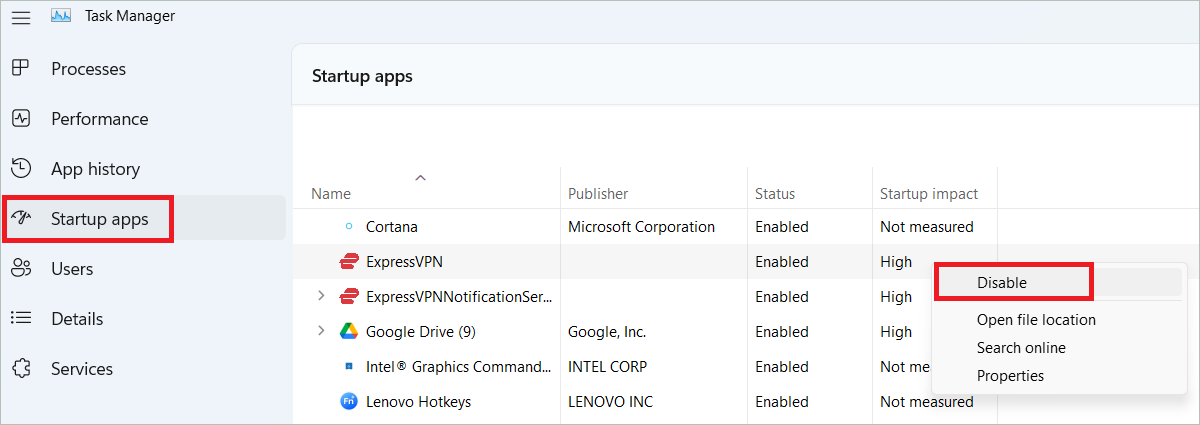
Note: This method can be used only for traditional desktop apps.
How To Disable Windows 11 Background Apps Using Command Prompt
Using the Command Prompt is also an efficient method to turn off the background apps in Windows 11. It is also the simplest method as it involves running a single command in the Command Prompt window. Here are the steps.
Type “cmd” in the search bar and open the Command Prompt as an administrator.
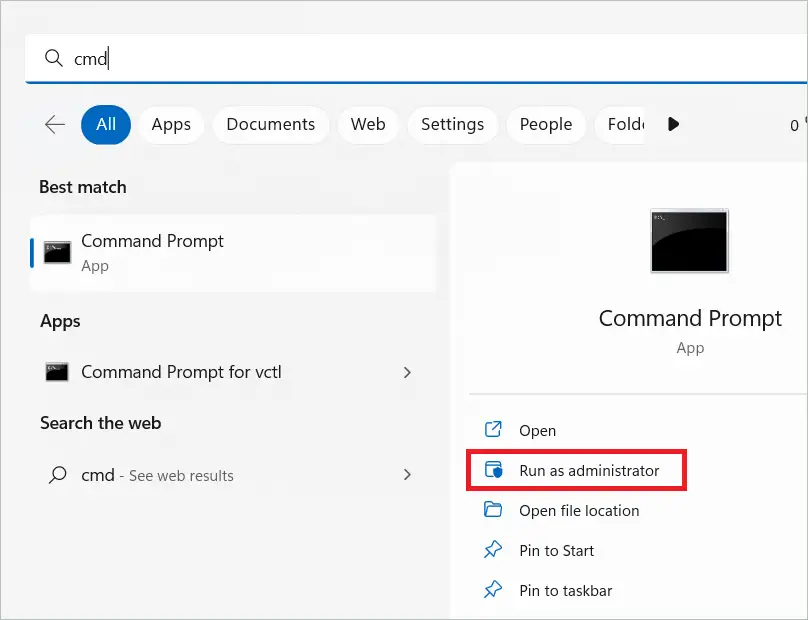
Type the following command in the Command Prompt window and press Enter.
Reg Add HKCU\Software\Microsoft\Windows\CurrentVersion\BackgroundAccessApplications /v GlobalUserDisabled /t REG_DWORD /d 1 /f
To enable background apps, use the following command.
Reg Add HKCU\Software\Microsoft\Windows\CurrentVersion\BackgroundAccessApplications /v GlobalUserDisabled /t REG_DWORD /d 0 /fHow To Turn Off Background Apps In Windows 11 For The Current User
If there is more than one user for a PC, you may turn off background apps for individual user accounts. This can be done via the Registry Editor. But before you make any changes, take a backup of the registry keys to be safe. Here is how to turn off background apps in Windows 11 for the current user.
Click on the search icon in the taskbar and type “regedit.” Select “Registry Editor” when the option appears.
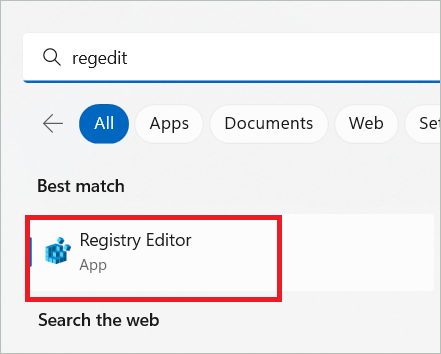
Go to the below path.
HKEY_CURRENT_USER\Software\Microsoft\Windows\CurrentVersion\BackgroundAccessApplicationsNext, right-click on BackgroundAccessApplications, select New > DWORD (32-bit) Value, and name it GlobalUserDisabled.
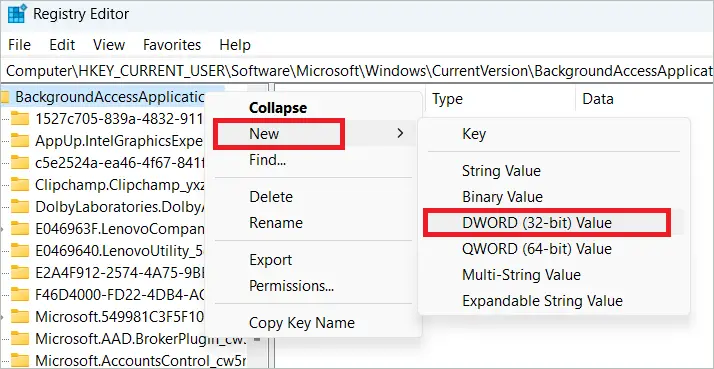
Double-click on GlobalUserDisabled, type in 1 in the Value data field, and click “OK.”
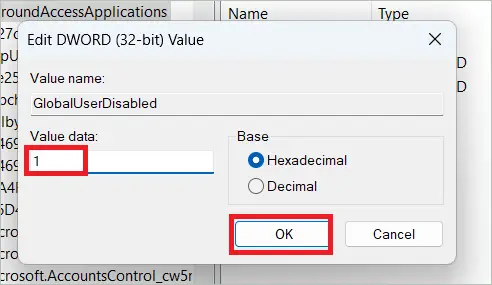
Now, the background apps will be disabled.
Note: Another way to get it done is to use the ready-to-use registry files to change registry values. Get REG files as a ZIP archive and extract the two registry files. Next, double-click on the “Disable background apps in Windows 11.reg” file to disable all the background programs.
How to Turn off Background Apps in Windows 11 for All Users via Registry
Windows Registry contains entries related to the settings of the operating system and the apps used. To turn off background apps, you can modify the corresponding Registry entry and reboot your PC. Before attempting it, make sure you create a restore point for safety. So, let us see how to turn off background apps in Windows 11 via Registry.
Open the Run dialog box by pressing the Windows key + R. Type “regedit” and press Enter.
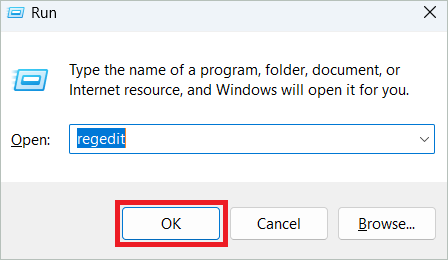
Copy the following path in the address bar of the editor.
HKEY_LOCAL_MACHINE\SOFTWARE\Policies\Microsoft\WindowsFind out if there is the AppPrivacy key under the Windows key.
If it is not present, create it. Right-click on Windows and select New > Key, and name it AppPrivacy.
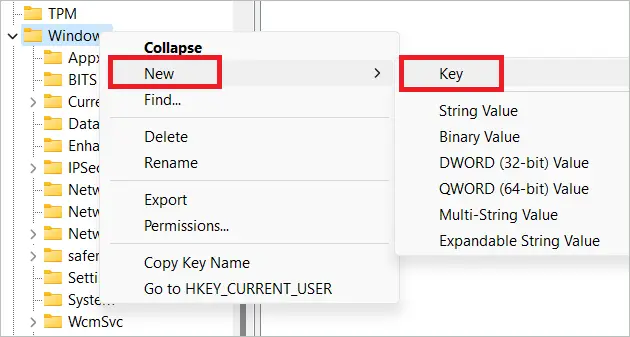
Now, right-click on AppPrivacy and select New > DWORD (32-bit) Value and give the name LetAppsRunInBackground.
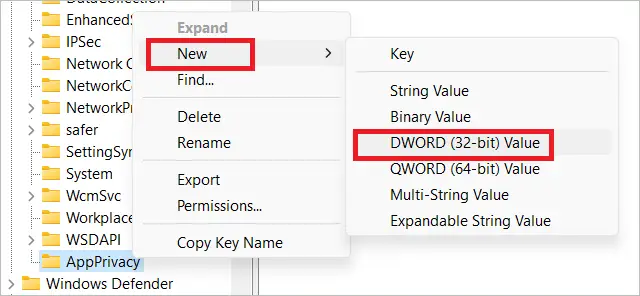
Right-click on LetAppsRunInBackground and select “Modify.”
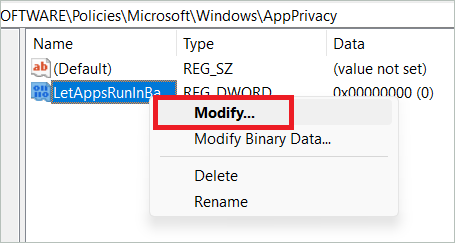
Type in 2 in the Value data field and click “OK.”
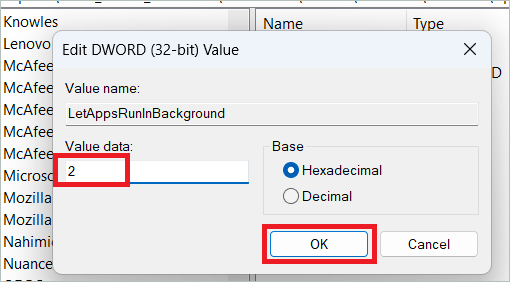
Close the Registry, and restart your computer to apply the changes. This method works with Microsoft store apps running in the background.
How to Disable Windows 11 Background Apps using the Group Policy Editor
With the Group Policy Editor, you can disable the background apps for all users logged into the system. System administrators generally use the method. The only drawback is that the editor is available only for the Education, Pro, and Enterprise editions. Here is how to turn off background apps in Windows 11 with the Group Policy Editor.
Press the Windows key + R to open Run. Type in “gpedit.msc” and press Enter.
Copy the following path in the address bar and press Enter.
Computer Configuration\Administrative Templates\Windows Components\App PrivacyLocate “Let Windows apps run in the background” and double-click on it. In the next window, select the “Enabled” radio button.
Then, in the default for all apps drop-down menu in the Options section, select “Force Deny.” Finally, click “Apply” and then “OK.”
Final Thoughts
We often don’t realize how many apps are running in the background draining the battery power. It can negatively affect your PC if you do not turn them off in time. Now that you know how to turn off background apps in Windows 11, you can decide which method is apt for your PC.
The user-friendly Windows OS provides various options to optimize the PC performance, and disabling background apps is one of those. You can change the background app permission to decide whether you want to make the application run in the background or not.







