
Likely the major issue many may have with Windows 8 is its start menu. All the way back in all of Microsoft’s operating systems they’ve had a very similar design. It wasn’t until Windows 8 was released that we had to get used to a whole new form. So you’ve got Windows 8 installed – your programs, music, documents and videos are all as they should be but the elephant in the room isn’t going anywhere. That’s why we’ve got Stardock’s Start8.
Using Start8 In Windows 8
Begin, of course, by downloading Start8 here. Once running, the first screen we’ll find is for the “Style” settings.
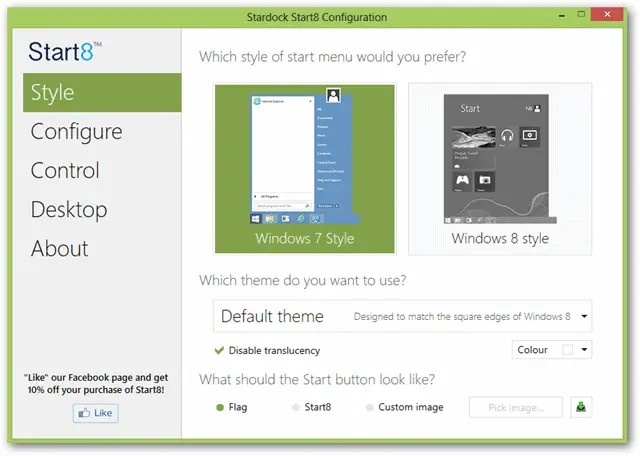
We’ll want to keep the default Windows 7 Style because that’s what we’re after: A Windows 7 style menu. Aside from the detailed options like picking the menu’s background color under the “Colour” dropdown, we also have the ability to quite easily change the button style on the bottom right under “Pick image….”
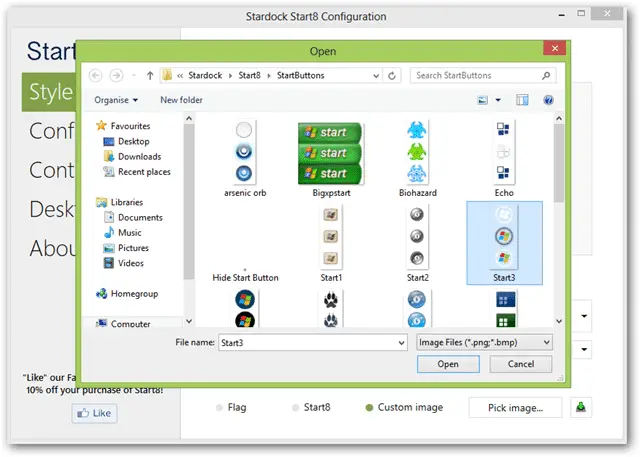
This gives us the availability to not only choose a stock image but to select one of out own – this can really make your start menu your very own.
The next set of options under “Configure” is equivalent to Windows 7’s Taskbar and Start Menu Properties. Here, you can choose the size and click options for regular menu items like Computer, Run, Pictures, etc.
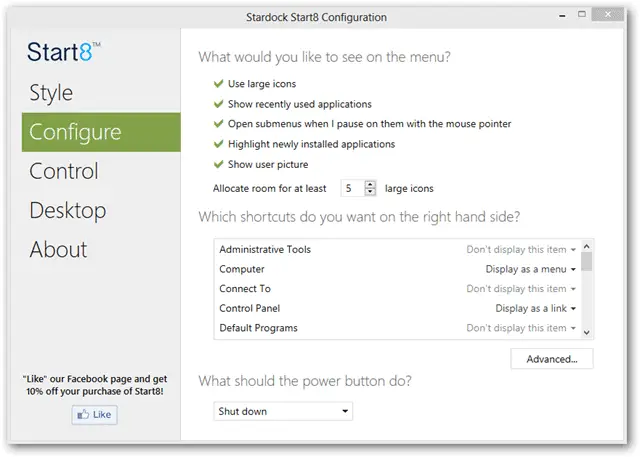
The dropdown for the shortcuts mentioned are: “Don’t display this item,”“Display as a link,” and “Display as a menu” which also found in Windows 7.
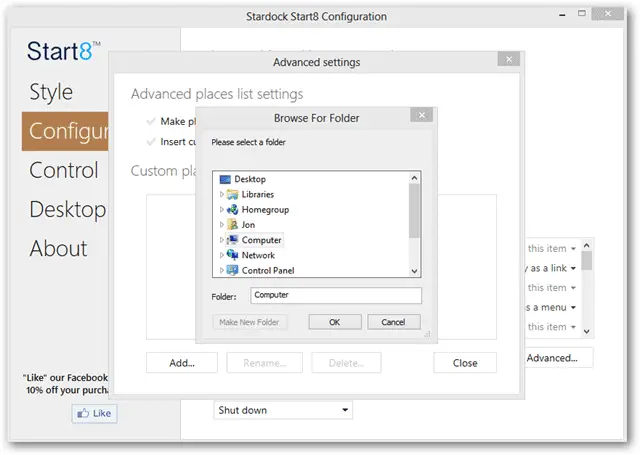
Choosing the “Advanced…” option allows us to insert custom locations for menu items. Just select a custom folder and it will appear right in the start menu with your Pictures, Music, etc.
The Control settings we find next are decisions on how we interact with the interface. You can choose what the start button and Windows keys will do when accessed or pressed. For example, choosing “Windows key shows Window 8 menu” under the second dropdown will enable the Windows 8 native menu to appear when the Windows keyboard key is pressed.
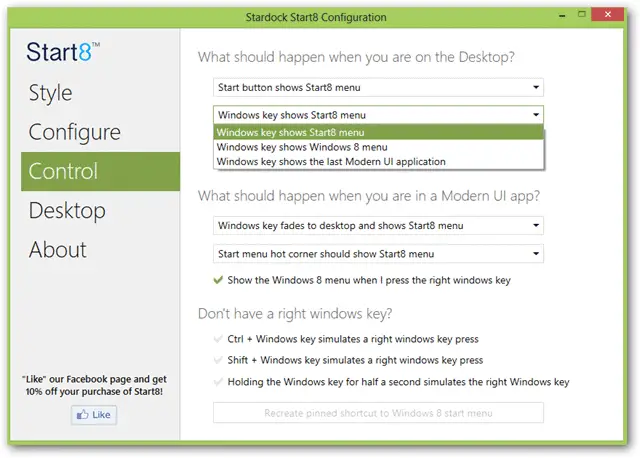
The final set of options we can change are in the “Desktop” pane. Here we can disable transparency and other options. For example, choosing to “Automatically go to the Desktop when I sign in” will not take you to the Windows 8 menu when signing in. You’ll instead end up on your Desktop like in Windows 7. From changing transparency to where searched files will crawl, it’s evident we have plenty of customizable options here.
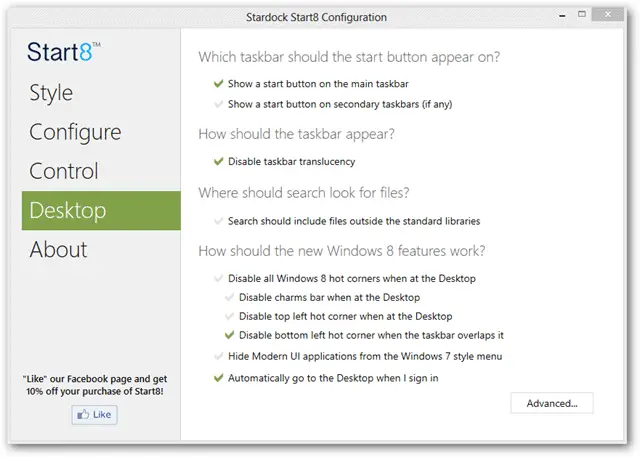
Conclusion
Start8 has plenty of options for full customization of your start menu. Getting rid of Windows 8’s default start menu and enabling and setting up Start8 can make your installation feel almost like it did back in Windows 7. See what you can change in your install and let us know how you like it in the comments.







