
Tweaking a Windows install can put you ahead of the game with those around you but doing so incorrectly can also cause widespread devastation. Possibly making the install non-repairable, performing manual tweaks should be left to the professionals or risk-takers. Unfortunately, we’re not dangerous – though fortunately we don’t have to be. Using Ultimate Windows Tweaker, we can easily make deep system changes that are known to work without thinking twice about it.
Using Ultimate Windows Tweaker
After downloading the program from here, you’ll first have to unzip the contents of the folder. Because the Ultimate Windows Tweaker doesn’t require installation, after successful extraction, getting it up and running is just a matter of launching the “Ultimate Windows Tweaker.exe” file.
The very first section to the left is simply “System Information,” showing basic information like the edition of Windows, installed memory, system architecture type and so forth.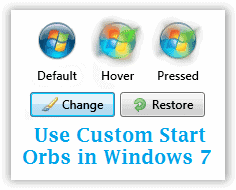
The second group of settings, called “Personalization,” combines settings found in the control panel group (Control Panel\All Control Panel Items\Personalization), Start menu, and taskbar.
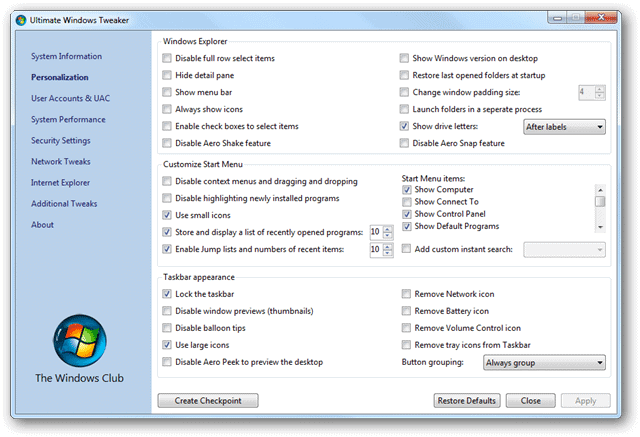
For example, the Start menu has a setting for removing the “Computer” icon from it’s menu. Select this option below by simply unchecking “Show Computer.” This is shown to be much quicker than navigation through the regular Start menu settings. There are many more options here by scrolling down.

Also in this menu of “Personalization” is a great tweak for disabling balloon tips. These tips drive most people insane and usually require a registry tweak to be performed manually. Using Ultimate Windows Tweaker we can easily set this feature off by checking it in the “Taskbar appearance” set of options.
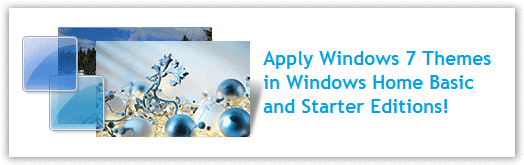
Settings that are normally found in the Control Panel\User Accounts and Family Safety\User Accounts page of the Control Panel are managed quite easily from the “User Accounts & UAC” in Ultimate Windows Tweaker.
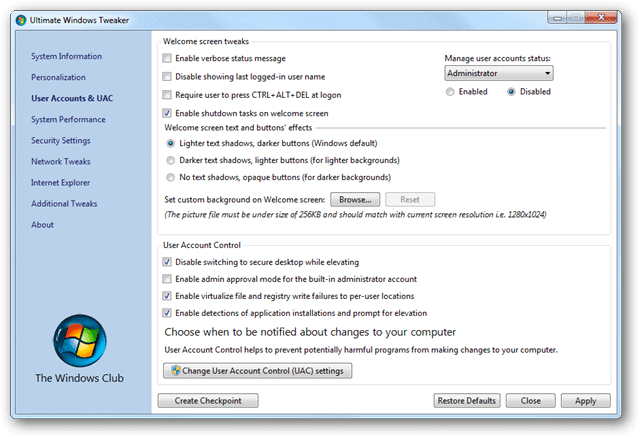
A nice security feature we find in this section is the inability to shutdown or restart the computer from the welcome screen. When unchecked, this setting will remove the shutdown/restart button that’s normally available before logon.
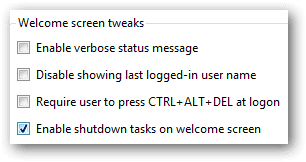
A set of great performance tweaks is found in the “System Performance” options page.

From disabling Windows Update and Superfetch, to automatically closing tasks that are not responding, these tweaks can greatly improve system response and performance. For example, adjusting the below settings for shutting down processes and applications that are taking too long to respond can greatly impact productive time. If an application doesn’t respond we normally will wait for it and then end up having to kill the task anyway. Here, we can adjust the below timeout settings and have them end even quicker.
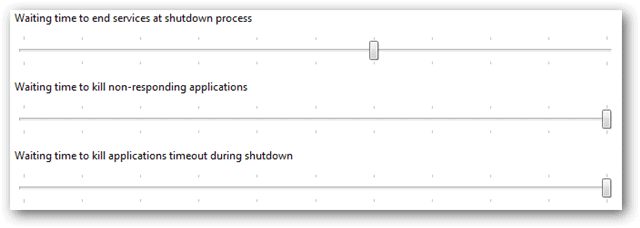
Alternatively, the ability to automatically stop unresponsive apps can be chosen by the “Auto-end non-responding applications” setting.
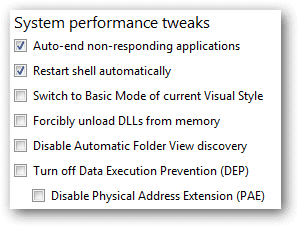
Even more security settings are present in their own window to the left of Ultimate Windows Tweaker called “Security Settings.”
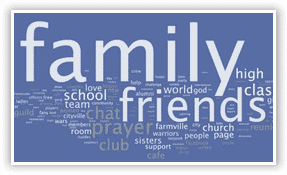
The first section provides administrative restrictions like disabling the command prompt or autoplay for removable devices.
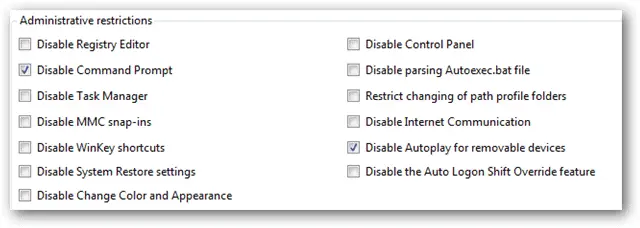
So much for mapping network drives via manual commands if the command prompt is disabled. For example, the following message will display when attempting to access it.
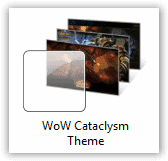
Similar to disabling automatic restarts after Windows updates are installed in Windows 8, we can also do this in Windows 7 very easily with Ultimate Windows Tweaker. In the same security window, choose to “Disable automatic restart after Windows Updating” toward the bottom in the “Windows Update Settings” section. Here, we can even remove all update features for Windows Update by selecting the rightmost option of “Remove access to all Windows Update features.”

The next set of tweaks are available from the “Network Tweaks” section.

The “Network security” is the first section and provides great options for securing yourself on the network. Hide the server or workstation from the network, disable Remote Desktop and admin shares to better protect your identity and files while on the network.
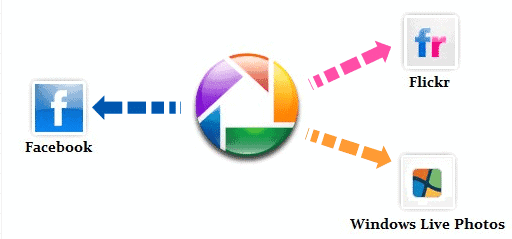
Optimize your network speed by setting the type of connection that runs to your system via the “Bandwidth optimization” section at the bottom. These settings can be found elsewhere in Windows 7 but using the Ultimate Windows Tweaker makes it a breeze.
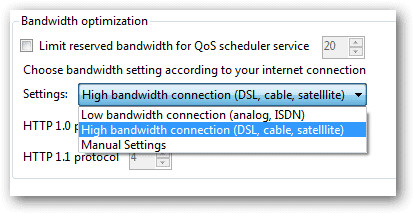
The next set of tweaks is for Internet Explorer on the tab titled “Internet Explorer.”
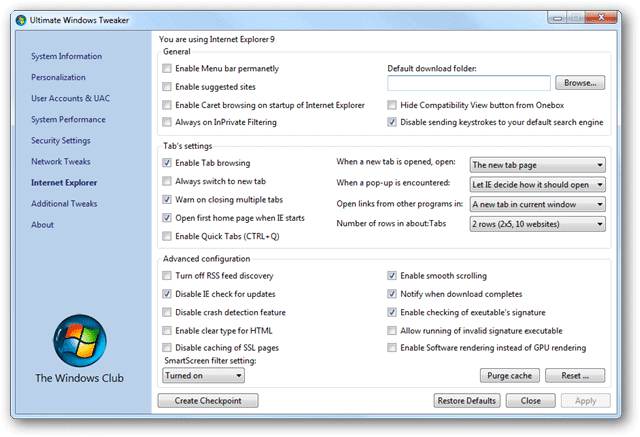
At the top, in the “General” section are quick access boxes for various simple settings. Set the default download folder from here by browsing to a location and clicking “Apply” at the bottom of Ultimate Windows Tweaker.
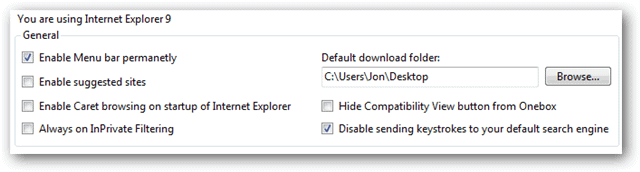
The remaining options re for tabs and other advanced configurations, respectively. Enable the option to automatically switch to a new tab when ones open by selecting the box next to “Always switch to a new tab.” This is a great option that, if not set, can otherwise cause slight insanity or extreme frustration. Turn off RSS feed discovery or notifications for completed downloads from the “Advanced Configuration” section at the bottom.
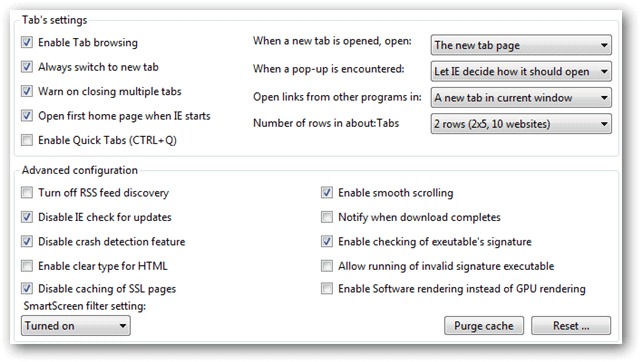
The final set of tweaks is found in the “Additional Tweaks” section to the left.
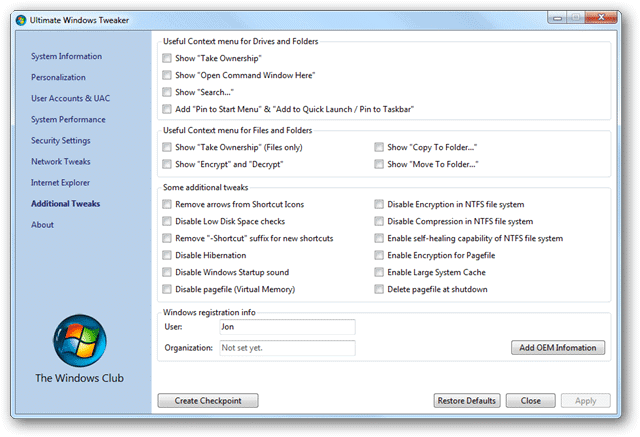
Two great alterations that jump out are the first two in the first section.
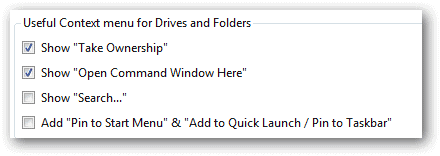
The ability to open a command window from any directory is great. If “Show ‘Open Command Window Here’” is selected, the following right-click context menu option is available:

The “Useful Context menu for Files and Folders” set of tweaks is just that: very useful. Use the “Show ‘Copy to Folder…’” and “Show ‘Move To Folder…’” options to enable a quick right-click menu option for moving or copying files and folders without having to make extra steps of pasting or dragging through Explorer windows.
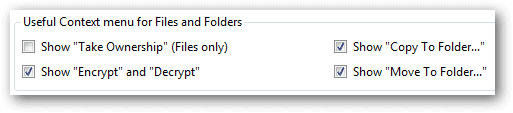
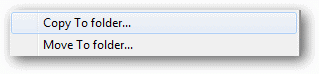
A few additional tweaks can be found in the last section. Anything from disabling the hibernation feature, removing the pagefile at shutdown, or disabling file compression, these tweaks just add to the vast number available in Ultimate Windows Tweaker.

Use the “Add OEM Information” button on the bottom right to tweak the system settings relating to manufacturer information.

Note that restoring default settings on any set of tweaks in Ultimate Windows Tweaker can be done on the bottom of the corresponding sections and choosing “Restore Defaults.”
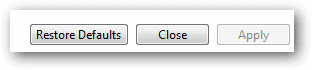
Conclusion
A number of useful tweaks held in Ultimate Windows Tweaker is too many to review. These options couldn’t be simpler to enable or disable – with just a checkbox to toggle, making system tweaks couldn’t be easier. Let us know what tweaks you find most useful in the comments below.







