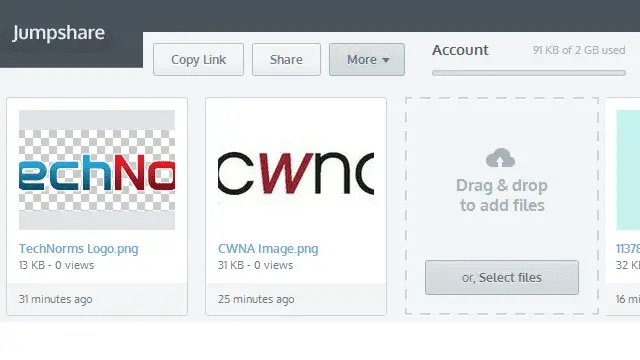
There are many file sharing services and programs out on the Internet. Some cost while others are absolutely free – at least for the first few gigabytes. Jumpshare is jumping right on that train with their free 2GB of space for file sharing. Whether it’s whole folders or particular files, sharing links to download them is as easy as could be. Follow below to learn how to share with Jumpshare.
Using Jumpshare to share files and folders
Begin by creating an account here on Jumpshare’s register page.
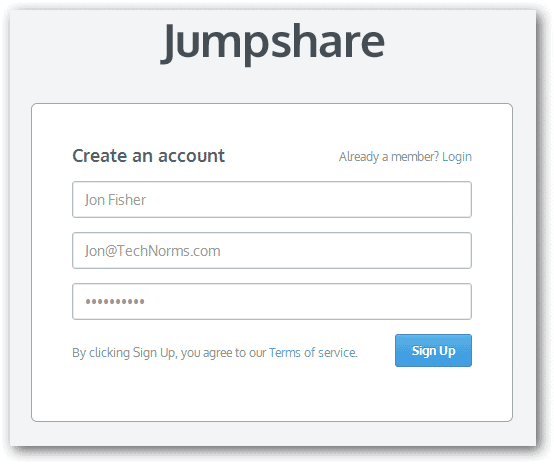
Upon successful login, to jump right in to sharing, choose to select a file to the right side of the page.
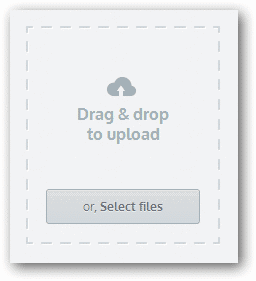
Alternatively, you can upload files by dragging and dropping them right on the page.
When a file has been uploaded, an option presents itself at the top to choose a name for the current folder where the file resides. Select the pencil icon to change this name.
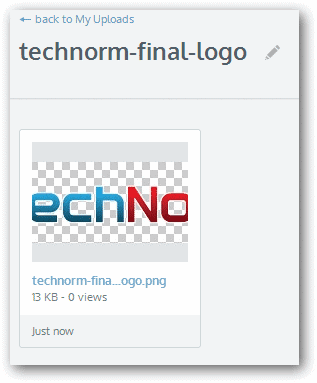
Changing the particular file name after it’s been uploaded is like the folder name except on the actual file. Select the pencil near the name and it will highlight, letting you make the edit.
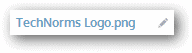
To begin sharing right away, open these settings by hovering the mouse over the file and selecting the gears icon.
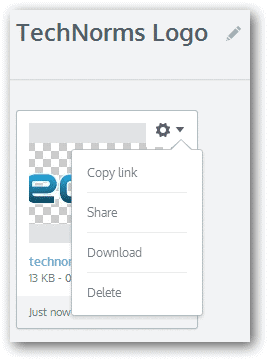
The “Copy link” option is great for simply sharing the link with another person. Choose the “Share” button to send an email that includes the link.
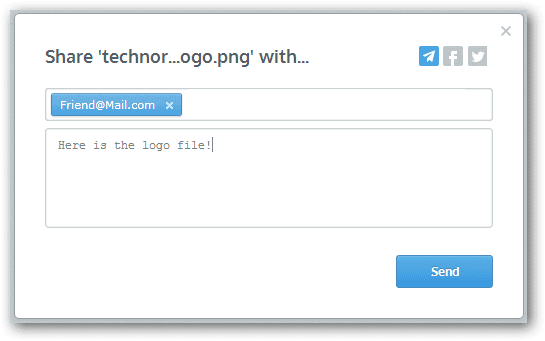
There are also Facebook and Twitter sharing links to the top right of the compose message where you can quickly send the message to your Facebook wall or Tweet the link.

We can also download or delete a file from the settings menu.
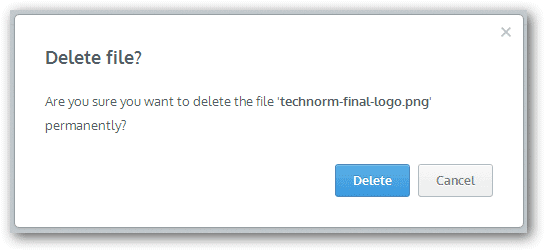
Say we have two files in this folder, like below.
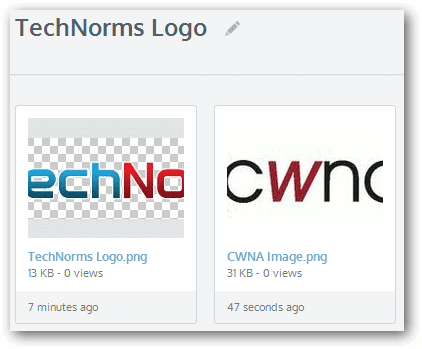
To share the whole folder, the same method follows but just under a different menu. The “Copy Link” and “Share” function work the same for both files and whole folders.
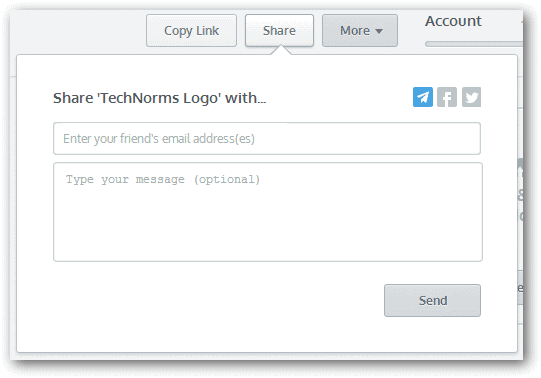
With the folder selected, a handy summary is listed to the bottom right that include the number of files in the folder, the size, date and number of views.
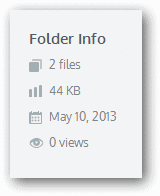
At any time, choose to search for a file among all the folders on the uploads page.
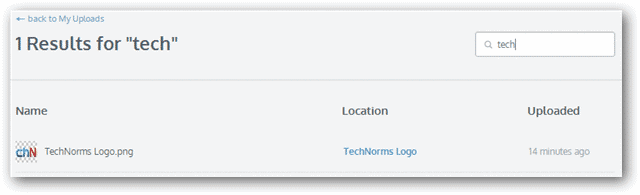
Select “back to My Uploads” to return to the main screen of folders.
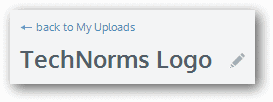
There are a couple mass options that can be performed on multiple folders. Choose “Edit” next to the “Search…” box.

Selected to edit will allow checkmarks to be placed on particular folders. Choose two and you’re able to remove them both or merge them together.
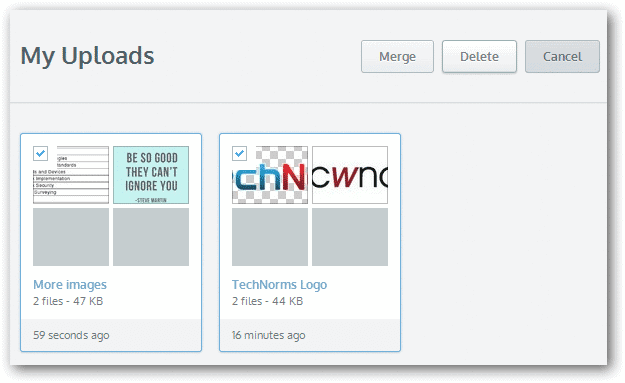
Selecting “Merge” will prompt for a new folder name before confirmation.
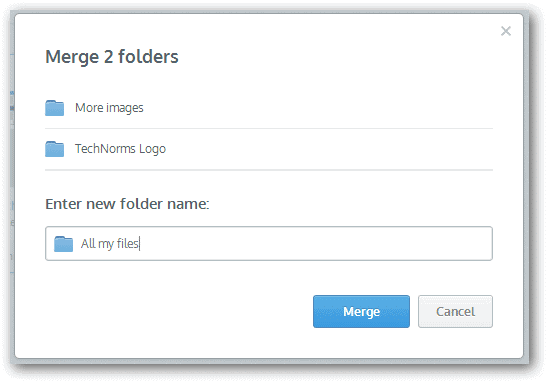
Merge the files and folders to tidy up the uploads page.
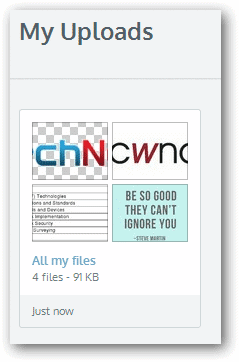
Finally, managing your account is a good way to customize your password, notification settings, and profile. Choose your account from the top right menu and select “Settings.”
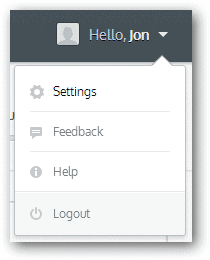
Add a profile image under the “Profile” tab.
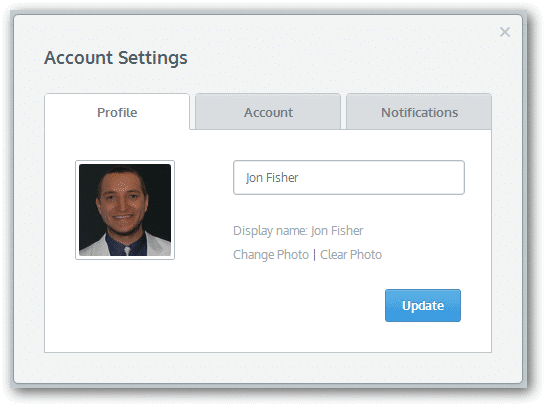
Change your password under the “Account” tab.
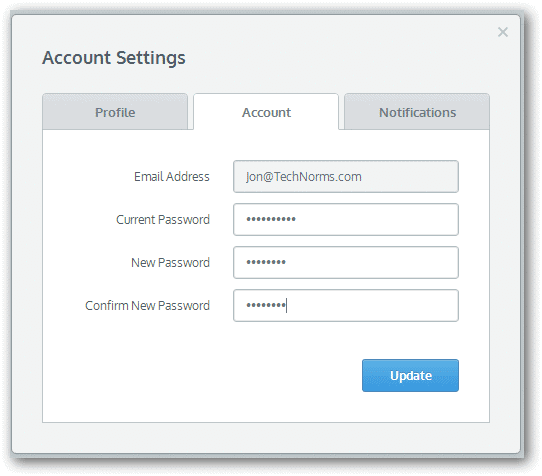
Manage disk space and newsletter notifications from the “Notifications” tab.
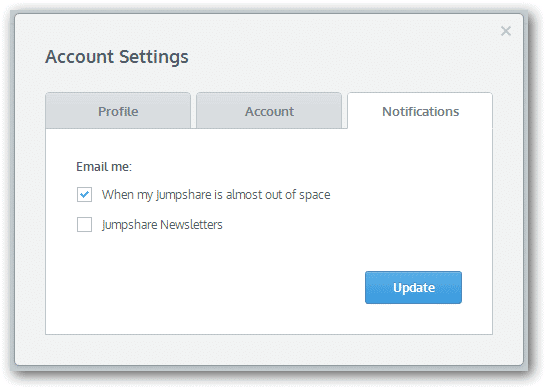
Should you use Jumpshare?
This service is great for simple file sharing. It’s very similar in ease of use to BitTorrent Sync, yet lacks many great features found in Copy like user accounts and permissions. For simplicity sake, choosing Jumpshare won’t let you down.







